下面图老师小编跟大家分享Photoshop调出外景女孩夏日小清新效果图,一起来学习下过程究竟如何进行吧!喜欢就赶紧收藏起来哦~
【 tulaoshi.com - PS 】
又到了一年一度的毕业季了,对于学生党来说,拍摄一组校园题材的照片那是必不可少的。是不是拍多了老有一种千篇一律的感觉呢?和别人的也差不多,画面感不强,不够吸引眼球,下面将给大家详细介绍一种暖色调的夏日校园小清新风格后期教程,保证瞬间让你的照片与众不同。
先看看效果图

先将图片导入LR,降低一些高光,将阴影、白色色阶、黑色色阶往右移动,具体数值根据照片而定,这一步将背景提亮,清晰度也提高2个数值!然后将明亮度中的橙色往右移,提亮人物的皮肤。

接下来用PS处理从lr导出的图片。第一步还是先处理皮肤。复制一层图片,在此层图片上面磨皮。皮肤处理的方法有很多,修复画笔工具和修补工具是用的比较多的,特别是在处理一些大的瑕疵上。这里我推荐一款磨皮滤镜:portraiture,一般的小清新用它也就差不多了,磨完皮后我稍微液化了一下。

由于没有打光,在侧逆光的情况下模特的左脸有些偏暗,按住Ctr+Atr+2,提取高光,提高亮度,加强对比。再按Ctrl+I将其反相,还是提高亮度,将暗部提亮一些。
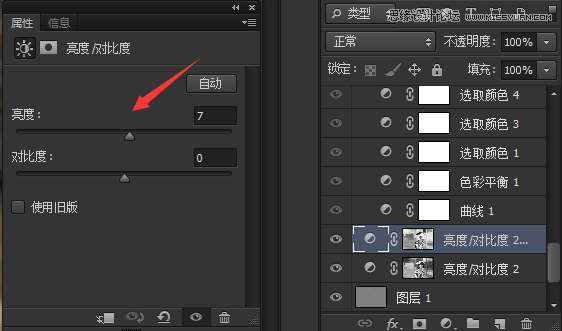
接下来拉下S型曲线,使图片对比度加强一些
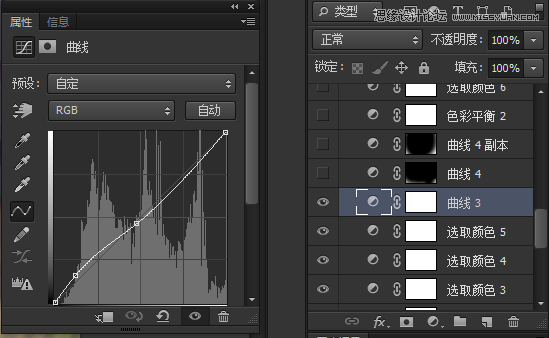
现在开始调色阶段!建立色彩平衡调整图层,在阴影里往青色,洋红,蓝色方面调,这一步是图片暗部增加一些蓝调,不至于那么土黄
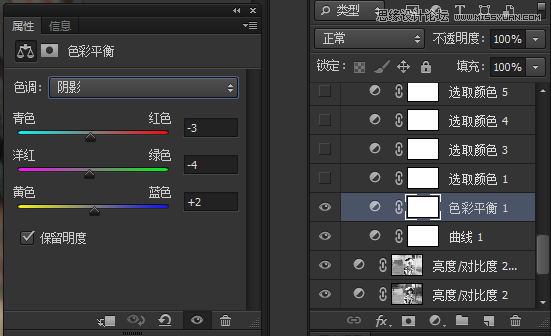
接下来新建一个可选颜色调整图层,在中性色里面调色!具体数值如下,这一步还是使画面的暗部增加些蓝色调,多些神秘感,让图片的色彩更加丰富
(本文来源于图老师网站,更多请访问https://www.tulaoshi.com/ps/)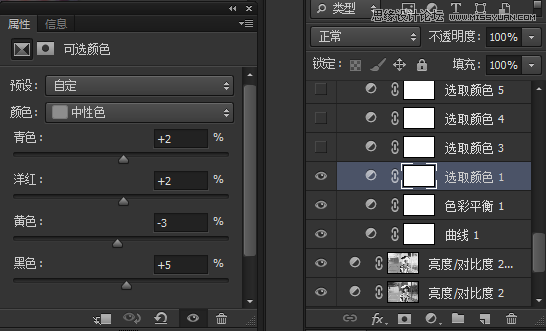
我们接着处理下背景!主要调节下背景中的绿色
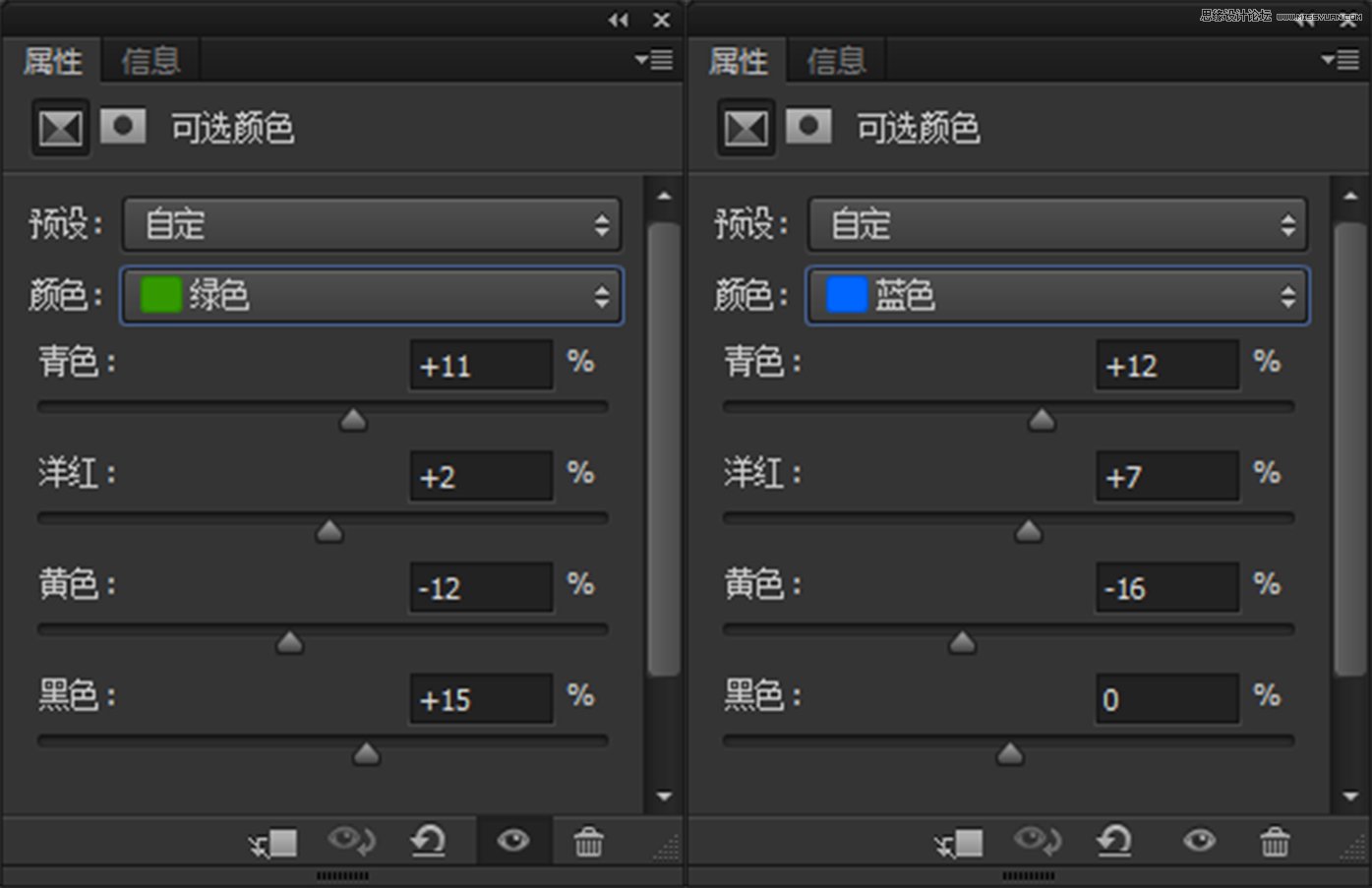
接着再新建一个曲线调整图层,拉一个S型曲线,这一次是提亮暗部,降低亮部,让暗部的更多细节展现出来!特别是头发这一块

处理到这里后画面还是偏黄了一些,我们对可选颜色和色彩平衡进行些调整。
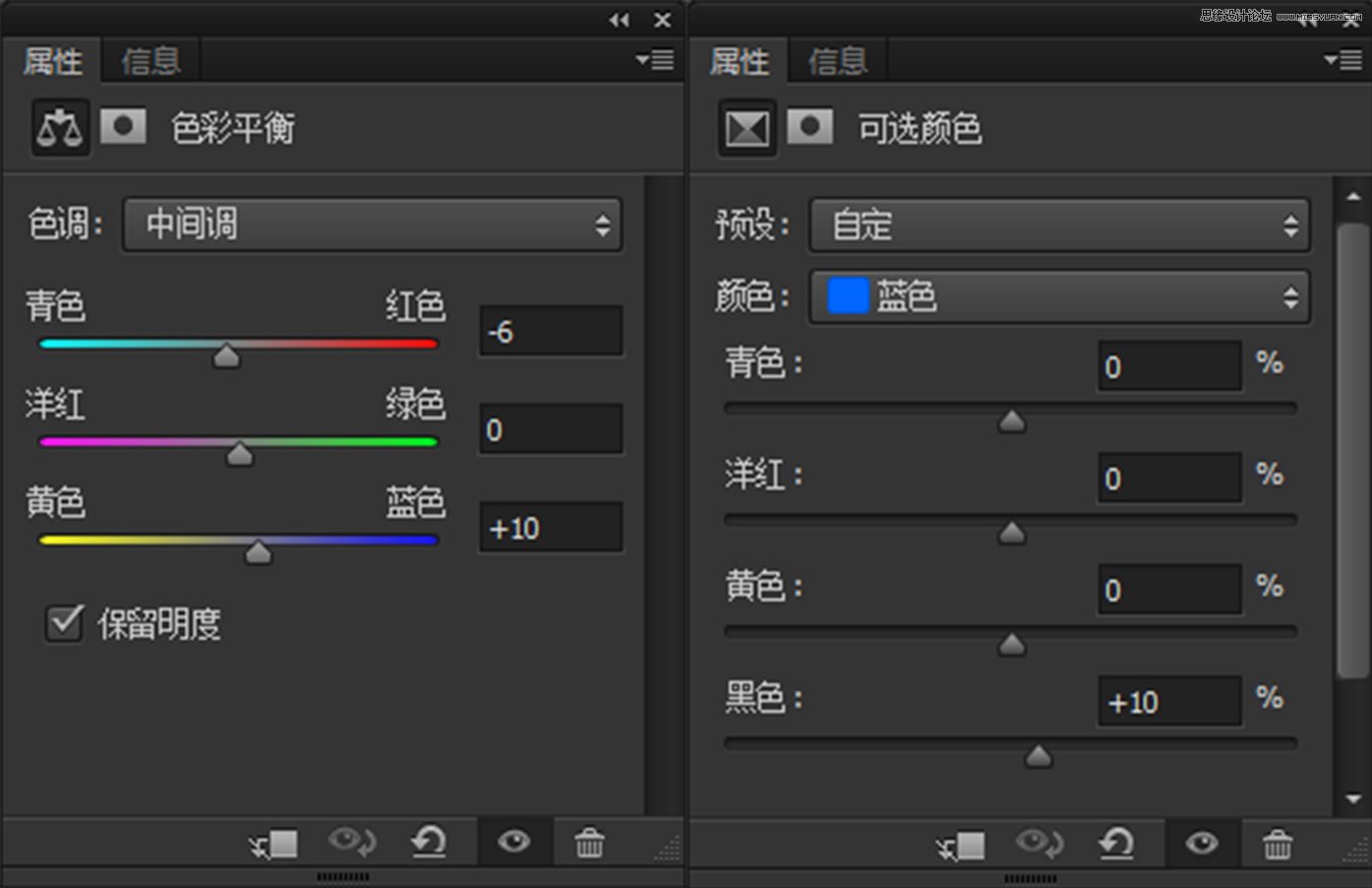
接着连续拉两次曲线!
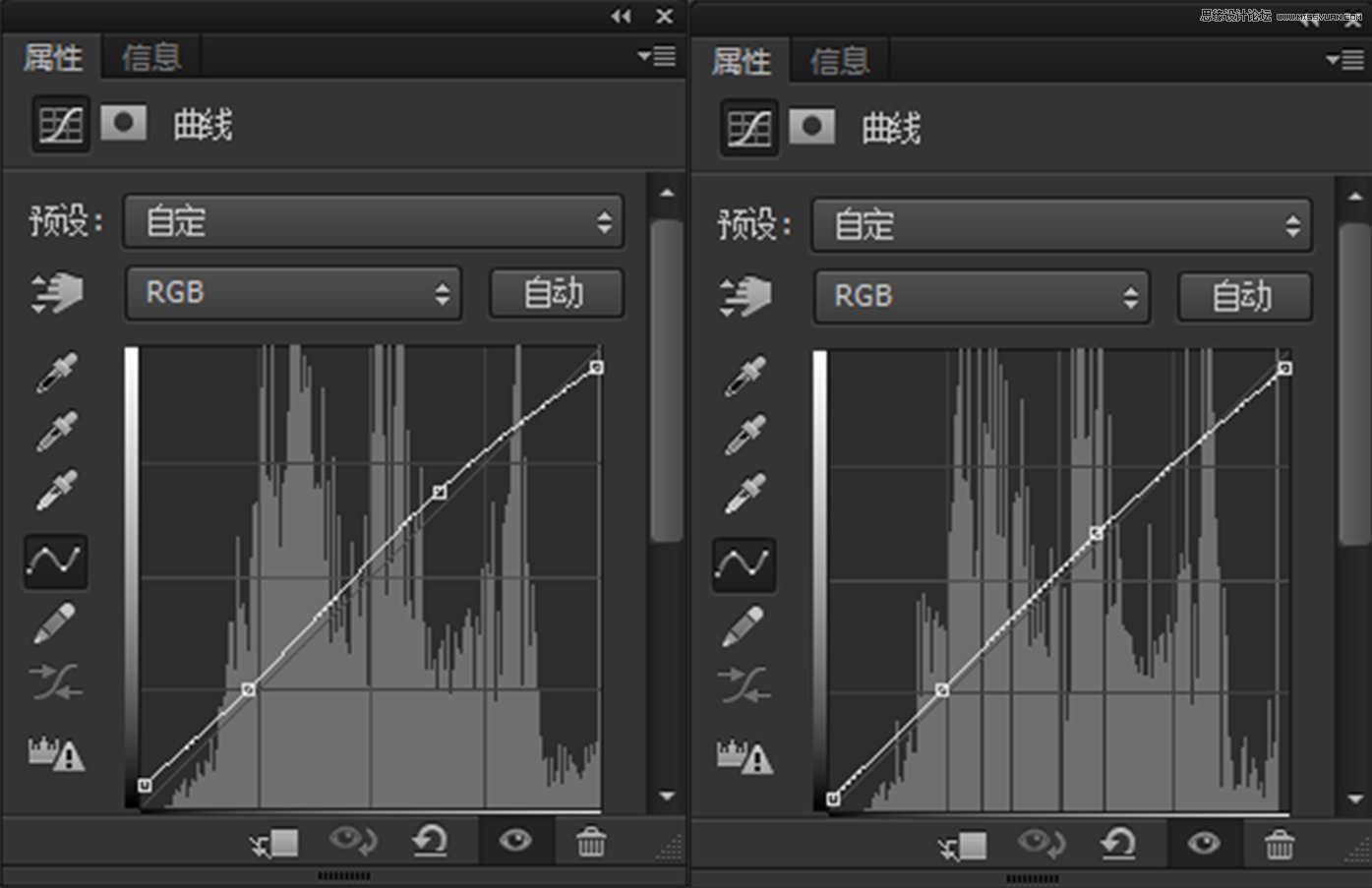
图片的整体效果如下

整体看起来还不够通透,有点偏暗!我们新建一层色相饱和度调整图层,将饱和度提高到31,然后将图层模式改为滤色!不透明度改为10%。
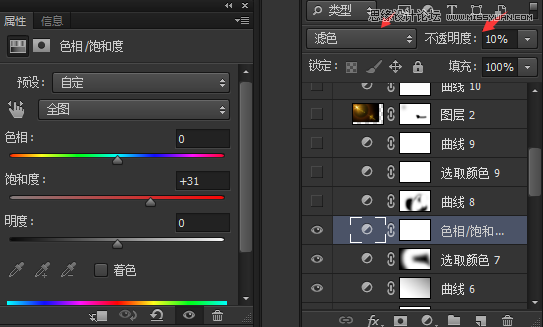
经过一系列的微调之后,来到了关键的一步,先新建一个空白图层,填充黑色,然后在光效插件(knoll light factory)里选一个眩光。
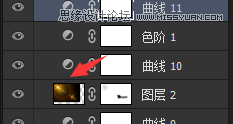
接下来用曲线提亮一下图片的高光区,然后在蓝色阶里给暗部增加些蓝色调。
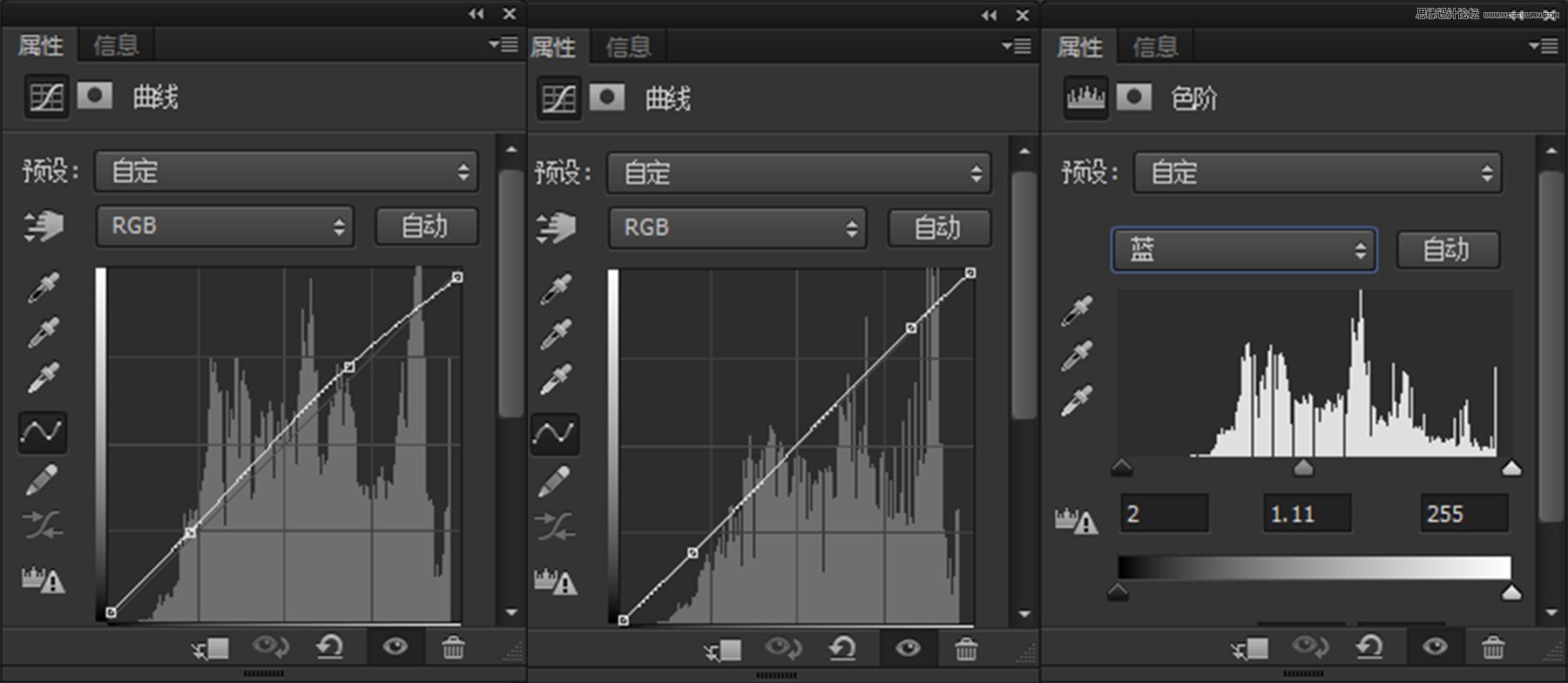
图片的调色处理大体就完成了,接下来我们进行收尾阶段的处理,这是我处理小清新比较常用的方法,先盖印图层(Ctrl + Alt + Shift + E),然后再复制两层。先将第一个图层的模式改为柔光,第二个图层模式改为滤光,第三个图层不变!然后调整图层的不透明度,具体数值根据照片而定,这一组我设置的是90%,73%,87%。
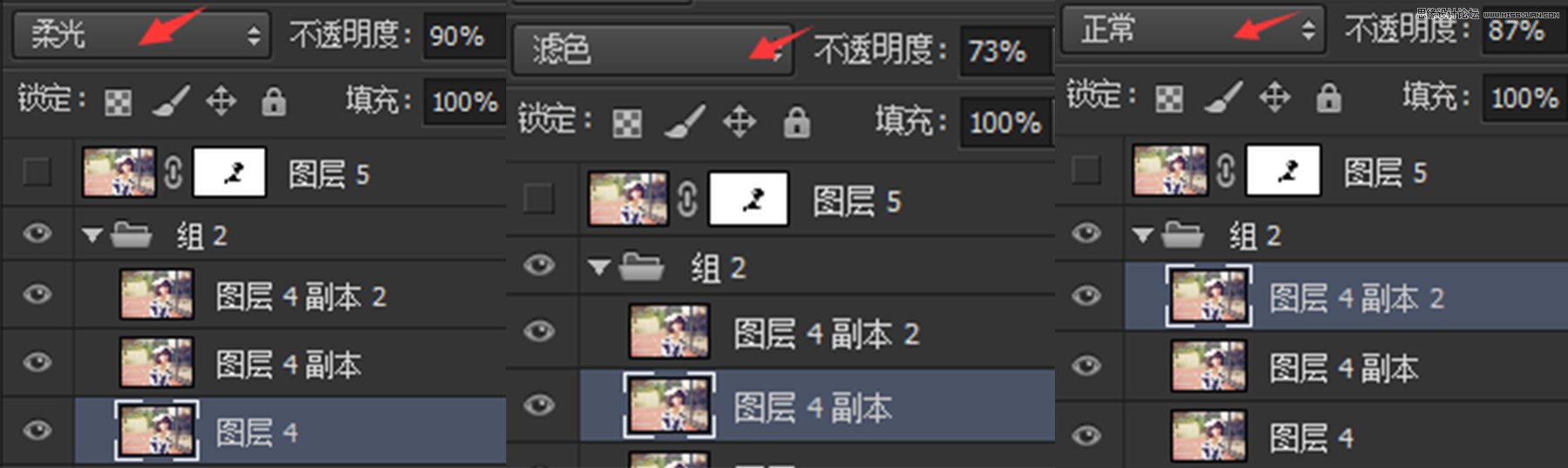



来源:https://www.tulaoshi.com/n/20160215/1564083.html
看过《Photoshop调出外景女孩夏日小清新效果图》的人还看了以下文章 更多>>