下面图老师小编要向大家介绍下Photoshop绘制超逼真的金属质感沙漏,看起来复杂实则是简单的,掌握好技巧就OK,喜欢就赶紧收藏起来吧!
【 tulaoshi.com - PS 】
该教程其实很简单,重点在高光和阴影上,还是细节问题,其实做多了类似的教程,就知道其实不是很难,所以还等什么,赶快打开你的Photoshop做一个沙漏吧,下面让我们一起来学习吧。
效果图:

Step 1
新建图层,参数如下:
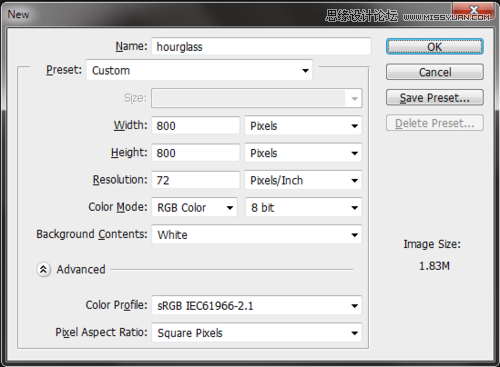
Step 2
矩形工具,前景色为#808080。一个164 x 235像素的矩形。重命名图层为Glass upper。
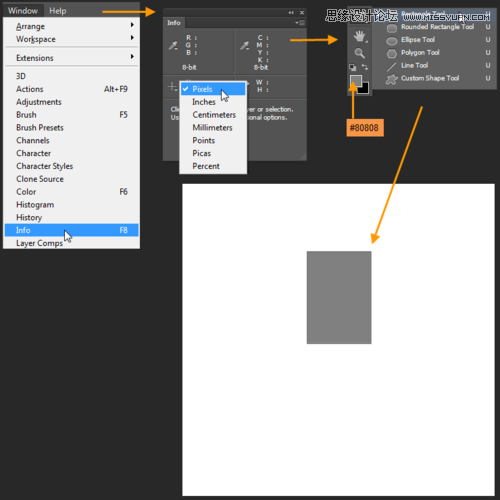
Step 3
路径选择工具,将矩形选中,如图出现四个黑色选定锚点。选择钢笔工具,在图中箭头所指地方建立8个锚点。下一步,我们将编辑点来改变矩形形状成沙漏的上部。
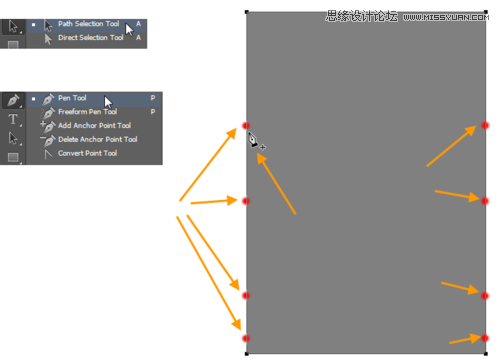
Step 4
我们将编辑与转换锚点工具和直接选择工具的要点。随着转换锚点工具,我们将扩大从锚点手柄。用选择工具,删除该矩形的两个底部角落点。对图形进行编辑,如图所示。这将有助于建立上部沙漏的颈部。
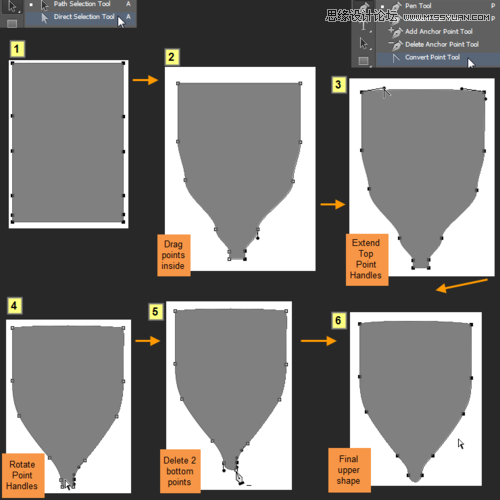
Step 5
复制Glass upper层。在复制的图层选项框中输入Glass lower,然后单击确定。然后编辑变换路径垂直翻转(CTRL+T)。放置Glass lower层如下图所示的形状。这是沙漏的下部。

Step 6
双击Glass lower图层打开图层样式窗口。渐变叠加,如下图所示。

Step 7
复制 Glass upper 的图层样式到Glass lower ,渐变叠加渐,反向选择。

Step 8
打开 Glass lower图层样式窗口,混合选项中勾选将内部效果混合成组,然后降低填充不透明度为35%。Glass upper也同样如此。

Step 9
选择这两个Glass lower和Glass upper层。然后从图层图层新建组或(CTRL+G)。重命名组Glass upr + lwr。
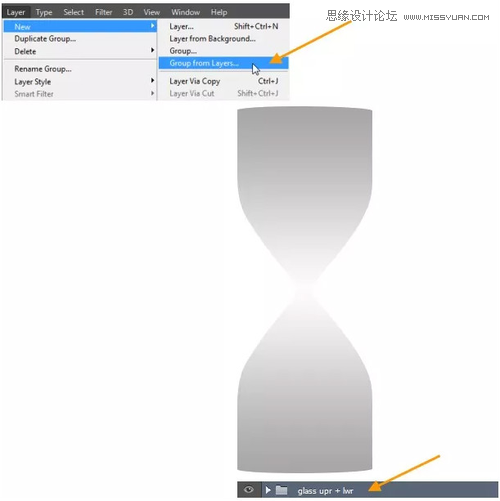
Step 10
在背景图层上新建一个图层。命名这个新层Bg grd,然后双击它打开图层样式窗口。图层样式设置如下。
首先,内阴影,参数如下。
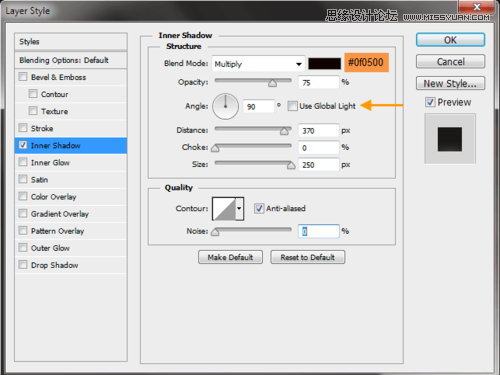
内发光设置:

渐变叠加设置:
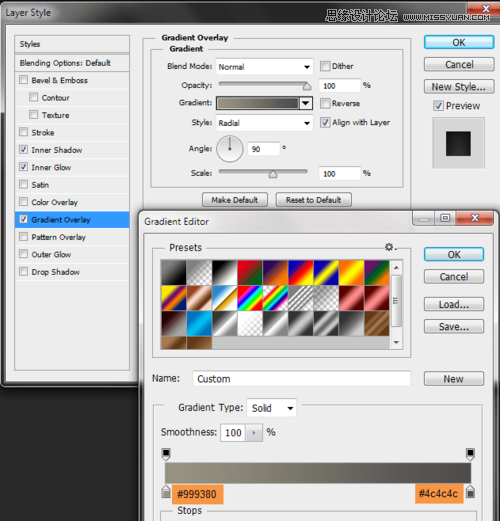
Step 11
点击Glass upr + lwr组,ctrl+j复制组,重命名此组 Glass upr highlights + shadows,然后单击复制出来的组里的Glass upper 层,去掉图层样式。重命名此层为Glass upper shadow edge 1。填黑色(#000000)。

Step 12
选择修改收缩。2个px,点击确定。再次选择修改羽化,羽化半径场2个px,然后点击确定。
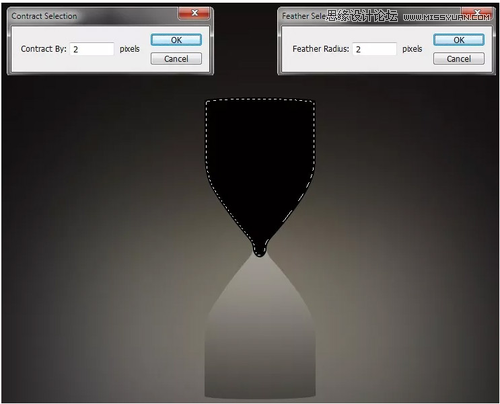
Step 13
按Delete键删除选定的区域。图层不透明度为30。
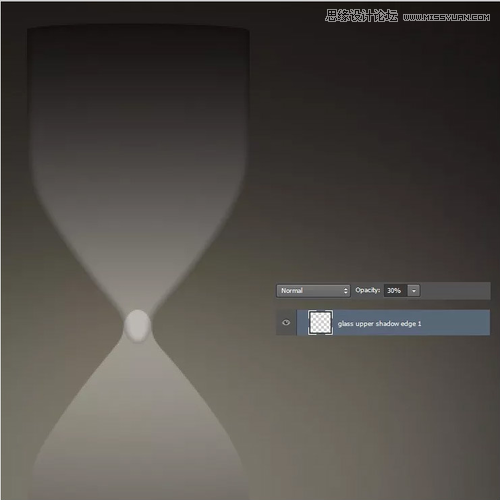
Step 14
再次按住CTRL键单击的Glass upper 层选择。然后创建名称为Glass upper shadow edge 2
新层在Glass upper shadow edge 1 上。选择修改为6像素值。

Step 15
然后选择变换选择。拖动边框的顶部和底部中间手柄,拉长。
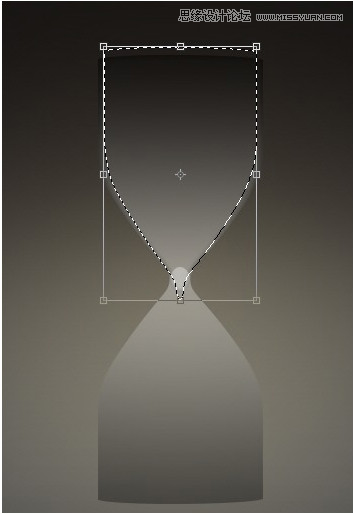
Step 16
填充黑色(#000000)的选择。然后选择修改 4像素值。删除通过按Delete键。然后滤镜模糊高斯模糊,设置半径为2像素。降低图层不透明度为20。
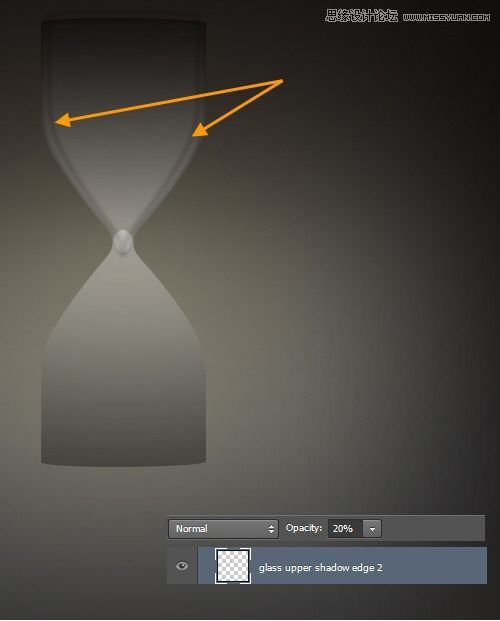
Step 17
通过单击图层面板中的添加图层蒙版按钮,添加图层蒙版的 Glass upper shadow edge 1层。
选择一个软刷黑的颜色和50%的不透明度。然后蒙版里擦拭,隐藏的顶部和底部边缘。
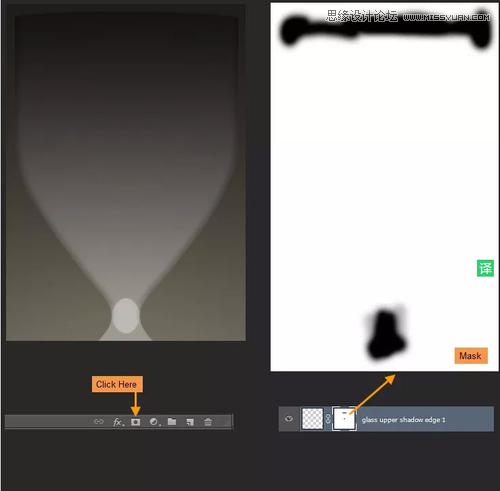
Step 18
在Glass upper shadow edge 2 层的蒙版里 擦出文字Y形状。

Step 19
返回到Glass upper 层。添加图层蒙版像下面的图像隐藏在玻璃上颈部的下部。

Step 20
按照相同的过程在Glass lower 层里。
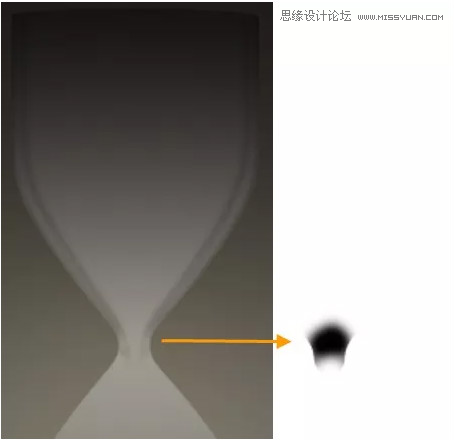
Step 21
创建一个名为新层上的玻璃上影线边缘2层的顶部 Glass highlight upr sides。按照同样的方法,如边缘的阴影和Glass upper shadow edge 2 层的形状中创建的白色形状。改变图层不透明度改为30%。
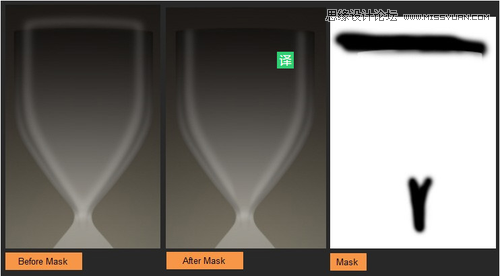
Step 22
选择钢笔工具创建一个白色的形状像,在Glass highlight upr sides层之上。重命名此层为Glass highlight upr left ,然后选择栅格化。高斯模糊,并添加一个图层蒙版。黑色软笔刷50%透明度,在蒙版里擦拭右侧,然后该层的不透明度70%。
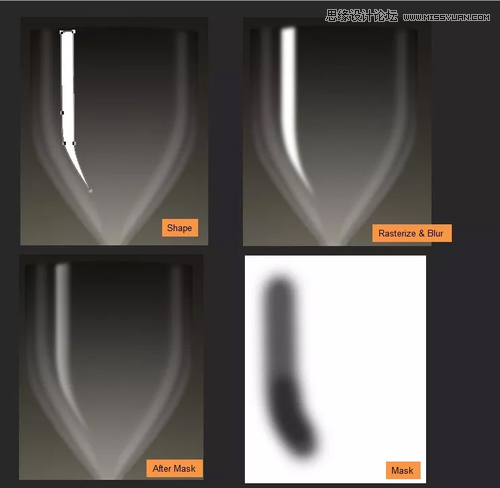
Step 23
同样打造Glass highlight upr right。不透明度为70%。
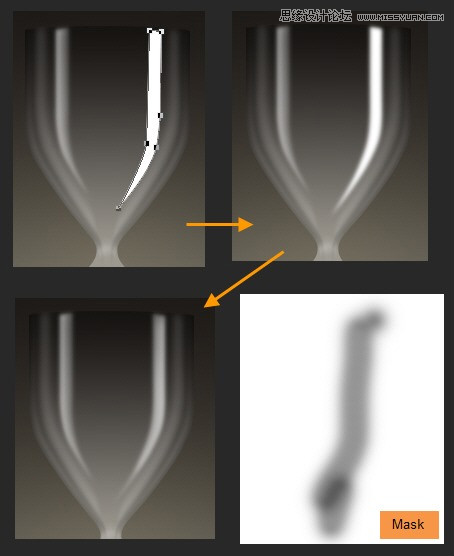
Step 24
按住CTRL键单击的Glass upper 层选择。创建一个名为的 Glass upr right edge up 层在 Glass highlight upr right
之上。用白色填充颜色的选择。继续上面的一小部分,并像下面的图片删除部分。
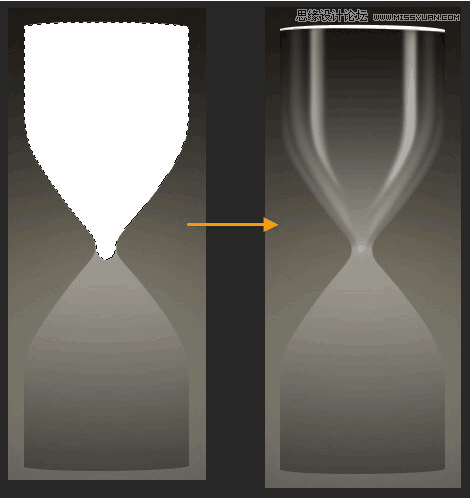
Step 25
添加图层蒙版,像下面的图片。高亮将是右侧比左侧更加明显。图层不透明度改为70%。
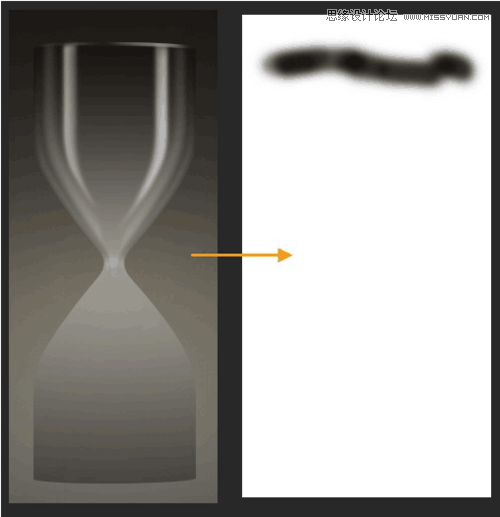
Step 26
创建一个名为 Glass upr highlight mid 新层。以一个30像素的软刷白色。再画一条直线,然后编辑变换扭曲。拖动边界框的底部手柄内锥度的下部。

Step 27
添加图层蒙版到这一层,掩盖的上下部分,融为一体。该层的不透明度改为10%。

Step 28
按照同样的过程就像 Glass upr highlight mid 中包含一个白色的形状命名为Glass upr edge highlight left,创建新图层。然后掩盖它隐藏的一些部分。然后该层的不透明度变化至50%。
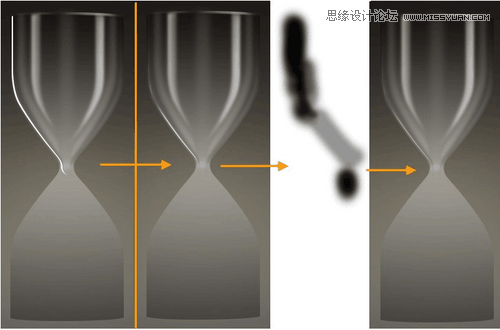
Step 29
同样打造Glass upr left edge up层。

Step 30
就拿钢笔工具创建两个黑色形状像如下。那么这两个层的不透明度变化至30%。这两个形状图层的名称将是Glass joint shadow upr right和Glass joint shadow upr left.。

Step 31
下一步,我们将在沙漏的颈部区域上创建三个小的形状。但是,他们应该是Glass upr highlights + shadows的三层。您可以在最后一层(即Glass joint shadow upr left)的基础上生成这三个层次,然后拖下来。因此,用钢笔工具创建一个类似下图黑色形状。新的形状图层的名称将是Glass joint mid shadow和不透明度40%。
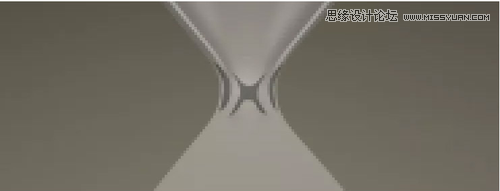
创建像下面的图片的形状。
选择形状图层,去窗口路径,打开路径面板。
确保在路径面板的路径选择。然后在上面点击路径操作按钮的选项栏,并选择-组合形状。
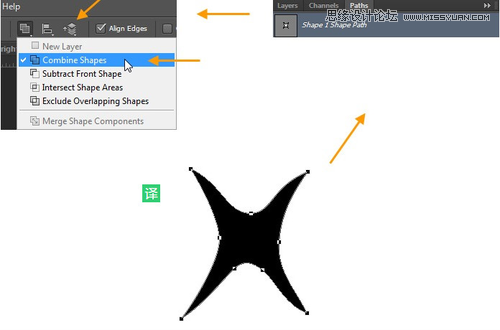
然后创建相同的形状层内的另一种形状。
完成形状图层栅格化,低半径(2-3 PX)高斯模糊。图层不透明度改为40%。

Step 32
同样创建白色形状像下面的图片。
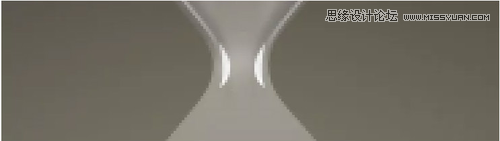
但是,没有必要高斯模糊它。就在图层不透明度改为50%。
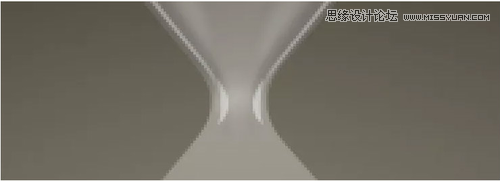
Step 33
复制组 Glass upr highlights + shadows。重命名复制的组为Glass lwr highlights + shadows,然后向下拖动下方的Glass upr highlights + shadows5组。然后,ctrl+T,垂直翻转。如图放置。
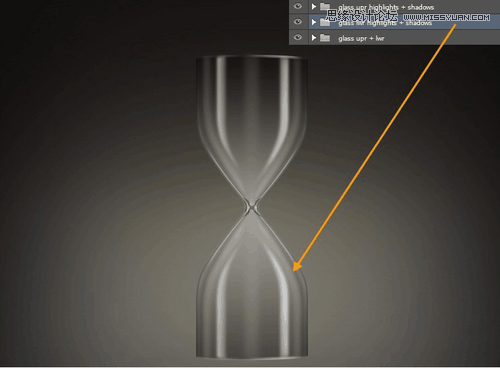
展开这个Glass lwr highlights + shadows 组,并删除那些我们之前创建形状的Glass upr highlights + shadows组。因为它们是重叠的,我们仅需要形状上部。

Step 34
创建一个名Base upr + lwr组在Glass upr + lwr层之上,在Bg grd之下 。使用椭圆和矩形工具,
并适当变形,建立出如下形状。
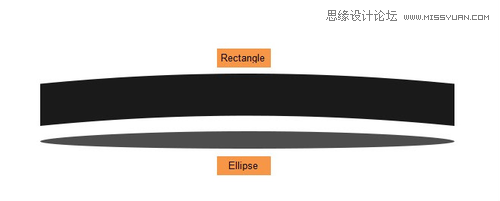
使用锚点工具和直接选择工具。如图所示,放在一起。形状图层的名称 Base upr large surface 和 Base upr large side.

Step 35
复制这两个层并重新命名他们Base upr small surface 和 Base upr small side. 。并调整其大小,如图放置。
(本文来源于图老师网站,更多请访问https://www.tulaoshi.com/ps/)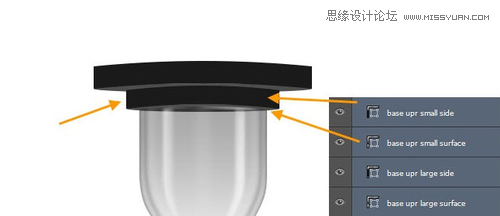
Step 36
双击Base upr large side图层打开图层样式窗口。下面是渐变叠加设置:

然后,内阴影设置:

Step 37
Base upr large surface 图层样式。下面是渐变叠加设置:

Step 38
接下来,我们复制Base upr large side粘贴图层样式到Base upr small side。
然后是Base upr large surface 到Base upr small surface。
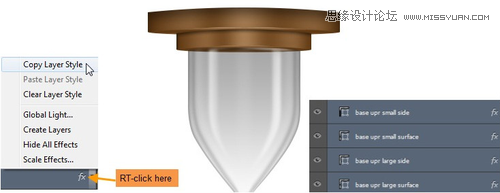
Step 39
把所有的打包成组,然后ctrl+j复制,垂直翻转,重命名
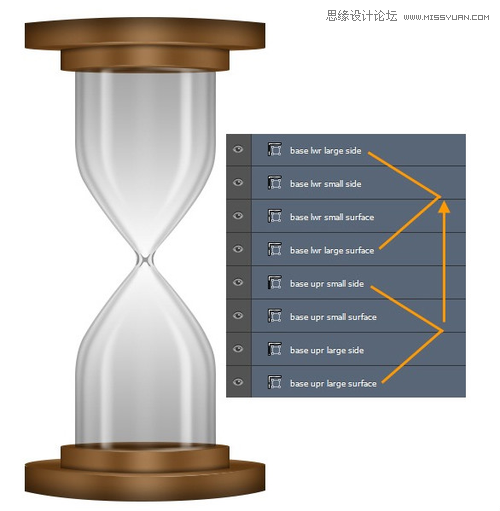
Step 40
下一步,我们将创建高光和阴影,首先创建Base lwr large side 的高光,名称为 Base upr large side highlight图层。按住CTRL键单击以选中Base upr large side,选出选区,然后用软刷白色,50%的不透明度,如图在新图层上画,然后该层的不透明度变化至70%。

Step 41
创建一个名为Base edge highlight upr large在之前的高光图层上,并创建相应大一些的亮点。
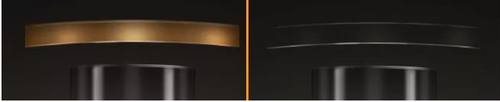
添加图层蒙版,用柔软的黑色笔刷与50%不透明度,隐藏某些地区。降低图层不透明度为50%。

Step 42
创建一个新层,命名为 Base upr large side shadow,使用软刷黑色和50%。图层不透明度改为70%。
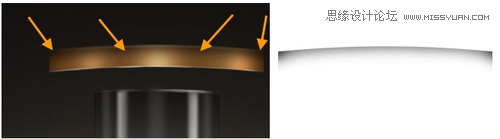
Step 43
接下来创建一个名为 Base edge highlight upr small 层,画一些小的高光边。用软刷有白色的颜色。

添加图层蒙版和油漆,用柔软的黑色笔刷与50%的不透明度隐藏某些地区。降低图层不透明度为50%。

Step 44
同样完成下半部的高光。不要阴影。

Step 45
创建一个新的图层组Stands 在Base upr + lwr之上。然后创建两个新的矩形形状图层(#4c4c4c)。
17px宽*491px高。 命名为Stand left 和 stand right.
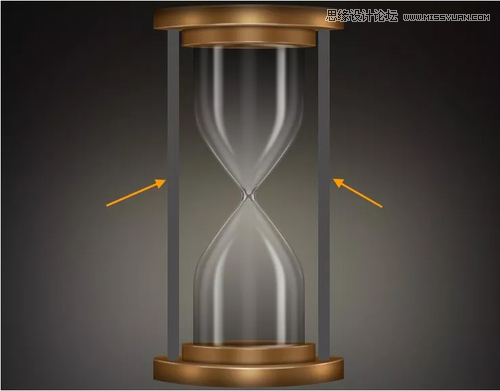
Step 46
双击Stand left层创建以下图层样式。首先渐变叠加。

内发光设置:
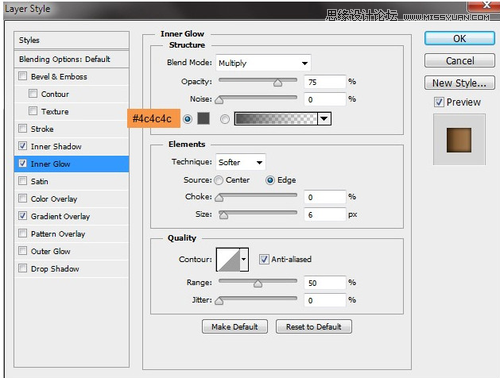
内阴影设置:
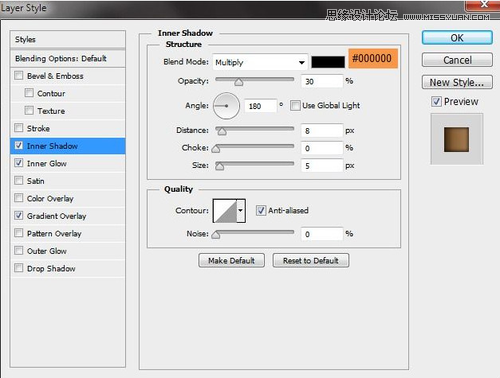
Step 47
复制 Stand left 图层样式,粘贴到Stand right。只改变渐变叠加角。
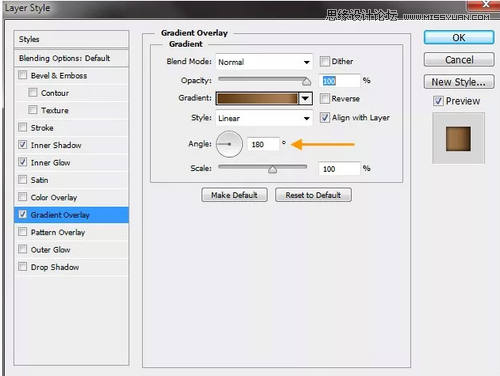
效果如下

Step 48
接下来是画两个柱状的高光,两个图层,名为Stands left + right highlights。
选择柔软画笔,50%不透明度,白色。
然后按住CTRL键单击以选中图层,然后画出如下效果。
改变的不透明度到50%,混合模式为叠加。
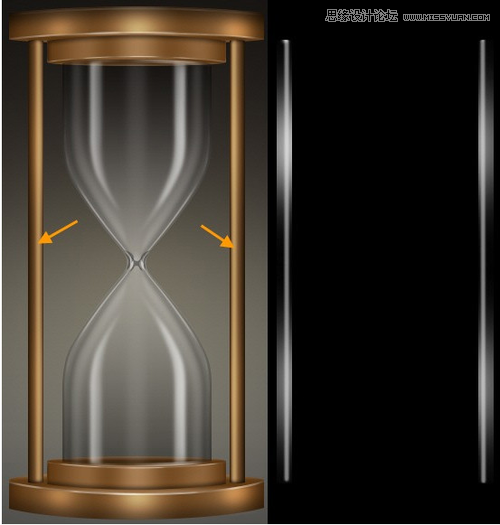
Step 49
下面我们创建阴影,新建两个图层,名为Stand shadows ver,柔软黑色笔刷,
50%透明度,图层透明度70%,混合模式为正片叠底。

Step 50
创建第二个阴影层的名称Stand shadows在 Stand shadows ver 之上,同样的方法。

Step 51
下一步,我们将创建沙漏中的沙子。
Sand 图层组。但在创建沙之前,
让我们来看看结构。
沙将包括如下面的分解图四种基本形态。
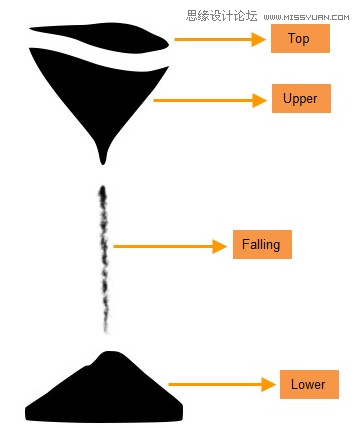
顶部,上下沙的形状用钢笔工具创建的。然后是落下的砂砾,用画笔,画笔设置如下图:
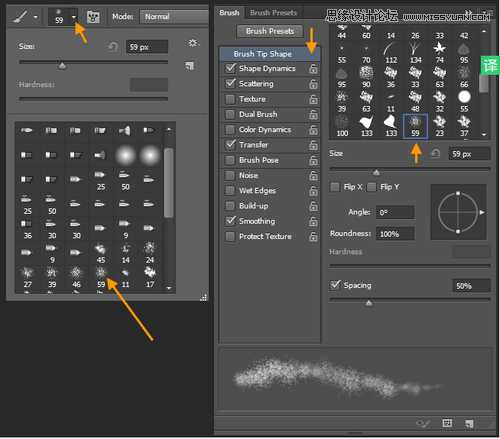
散布:
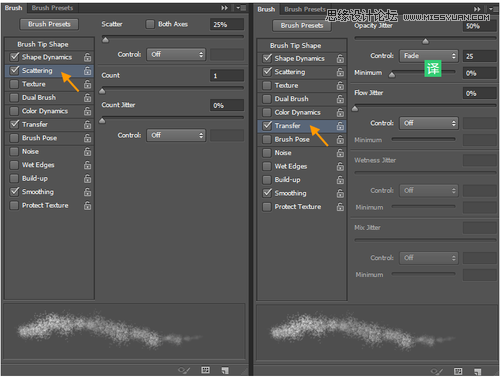
形状动态
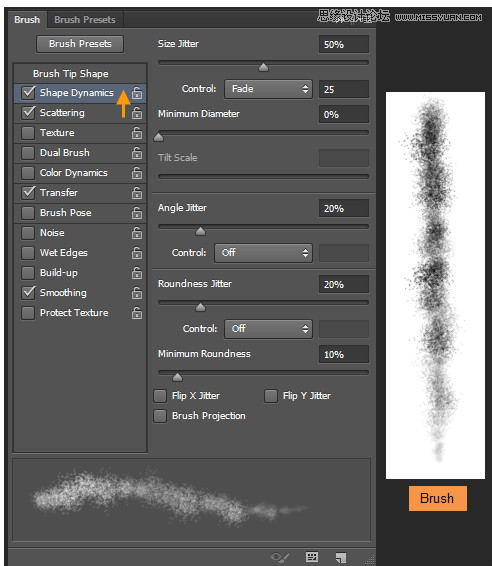
Step 52
在沙组里创建沙子的顶部,也就是上部和下部由三个用钢笔工具形状的层。
创建一个新图层名为Sand lower。前景色和背景色为#c79e73和#b7864d。
现在填入的Sand lower 层和#b7864d颜色。然后滤镜杂色添加杂色。
输入25%值,如图设置,然后重命名为 Sand falling, Sand upper and Sand top。
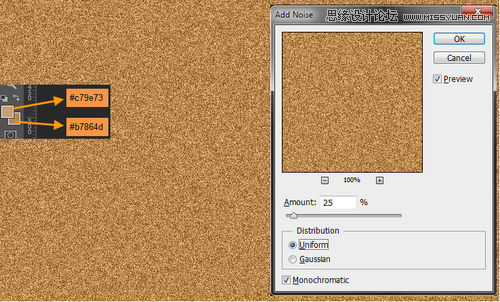
按住CTRL键单击沙下部形状图层,添加图层蒙版。
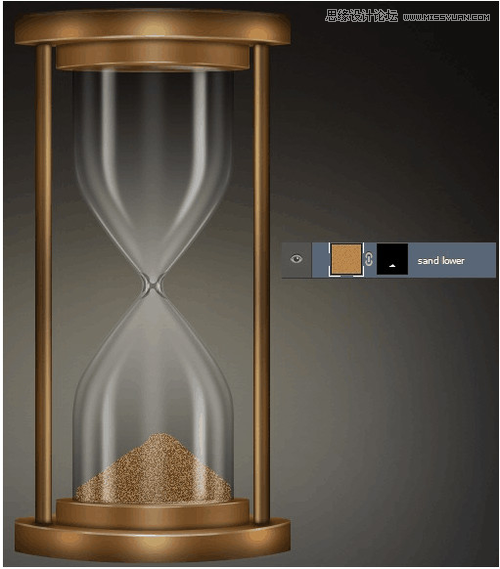
Step 53
Sand upper 和 Sand top添加蒙版,相同的做法。关闭Sand falling。
下一步,我们将给 Sand falling添加蒙版。
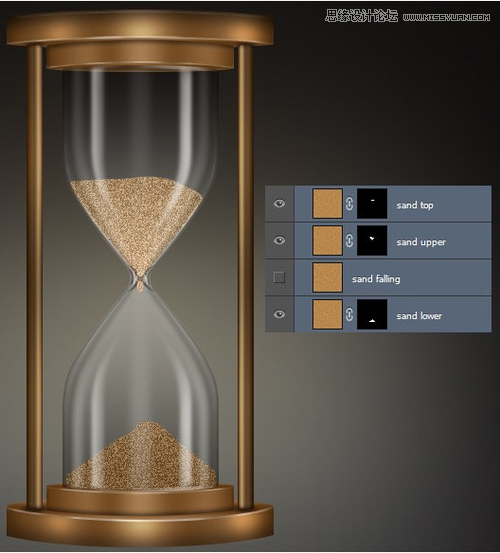
Step 54
Sand falling层,图层图层蒙版隐藏全部。
这将创建一个黑色蒙版。现在的Sand falling层完全隐藏。

选择飞溅笔刷和白色的刷色。然后在蒙版内,露出的沙子质地。

Step 55
下一步,我们将添加一个色阶调整层提亮Sand falling。
首先在沙落图层蒙版缩略图按住CTRL键单击。这将加载Sand falling图层蒙版作为选择。
去图层新建调整图层色阶。
水平调整层将创建该选区的蒙版。
重命名级别调整层sand falling bright。
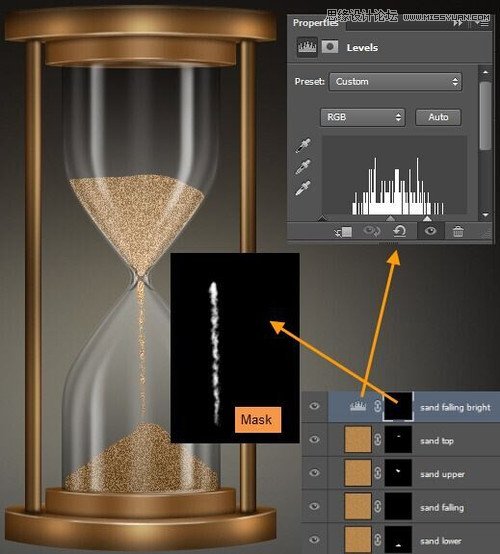
Step 56
在Sand top图层的蒙版缩略图CTRL单击加载,作为一个选择。
创建顶部名为 Sand top shadow新层。选择柔画笔,用50%不透明度,颜色#463f3c。
画一些影子在沙滩上的顶部。然后降低图层不透明度为30%。
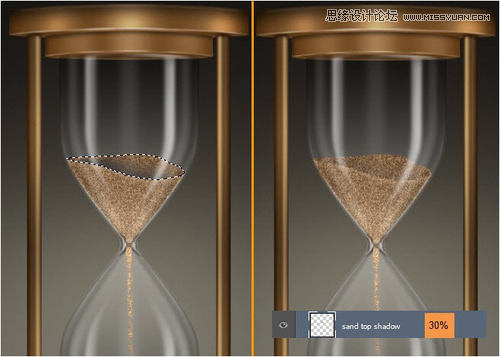
Step 57
在Sand upper图层的蒙版缩略图下CTRL单击加载,作为一个选区。
创建顶部名为Sand shadow side的新层。
使用相同的笔刷画一些影子。然后降低图层不透明度为20%。
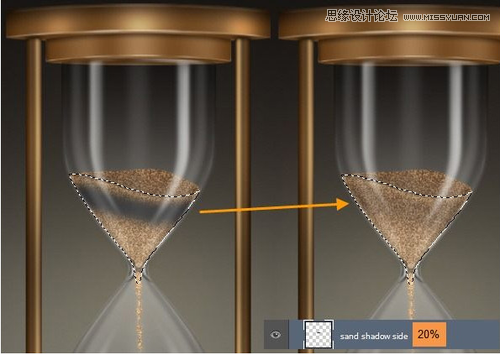
Step 58
在Sand upr highlight上面创建新建一个图层。
拿软毛刷为50%不透明度和白色的颜色。
画一些亮点在砂上部区域的下部。
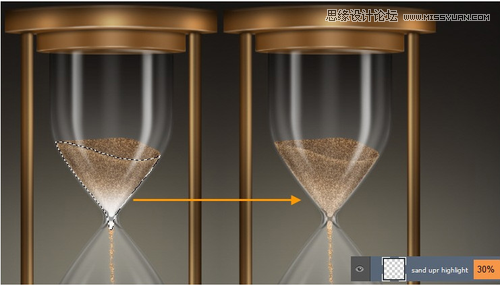
Step 59
下一步,我们将创建沙漏的木材纹理。创建一个名为木材纹理在沙之上的新图层组。
创建该组内一个名为Base upr + lwr surface fibers 的新层。
更改前景色和背景色为#724c27和#dfbc9c。
然后填充#dfbc9c色层。滤镜渲染纤维,用16和4。
滤镜锐化 USM锐化,并使用100,1.0和0半径和阈值。
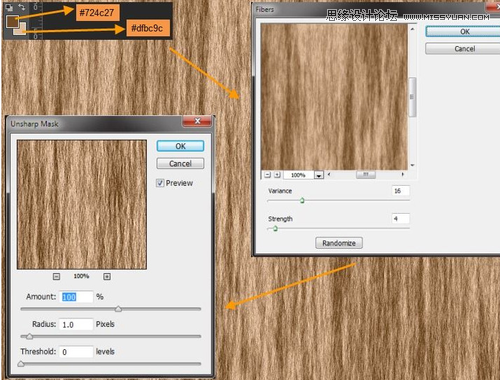
Step 60
调整Base upr + lwr surface fibers层,编辑变换缩放。
复制这一层并重新命名为Fibers overlay.
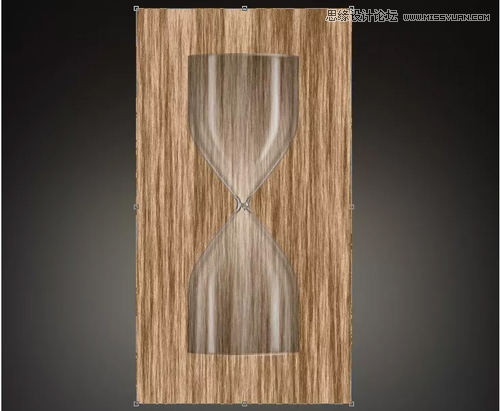
Step 61
选择上下两个基地,如图,选出选区。
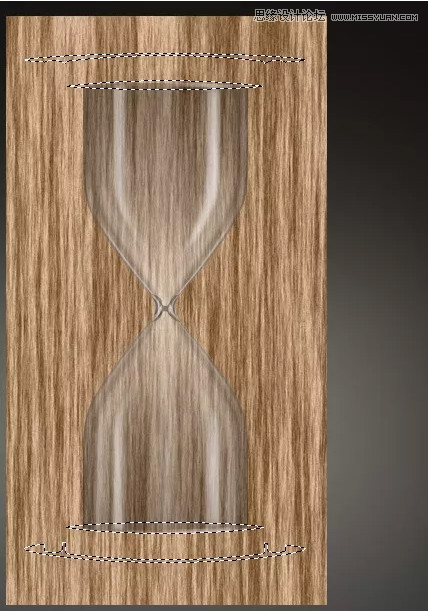
然后回到Base upr + lwr surface fibers图层,添加图层蒙版吧。该层的不透明度改为10%。

Step 62
下一步创建Base upr + lwr CTRL-click on Base upr large surface的纹理。
选出选区,回到纤维叠加图层,添加图层蒙版。
这层的图层不透明度改为10%,混合模式为叠加。

Step 63
重复的纤维叠加图层,并重新命名为纤维正片叠底。改变混合模式为正片叠底,不透明度为10%。

Step 64
新建图层,然后可用钢笔画出。用黑色填充颜色的选择。复制这一层并重新命名为Base shadow contact。
然后,针对 Base shadow area.,
滤镜模糊高斯模糊,然后键入3px,然后点击确定。
接着滤镜模糊动感模糊,然后键入100像素的距离和角度0度。
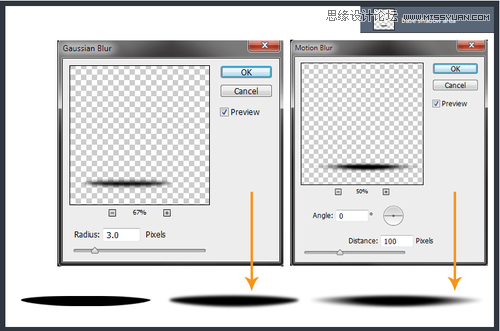
然后,下面的Base shadow contact层,滤镜模糊高斯模糊,然后输入2个像素,然后点击确定。
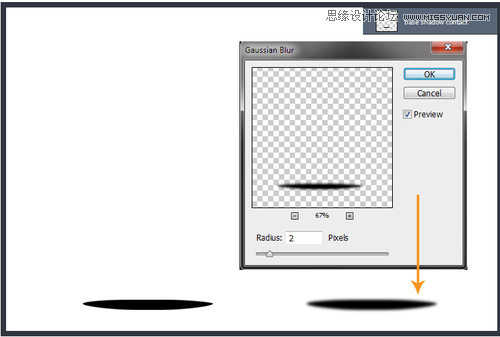
然后向下移动一点,完成~

来源:https://www.tulaoshi.com/n/20160215/1563836.html
看过《Photoshop绘制超逼真的金属质感沙漏》的人还看了以下文章 更多>>