岁数大了,QQ也不闪了,微信也不响了,电话也不来了,但是图老师依旧坚持为大家推荐最精彩的内容,下面为大家精心准备的Photoshop给草地女孩添加唯美的夕阳黄昏景色,希望大家看完后能赶快学习起来。
【 tulaoshi.com - PS 】
最终效果

原图

1、打开原图素材大图,创建可选颜色调整图层,对绿色进行调整,参数及效果如下图。这一步把图片中的绿色调暗调绿一点。
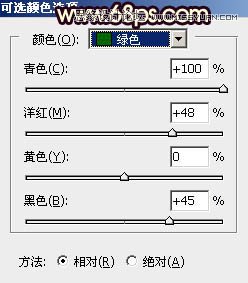

2、按Ctrl + J 把当前可选颜色调整图层复制一层,效果如下图。

3、创建可选颜色调整图层,对红、黄、绿、青、中性色进行调整,参数设置如图4 - 8,效果如图9。这一步快速把草地及绿树颜色转为橙红色。
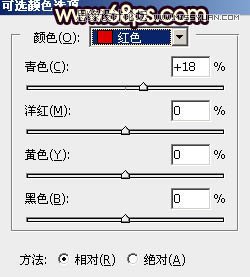
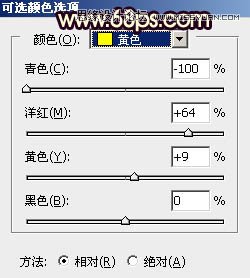
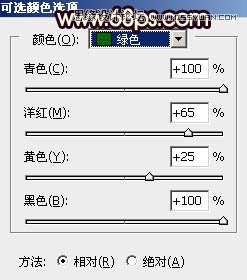
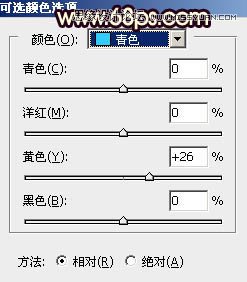
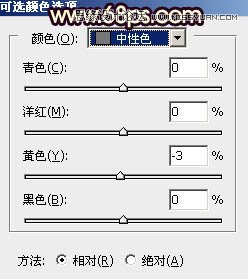

4、按Ctrl + Alt + 2 调出高光选区,按Ctrl + Shift + I 反选得到暗部选区,然后创建曲线调整图层,对RGB、红、蓝通道进行调整,参数设置如图10,确定后用透明度较低黑色画笔把树林部分擦出来,效果如图11。这一步主要把草地部分大幅压暗。
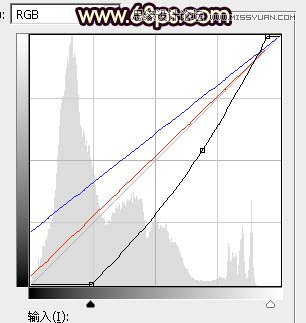

5、按Ctrl + Alt + 2 调出高光选区,然后创建亮度/对比度调整图层,适当增加对比度,参数及效果如下图。
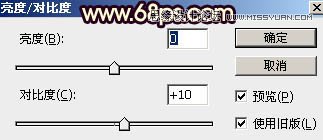

6、创建可选颜色调整图层,对红色,黄色进行调整,参数设置如图14,15,确定后按Ctrl + Alt + G 创建剪切蒙版,效果如图16。这一步给图片高光区域增加暖色。
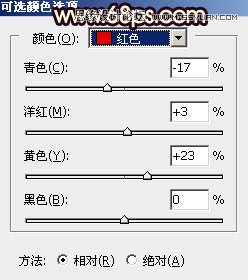
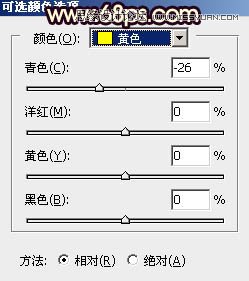

7、创建曲线调整图层,对RGB、红、蓝通道进行调整,参数设置如图17,确定后把蒙版填充黑色,然后用透明度较低柔边白色画笔把底部及右下角区域擦出来,效果如图18。这一步把底部区域调暗一点。
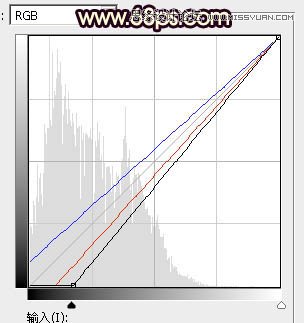

8、把背景图层复制一层,按Ctrl + Shift + ] 置顶。进入通道面板,把蓝色通道复制一份,得到蓝副本通道。按Ctrl + L 对蓝副本通道调整色阶,增加明暗对比,把天空部分调成白色,其它区域调暗,如下图。

9、用柔边黑色画笔把天空以外的区域涂成黑色,如下图。然后按住Ctrl + 鼠标左键点击通道面板蓝副本通道缩略图载入天空部分的选区。
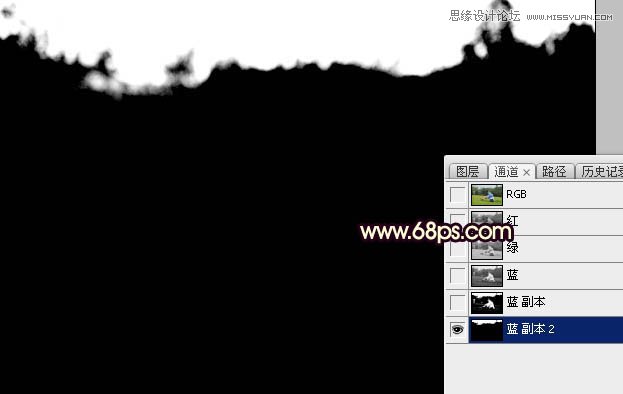
10、点RGB通道返回图层面板,新建一个图层,用油漆桶工具填充白色,取消选区后把背景副本图层删除,效果如下图。

11、点击下图打开天空素材大图,然后右键选择图片另存为,把天空素材大图保存到本机。

12、用PS打开刚才保存的天空素材图片,用移动工具拖进来,调整好位置后创建剪切蒙版,效果如下图。
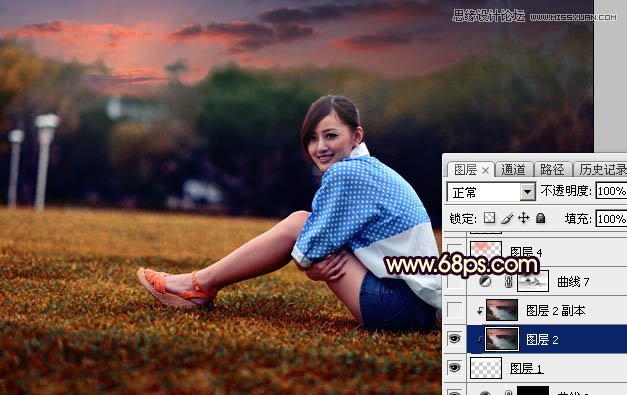
13、选择菜单:滤镜 模糊 高斯模糊,数值为5,确定后效果如下图。这一步把天空模糊处理。

14、按Ctrl + Alt + 2 调出高光选区,按Ctrl + Shift + I 反选得到暗部选区,然后创建曲线调整图层,对RGB,蓝通道进行调整,参数及效果如下图。这一步把暗部稍微调暗一点,并增加蓝色。
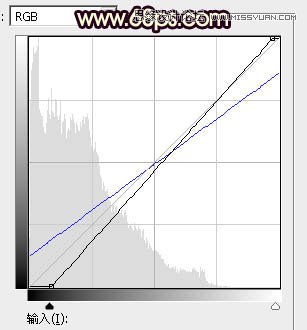

15、新建一个图层,用椭圆选框工具拉出下图所示的选区,羽化45个像素后填充橙红色:#F0856D,取消选区后把混合模式改为叠加,效果如下图。
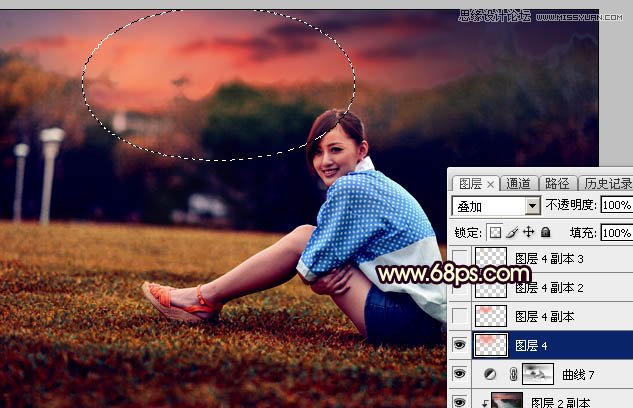
16、按Ctrl + J 把当前图层复制一层,按Ctrl + T 缩小一点,确定后把混合模式改为滤色,效果如下图。

17、按Ctrl + J 把当前图层复制一层,按Ctrl + T 再缩小一点,锁定像素区域后用油漆桶工具填充橙黄色:#FAB715,并把混合模式改为滤色,效果如下图。

18、按Ctrl + J 把当前图层复制一层,按Ctrl + T 再缩小一点,效果如下图。这几步给图片增加橙黄色高光。

19、把背景图层复制一层,按Ctrl + Shift + ] 置顶,用钢笔工具把人物部分抠出来,转为选区后添加图层蒙版,效果如下图。

20、创建曲线调整图层,增加明暗对比,参数设置如图31,确定后创建剪切蒙版,效果如图32。这一步增加人物部分明暗对比。
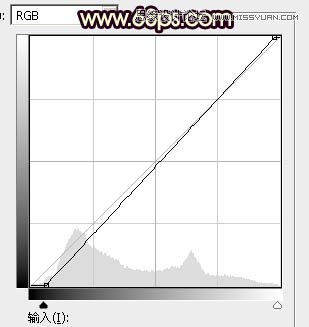

21、再创建曲线调整图层,对RGB、红、绿通道进行调整,参数设置如图33,确定后创建剪切蒙版,然后把蒙版填充黑色,再用透明度较低柔边白色画笔把人物背光区域涂暗一点,效果如图34。
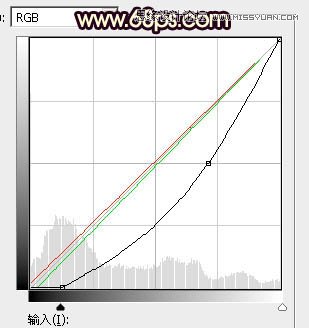

22、新建一个图层,创建剪切蒙版,把前景色设置为黄褐色:#985E32,再用透明度较低画笔把人物右侧边缘涂上环境色。确定后把混合模式改为强光,不透明度改为:60%,效果如下图。

23、创建亮度/对比度调整图层,适当增加对比度,参数设置如图36,确定后创建剪切蒙版,效果如图37。


24、创建可选颜色调整图层,对蓝色,白色进行调整,参数设置如图38,39,确定后创建剪切蒙版,效果如图40。这一步把衣服部分调暗一点。
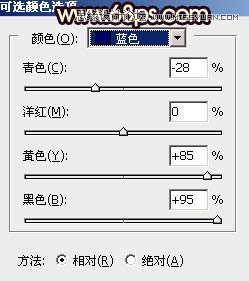
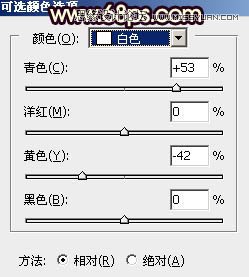

25、微调一下肤色,加强一下人物部分的明暗,效果如下图。

26、新建一个图层,按Ctrl + Alt + Shift + E 盖印图层,用模糊工具把下图选区部分模糊处理。

最后给人物磨一下皮,加强一下局部明暗,完成最终效果。

来源:https://www.tulaoshi.com/n/20160215/1563488.html
看过《Photoshop给草地女孩添加唯美的夕阳黄昏景色》的人还看了以下文章 更多>>