图老师小编精心整理的Photoshop合成创意风格的被封口的人像希望大家喜欢,觉得好的亲们记得收藏起来哦!您的支持就是小编更新的动力~
【 tulaoshi.com - PS 】
今天是一个比较复杂的人像素材的变形合成。名字叫stop speaking,禁言,现在这类范儿的公益海报非常受欢迎,同学们可以来学一下是如何做出来的,素材已打包。喜欢的朋友自己下载练习吧。
教程所需要素材:创意的人像被禁言特效PS教程素材
最终效果

我在网上找了一个素材图:
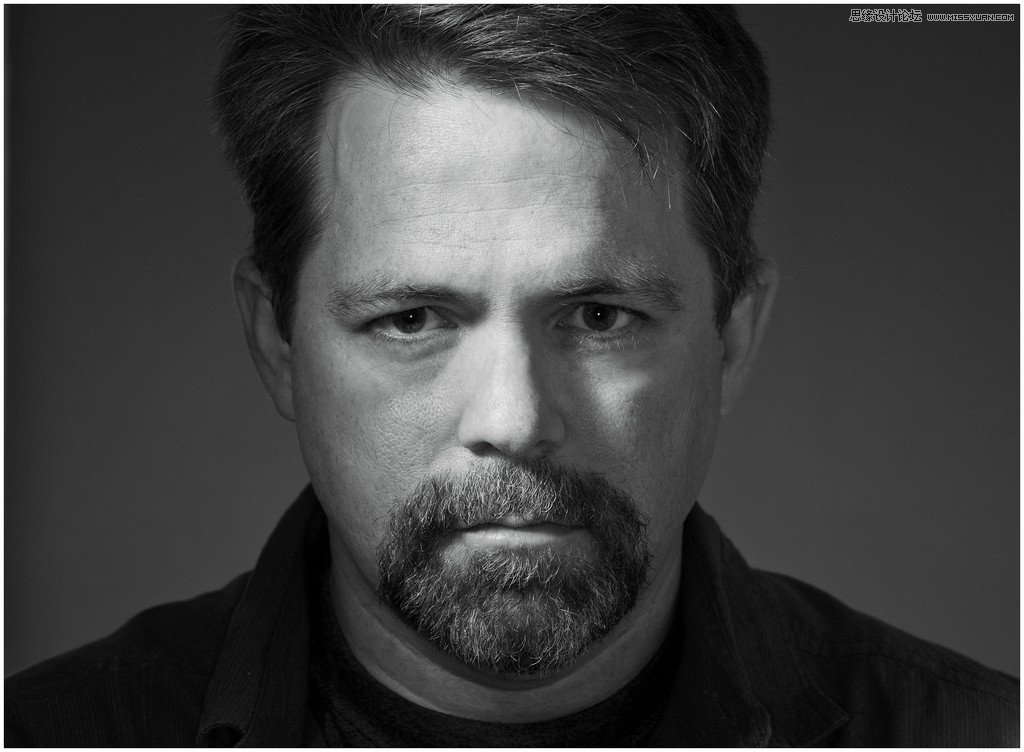
首先,是我们的思路,我们准备用这张素材图,把人像的嘴巴拉开,塞进一块警示牌。听起来挺简单的,可是,并不能通过,直接的变形得到,而且胡子处理,直接关系到最后的呈现结果。不过,思路是对的,我们一步一步来。
第一步,前期工作。复制一层图层,分别沿着胡子的部分,将围绕嘴唇的人脸分成上下,两个部分。
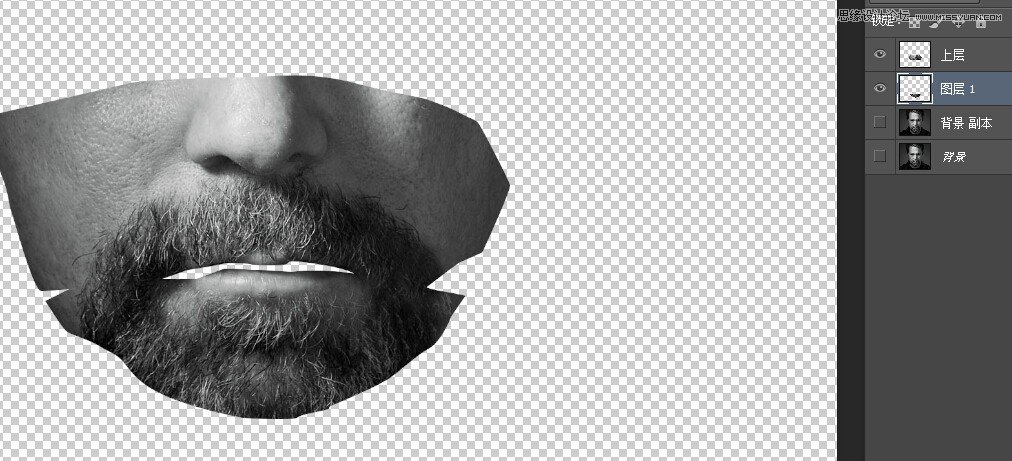
分别对这两个部分进行变形操作。记住,变形之前,要建立一个参考线,来保证脸部不发生左右的变形。我们只要在上下变形。
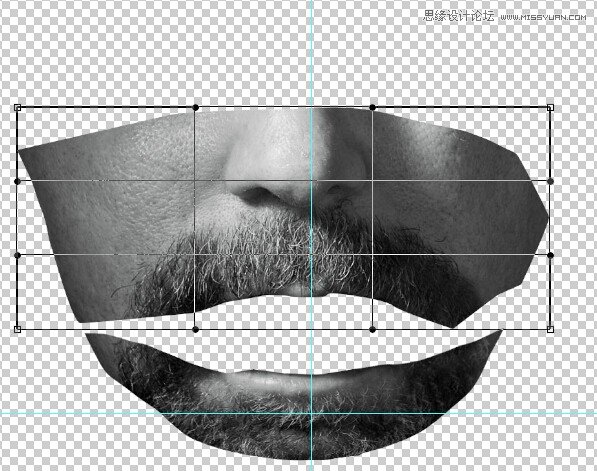
左右尽量不变,然后变形。
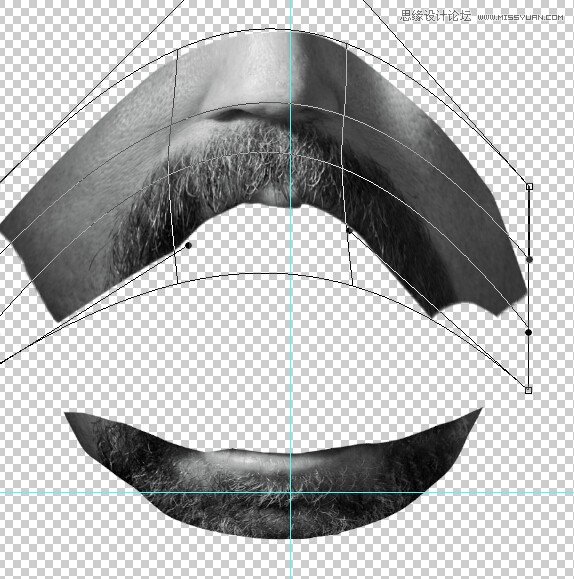
完成之后,我们来移植人脸的眼睛,这里我们用到ps的一个cs5版本之后的增效功能,内容感知命令,我们在那层复制的人脸层,圈住人眼往上移动,然后松手,电脑会自己匹配出一个结果,瑕疵肯定有的,现在先不管。右眼也同样如此。记住,这一步操作,也要建立参考线。
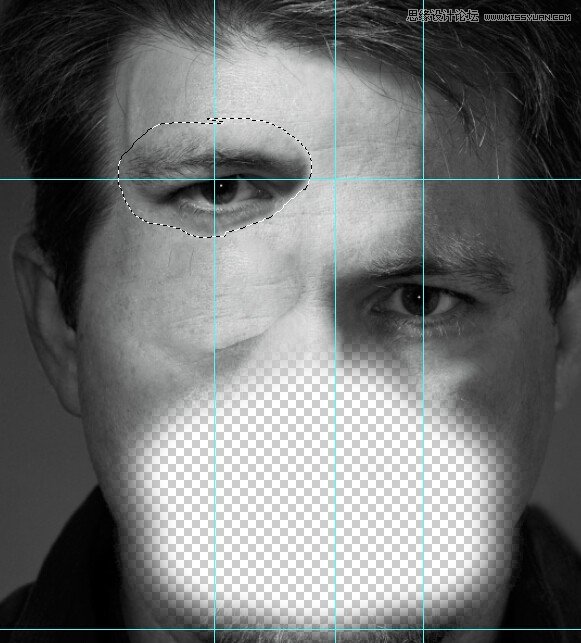
结果虽然有些差强人意,不过有些地方已经给了我们惊喜不是么?

给复制的人脸层,2部分人脸分别添加蒙版,用笔刷来擦拭蒙版让他们基本先融合匹配处理。这里,我在人脸下方添了一个暗红色的层,用来观察效果。
(本文来源于图老师网站,更多请访问https://www.tulaoshi.com/ps/)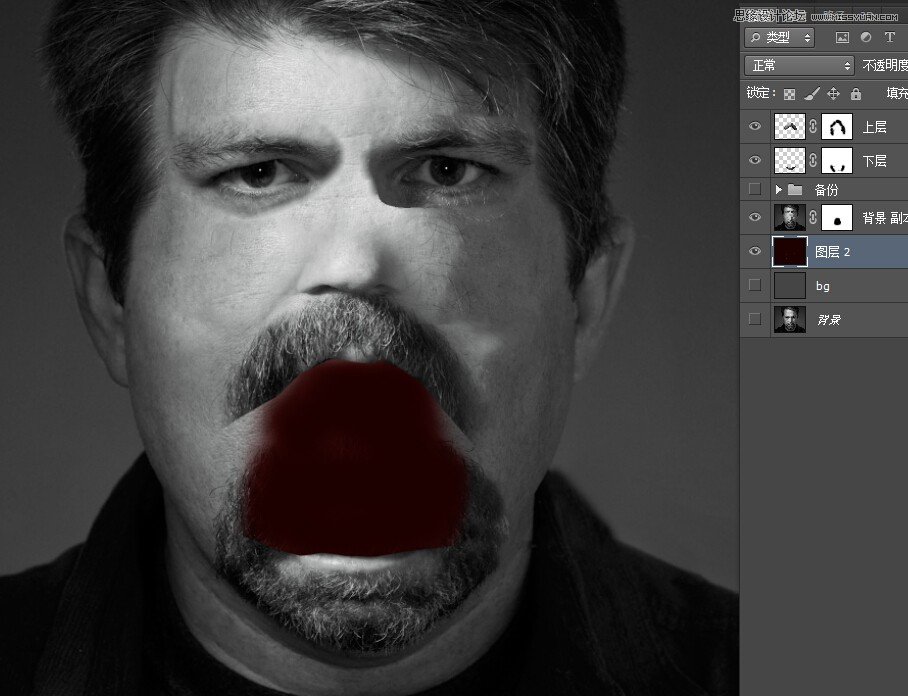
这里我用钢笔,画出一个下图的形状,用来控制蒙版擦拭,让它精确。
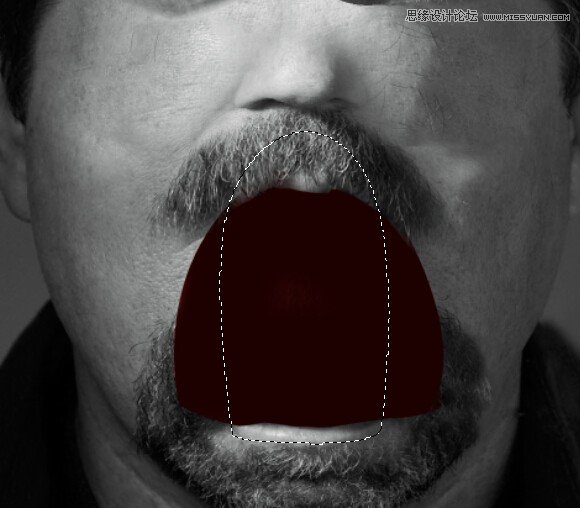
但是,这个过程,又出现现问题,人脸层的胡子,在这个选区外,和变形的人脸融合时,总是有胡子来捣乱。所以,我们要把这一层的胡子去了,我们选择人脸层,修补工具,选中胡子,来用附近皮肤代替。右边也是如此。这样和变形人脸就可以较好的融合了。
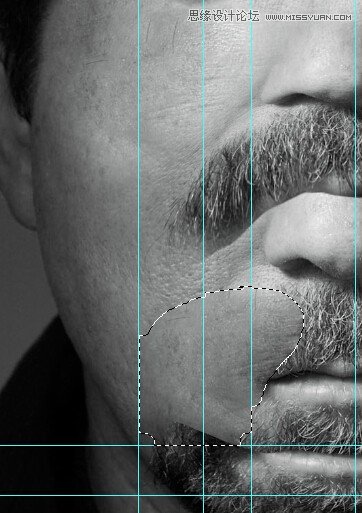
效果如下:记得盖印后,接下工作
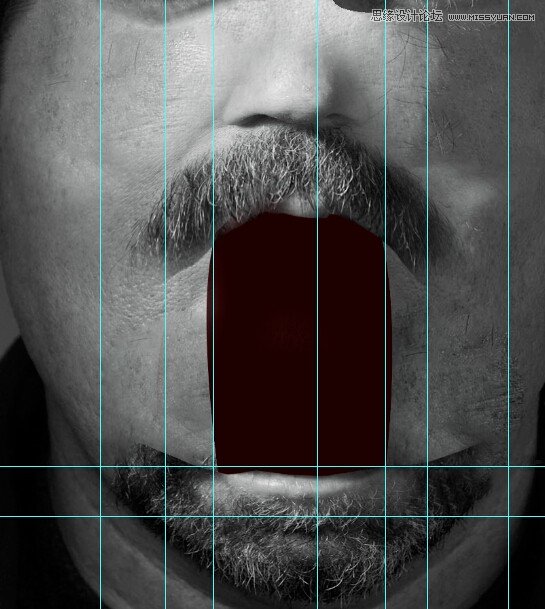
完成之后,人脸处,有很多穿帮的地方,比如眼睛,鼻子的阴影,嘴部 等等。不急,我们分为两步来处理。第一个,先修复肤色,第二个就是来添加胡子。
(本文来源于图老师网站,更多请访问https://www.tulaoshi.com/ps/)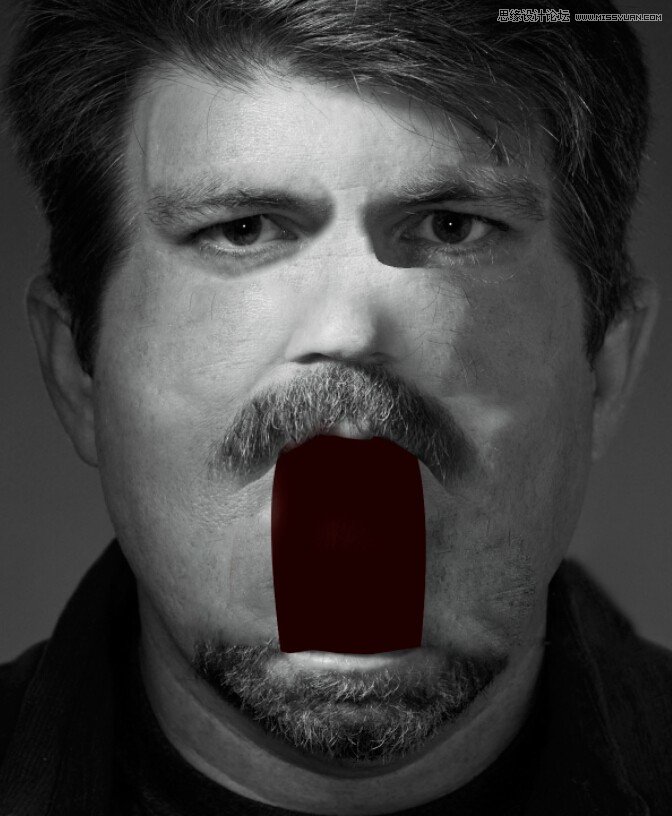
皮肤的修复,我们用修复工具,就可以了。

这里你就把它当作一个很丑的人,来给他修片子就行了。步骤太杂,就不一一讲了。结果如下。然后用柔角画笔,弄个流量低点的黑色给右侧的鼻梁画个阴影,给个立体感。(偷偷的告诉大家,这里鼻子是有点变形的,我偷懒了,so,就这样吧)
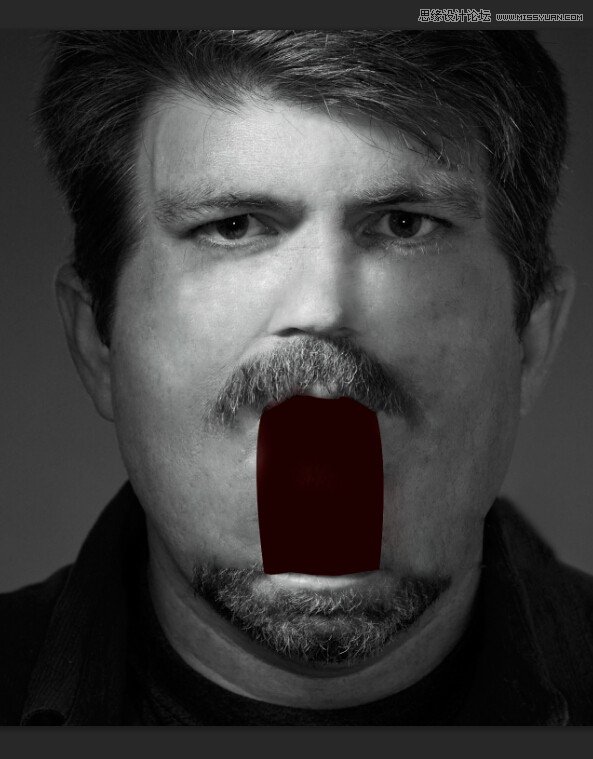
胡子的处理。这里胡子的处理,又分为两步。我们通过截取原素材图两侧的胡子,初步贴合,来造个大环境。(这里复制一次是肯定不够的,要多复制,摆放几次,并且结合蒙版来刷,让他们贴合的更加融洽一些)
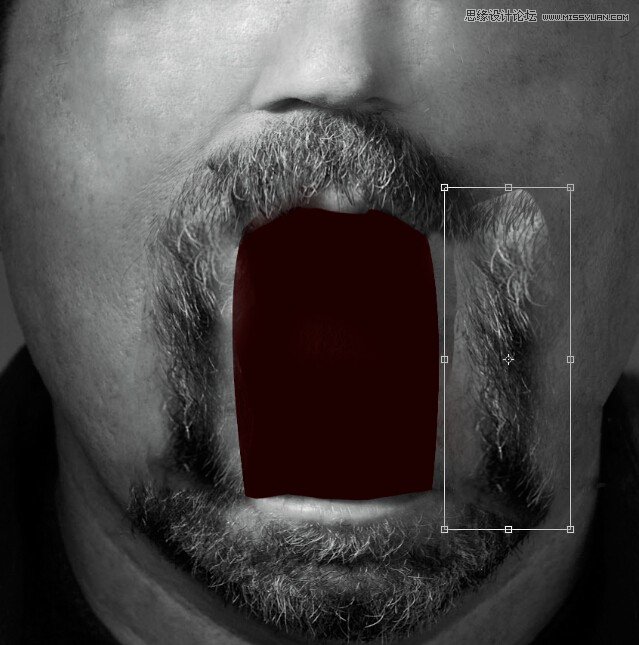
结果如下。一看,穿帮的地方就是胡子的边缘处太过平整,没有杂毛胡子。我们先盖印全部。
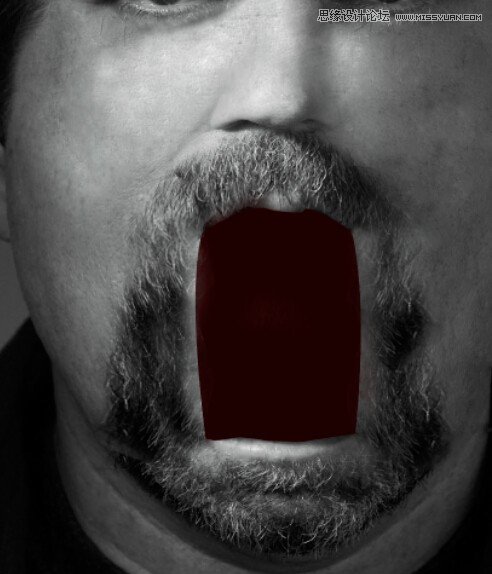
调出笔刷,选择默认的草的笔刷,调整散布,形状动态,让它画出来更加像胡子的形态。
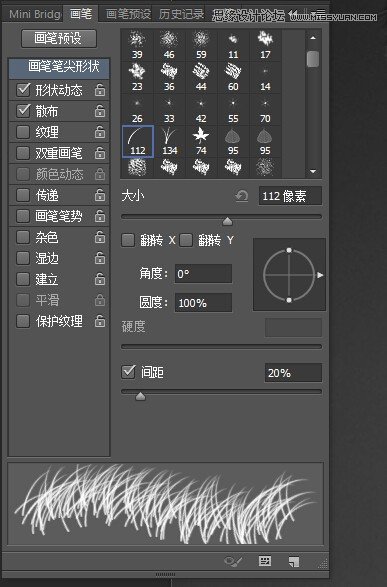
不同的颜色,有白,灰,黑色,不同的颜色最好不同的图层。不停的调整大小和颜色来刷胡子。左边的胡须毛边就出来了,右边可以通过复制,变形,对称处理得到。当然,你也可以另外刷,这样的好处是有不同点,更加真实。效果如下。
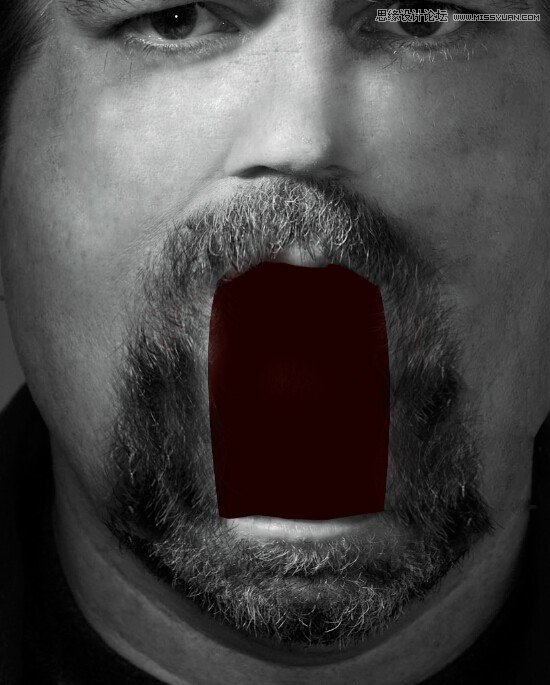
接下来就是处理嘴的部分了。上图显得很假是因为它只有薄薄的一层,我们用钢笔勾画出两侧的嘴唇,选区,笔刷涂抹就可以了。让它立体起来。
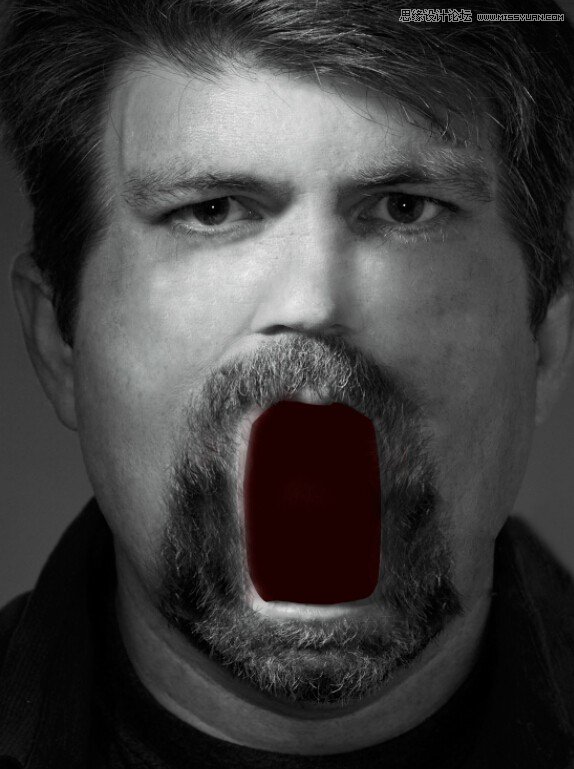
之后,就是绘制警示板了。建立一个黄色矩形,记住要比嘴巴大。再新建一层用100%的黑色笔刷按住shift画一条线。然后选择,旋转-45度,之后,复制就可以了。
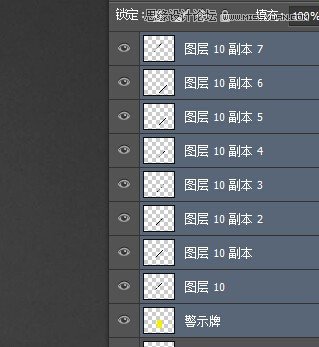
效果如下。
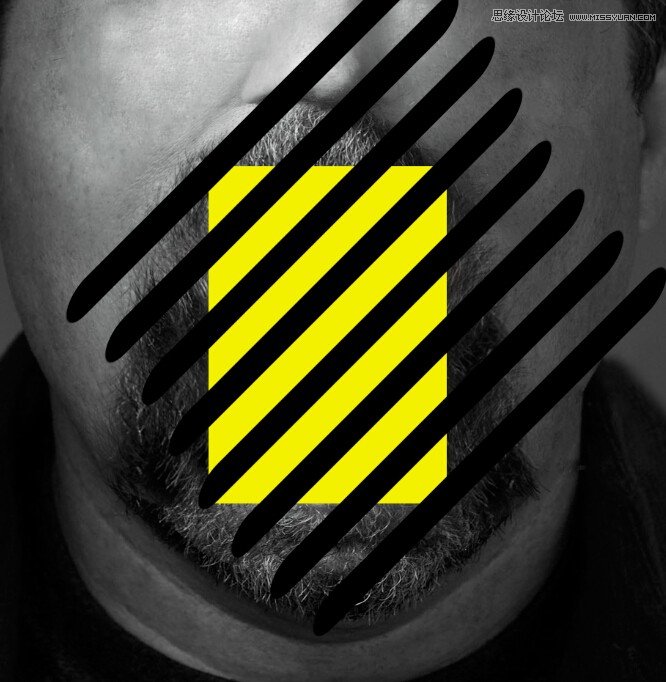
用钢笔,勾出嘴巴的区域,新建填充一层黑色层,把上面的警示排素材盖印成一层,对黑色层做一个剪贴蒙版。
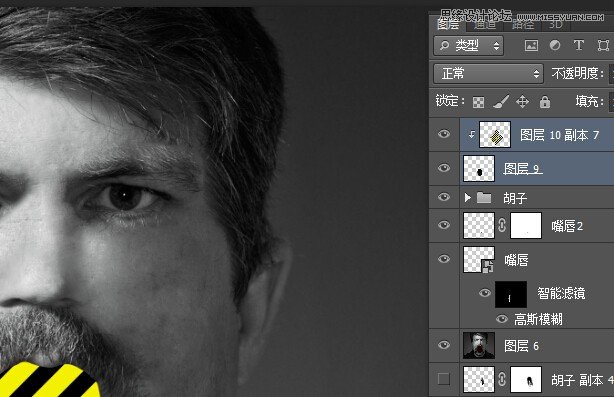
置入纹理素材。
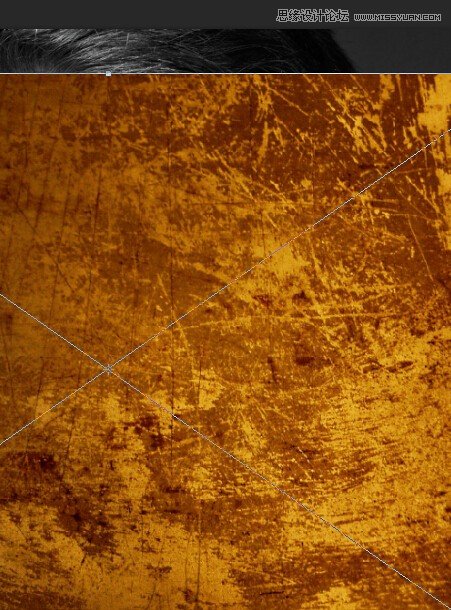
同样,改变一下大小,向下,做剪切蒙板,混合模式为正片叠底。对纹理,做低饱和处理。然后,再次盖印,我们发现嘴唇部分过量,我们新建一层,用黑灰色画笔,叠加模式,涂抹亮部,修饰一下。记住不要太黑。可以适当调节它的不透明度。结果如下。
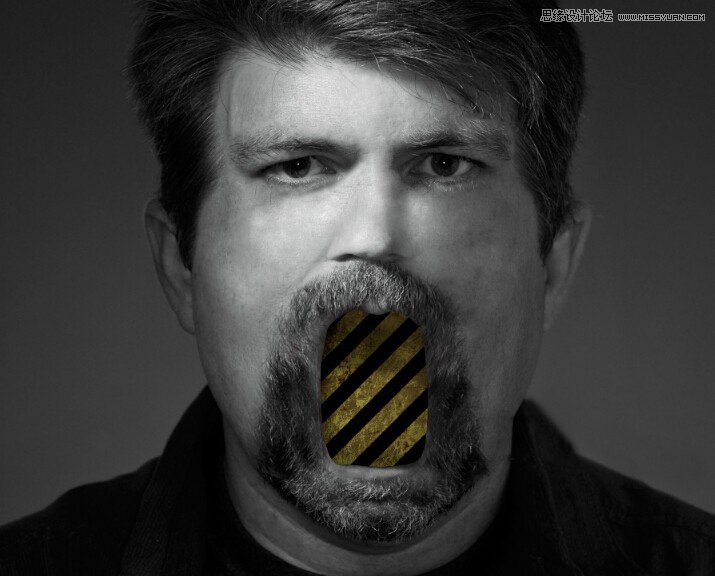
最后,就是添加文本了。结合图片,我们取名为禁言。黑黄的警告色搭配。成品如下:
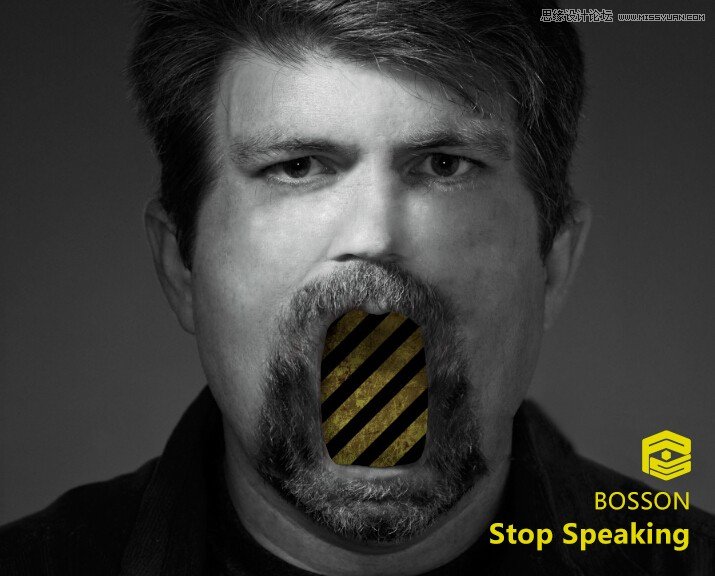
这里要说明一点。我花了3小时完成,但是很多地方还是不够细致的。要做好它,肯定也必须要反复修改的。工作量不低于一张人像精修。我们的最终效果,依旧是瑕疵很多呢。定稿后,可以用快速蒙板,仿制图章来精细微调。过程挺麻烦的,这里就省略了。
这个东西,比较繁复,新手就不要做了,不过其中的一些技巧还是可以学习的。
平时练习时,尤其是图像合成,最好还是选用高清素材,这样不仅更加操作方便,合成效果也好,好的素材,才有被破坏的余地。素材都很渣,合成的作品就更加渣了。
不要害怕复杂的合成练习。分步操作,剖析一下,都是基础操作。
来源:https://www.tulaoshi.com/n/20160215/1563485.html
看过《Photoshop合成创意风格的被封口的人像》的人还看了以下文章 更多>>