今天图老师小编要跟大家分享Photoshop合成创意风格的人像插画教程,精心挑选的过程简单易学,喜欢的朋友一起来学习吧!
【 tulaoshi.com - PS 】
使用喷溅笔刷把人物头发做成喷溅的效果,并添加旋转形态的素材 让画面有旋转的感觉,玫瑰花和花瓣的衬托让画面有玫瑰纷飞的效果。加上后期的润色打造有气氛的插画效果,教程主要使用画笔、变形工具、高斯模糊、动感模糊、蒙板、剪切蒙板工具来完成,喜欢的朋友一起来学习吧。
为了保障连接的持久性,我们用合作网站大图网的教程素材地址:合成玫瑰纷飞的美女插画PS教程素材
效果图:

1、新建一个 1200×1000画布,新建一个图层 渐变色标设置为 颜色 #bababa 、#ebebeb 渐变方式:径向渐变,由右上角往下对角拉一个渐变。
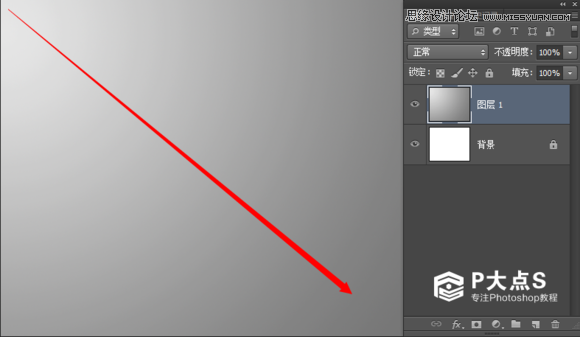
新建一个图层,设置前景色为#c2c2c2 按住Shift用椭圆选区工具画一个圆,填充前景色 然后用柔边画笔在蒙板上面把这个圆的左上角擦掉一些
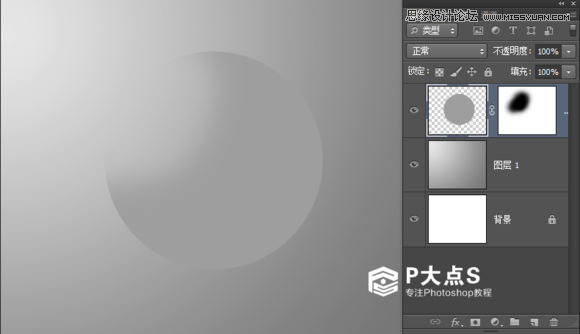
【打开美女素材文件抠图】
2、关于这个美女素材抠图的方法有很多,五花八门 我这里顺带讲一下我的方法,顺便照顾一下新手 如果你会抠图的话这段可以不看,进入通道界面复制多一层蓝色通道
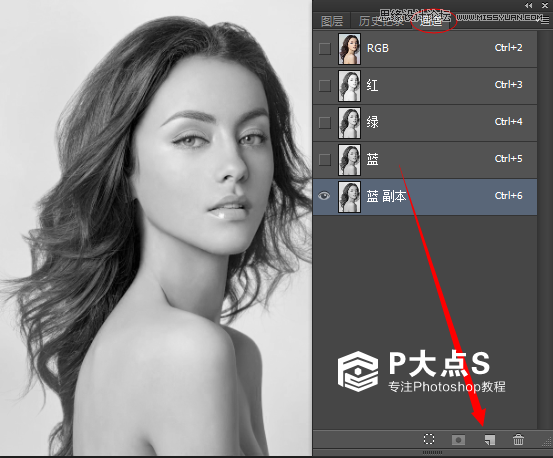
然后Ctrl+L 打开色阶,然后选择黑场吸管点击头发
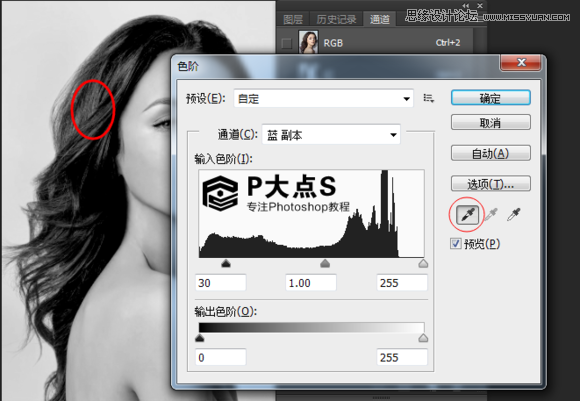
然后点击白场吸管,点击背景。
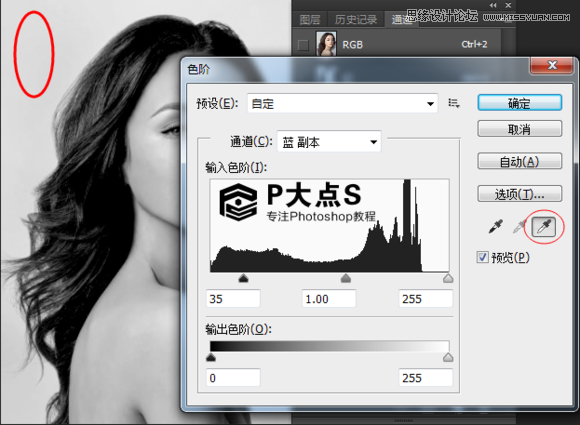
然后稍微调整一下就可以了
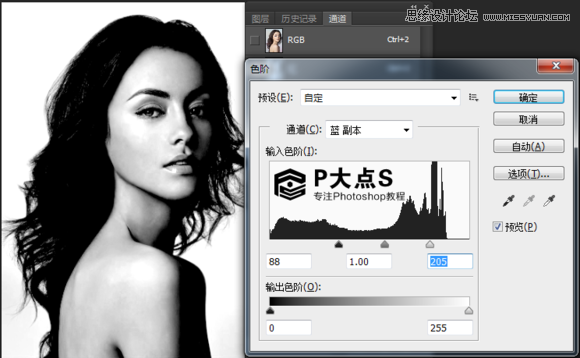
然后载入选区---反选
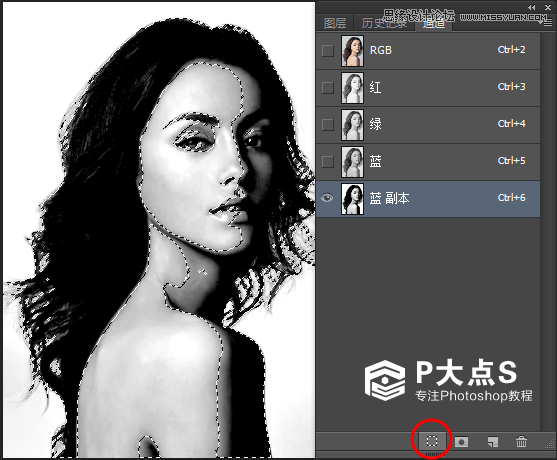
点击上面的RGB,然后回到图层面板
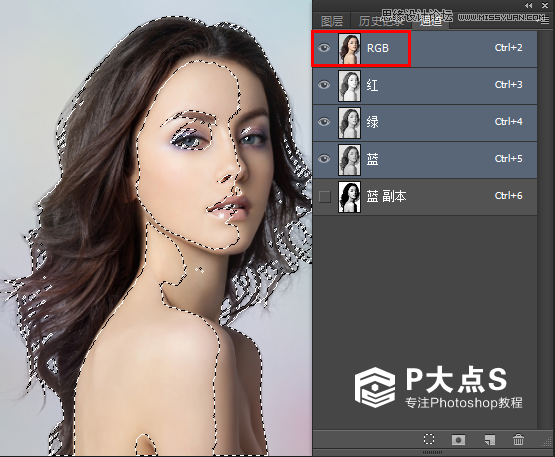
Ctrl+J 创新选区图像,为了方面看清楚抠出来的效果 我在下面新建一个灰色的图层 来区分两个图层。 这样抠出来人物少了皮肉很空洞。
现在需要给美女补回皮肉,用钢笔工具把人像大体的部分描出来
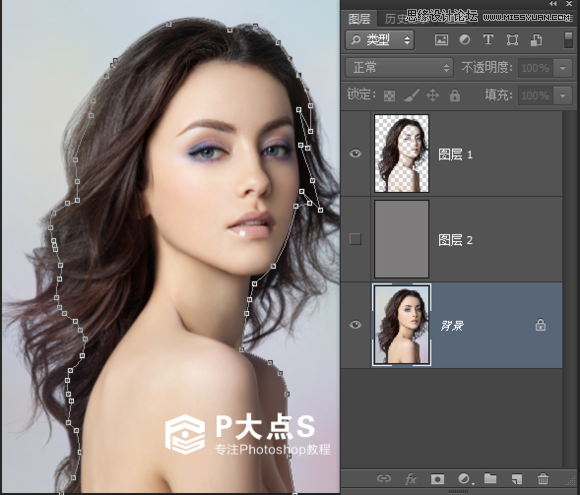
路径描好了之后,点击背景图层右键路径把它转为选区 然后Ctrl+J 创新选区图像,得到图层3 把图层3移到图层2的上面去就可以看到人物的皮肉还原回来了。
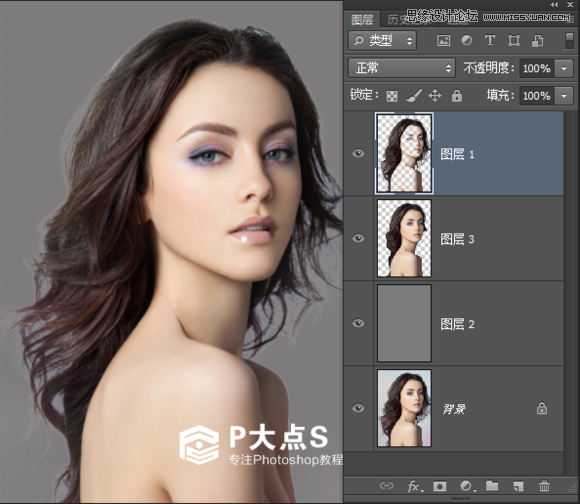
放大图片可以观察到头发边缘还有灰色不干净的部分 我们要把这个部分去掉,锁定图层的透明区域 然后前景色--拾色器吸取我们要涂抹的头发的颜色
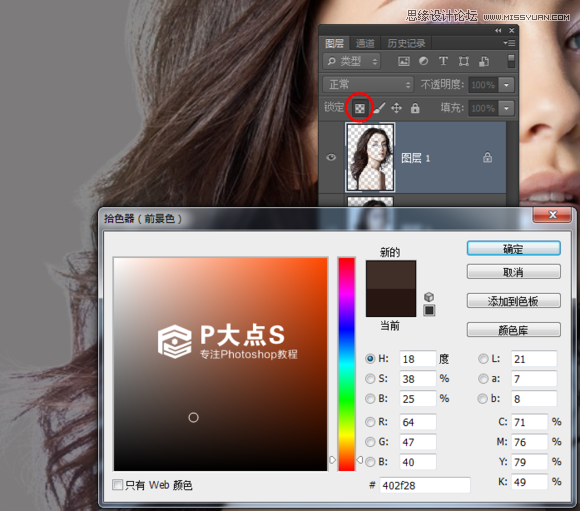
用柔边画笔不透明度30%左右,把那些灰白部分涂掉 涂好之后效果就是这样的

把背景图层,和图层2隐藏掉 给图层来个盖章 这样是为了盖章出透明背景的图层。
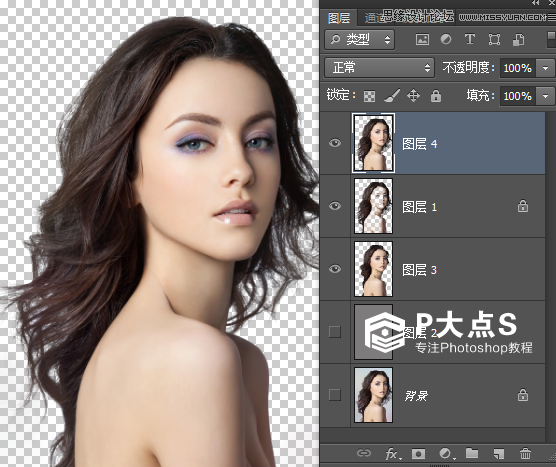
3、把那个盖章的图层拖过来我们原先的文件中 调整好大小然后给圆的图层添加个蒙板
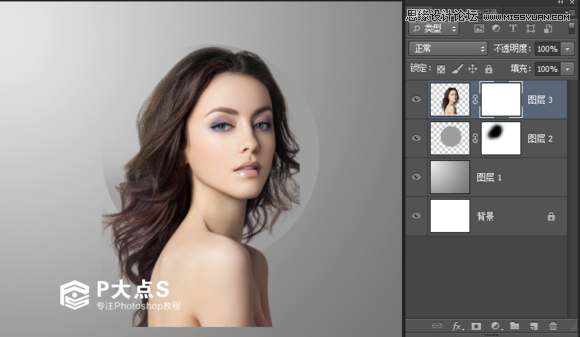
然后安装笔刷,打开画笔面板 参数如下,记得控制要关掉

然后给美女图层添加蒙板,用我们刚刚装的笔刷里面的353号笔刷 如果安装了笔刷没出现的话,保存一下文件重启一下PS就可以了,或者是用最简单的方法,选择一个最不常用的笔刷按Alt 把它剪掉 然后拉到底部就可以看到了,这个是因为PS的笔刷缓存的缘故。
笔尖大小设置250像素,在蒙板图层上面,点点点..... 这样就可以画出这个效果了, 不要按住直接擦,否则擦出来的效果太过于统一,这个方法也适用于我之前的那个荧光抽离的美女的那个裙子 总是有人说裙子处理不好的,可以用这个方法喔。
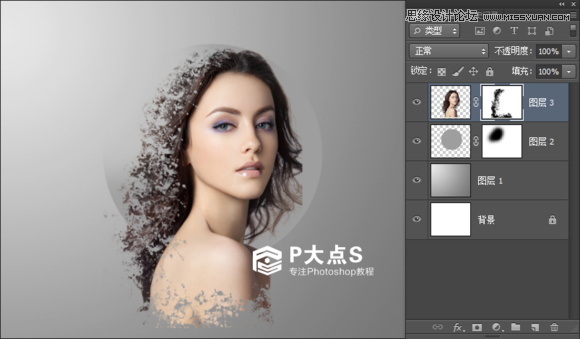
新建一个可调整图层---色相/饱和度,参数如下 记得要转为剪切蒙版
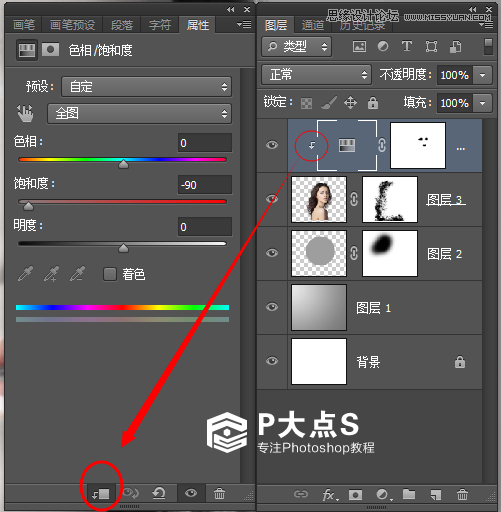
然后在色相饱和度的蒙板图层用柔边画笔,把美女的嘴唇和眼睛擦出来
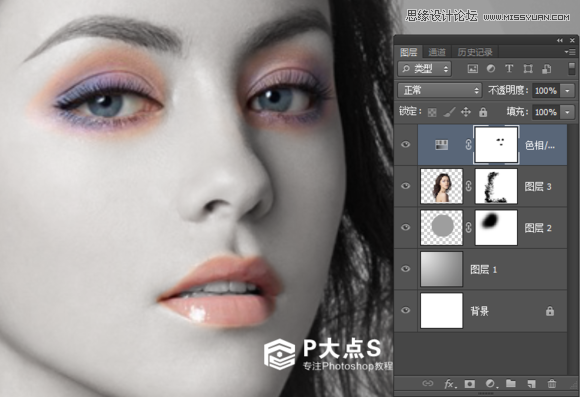
添加曲线调整图层,提高美女的亮度对比

选美女图层,用钢笔工具把她的眼瞳抠出来

然后把路径转为选区,并Ctrl+J 创建一个图层,把这个图层拖到顶部
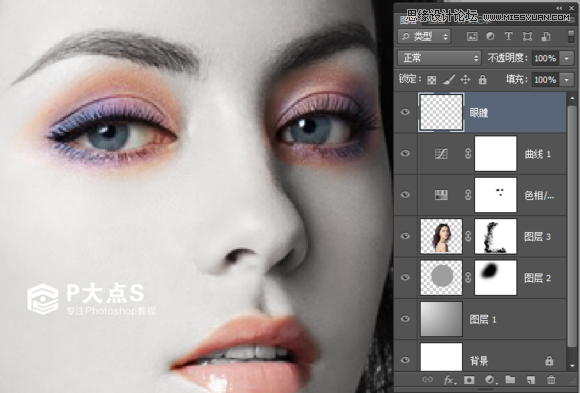
创建两个可调整图层 色彩平衡、色相饱和度 参数如下
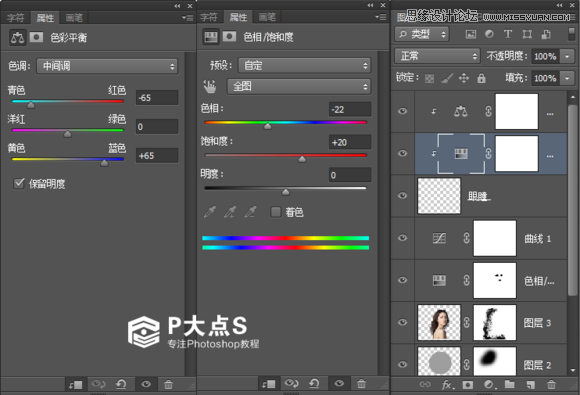
4、新建一个图层,命名圆圈 新建两个参考线,以我们底层的圆为中心 然后在正中心 按Alt+Shift 用椭圆选区工具拖一个圆出来 描边颜色#9F232D ,描边---1像素 继续画圆,画小一点,描边---3像素 继续画圆,画小一点,描边---4像素 继续画圆,画小一点,描边---5像素 继续画圆,画小一点,描边---2像素
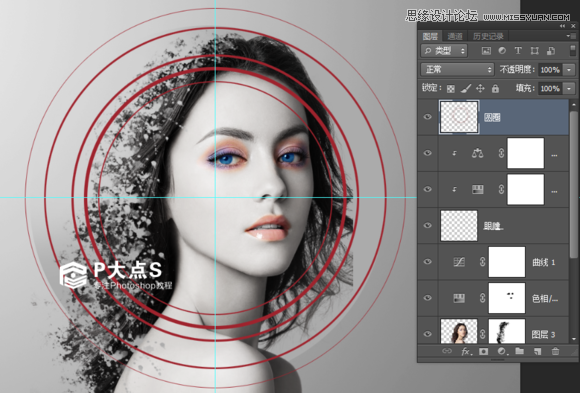
画好之后把参考线去掉,圆圈的图层添加蒙板 把头发部分的线擦掉一些
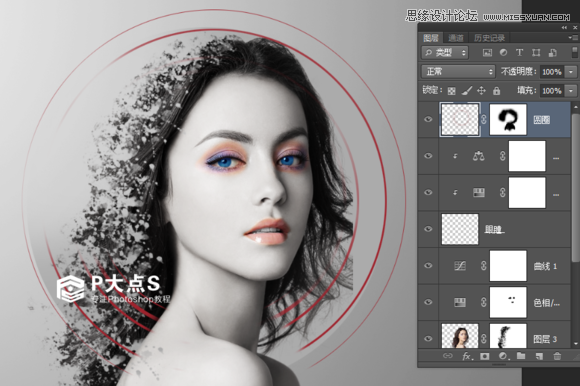
然后新建一个可调整图层----色相/饱和度 把这个圈的颜色去掉

5、新建一个图层,然后用321画笔,不透明度100% 颜色黑色 画笔形状动态 角度为 25%
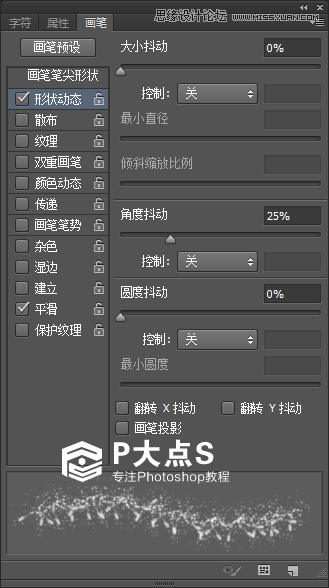
然后围绕着圈选的周围点几下 不要太密集
(本文来源于图老师网站,更多请访问https://www.tulaoshi.com/ps/)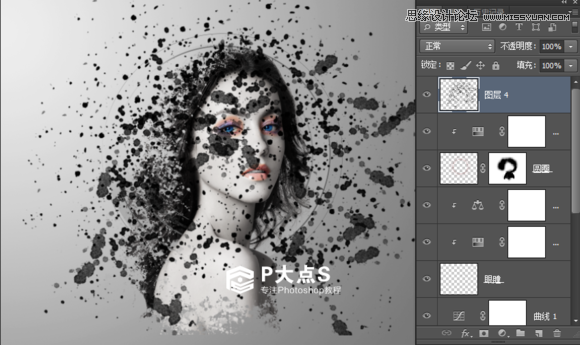
然后给这个图层添加蒙板,擦的时候要注意要让这些墨点有一种旋转的形势

拖入花圈的素材,调整大小,然后添加蒙板 擦掉多余的部分。

新建可调整图层----色相/饱和度,参数如下:
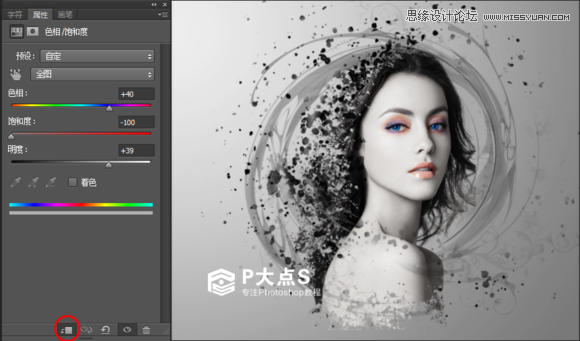
单独小窗口打开玫瑰花瓣的素材,然后用自由套索工具套中合适的素材 用移动工具拖到,美女的文档中,然后Ctrl+T 调整大小和位置,搞好之后把这些花瓣添加一个组,命名花瓣。
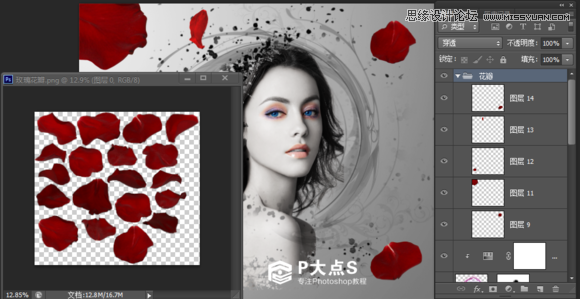
在花瓣的组上面,新建两个可调整图层,曲线、色相/饱和度 并转为剪切蒙版
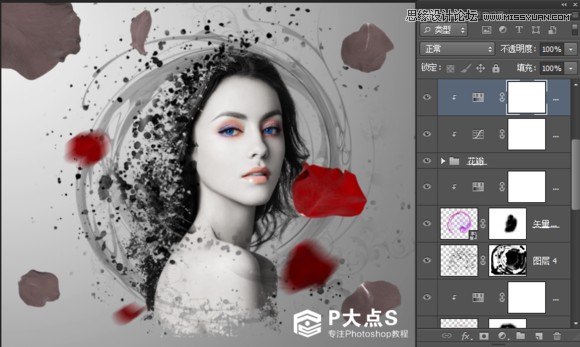
参数如下

6、然后继续像刚刚那样的方法添加花瓣,挑选合适的 由于我们的这个美女的素材头发被裁切过,所以我们要用合适的花瓣 把裁切的边缘挡住,搞好之后合成一个组文件夹,命名动态花瓣 然后打开滤镜---模糊----动感模糊参数如下
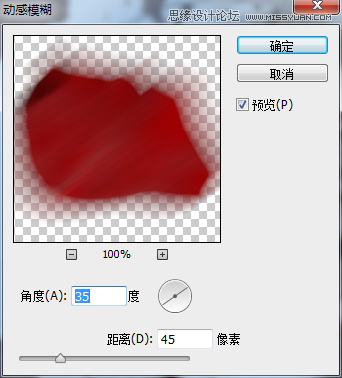
注意大花瓣不要动感模糊,其它的模糊一下(Ctrl+F)

然后在组文件夹上面新建一个可调整图层---色相饱和度,并且转为剪切蒙版
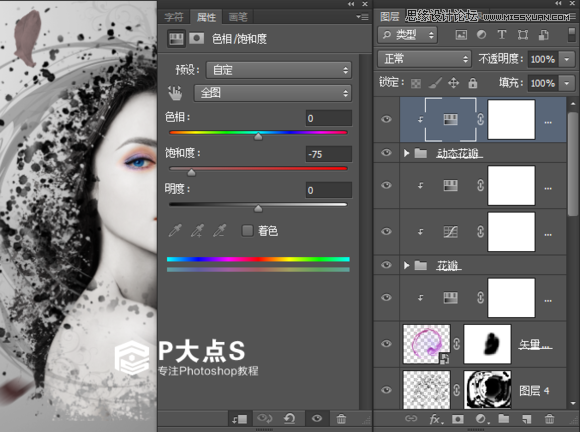
7、拉到图层面板最底部,打开玫瑰花素材 把大玫瑰花套索选中之后拖进来
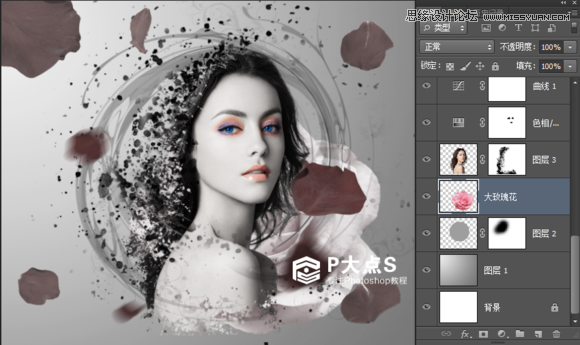
然后在它上面新建两个可调整图层 曲线、色相饱和度,并转为剪切蒙版
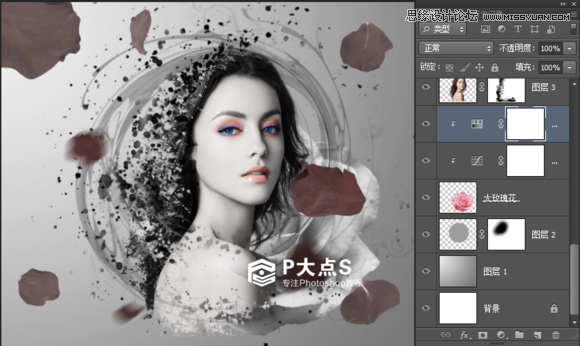
参数如下
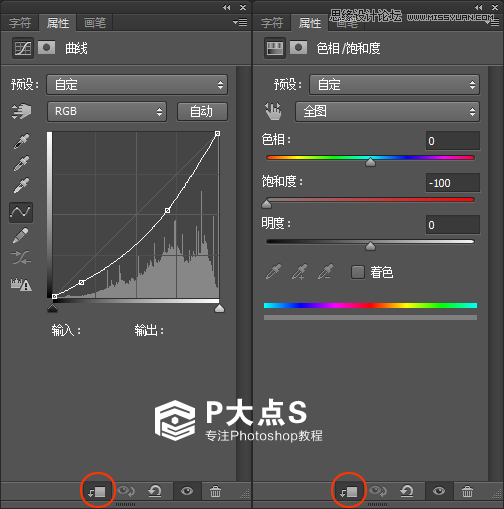
然后在墨点的图层上面,把小玫瑰花的素材拖进去

观察到这个小玫瑰花,颜色过于鲜艳,而且没有受光面 也没有阴影,所以我们要把这些给它补充回去 新建两个可调整图层,曲线、色相饱和度,并转为剪切蒙版

参数如下

然后载入小玫瑰花的选区,在它下面一层新建一图层命名阴影 并把选区填充黑色,然后图层不透明度为23% 滤镜---模糊---高斯模糊 4.5像素,做好效果如下
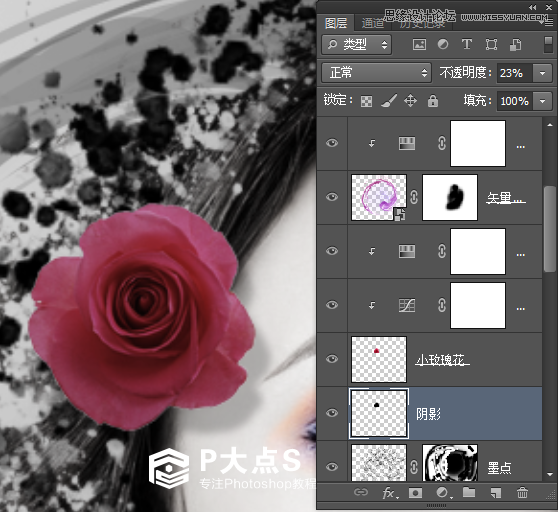
然后复制一层小玫瑰花,命名为高光,把它拖到两个调整图层的上面 添加蒙板,柔边画笔擦除右下部分,让它有光从左上照下来的感觉。
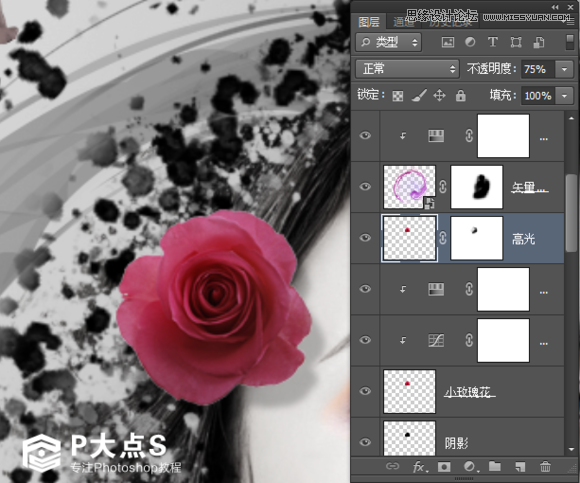
8、最后一部分,色彩气氛的调整 拉到图层面板顶部,新建一个图层,填充黑色,命名暗角,添加蒙板 选择渐变工具,选择前景色到透明背景色,径向渐变
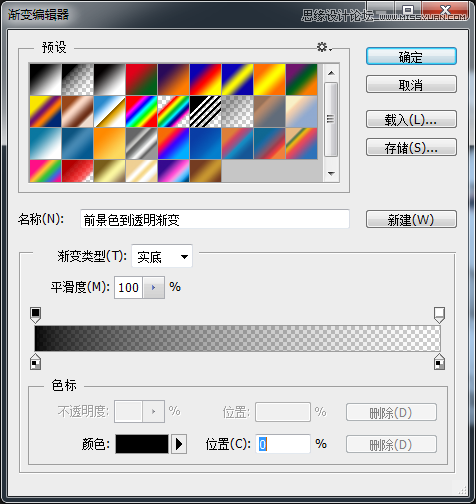
按住shift在中间往左上角拉一下
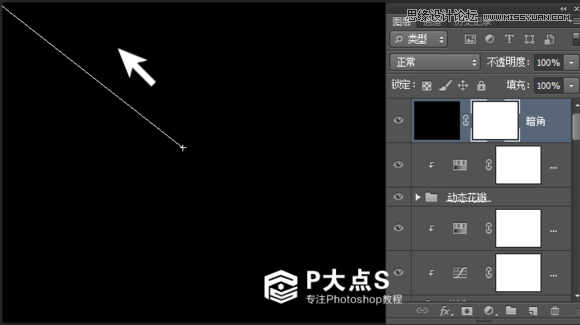
然后用柔边画笔,30%不透明度,在白色蒙板上面画受光面 为了看清楚蒙板上面画的内容,我用绿色的画笔在截图上面标识出来 实际情况是在蒙板里面用黑色的画笔画,别搞错了。

新建一个照片滤镜图层,不透明度35% 参数如下
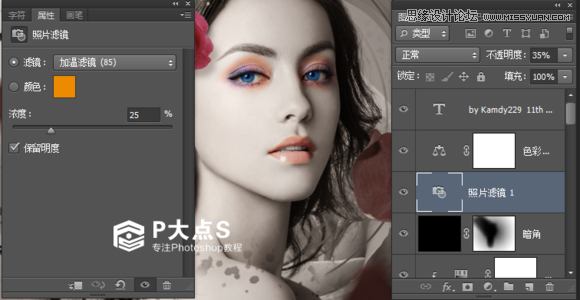
新建色彩平衡可调整图层,参数如下

打上自己的签名,大功告成,最终效果图

来源:https://www.tulaoshi.com/n/20160215/1565126.html
看过《Photoshop合成创意风格的人像插画教程》的人还看了以下文章 更多>>