下面图老师小编跟大家分享一个简单易学的Photoshop给钢轨照片添加唯美的夕阳景色教程,get新技能是需要行动的,喜欢的朋友赶紧收藏起来学习下吧!
【 tulaoshi.com - PS 】
最终效果

3、创建可选颜色调整图层,对红、黄、青、白、黑进行调整,参数设置如图11 - 15,效果如图16。这一步给图片增加橙黄色,并加强高光及暗部颜色。
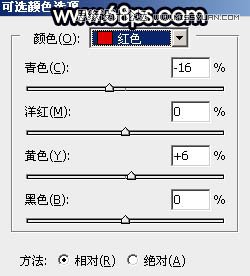
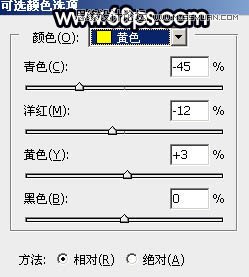
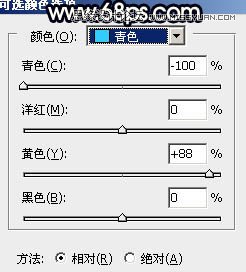
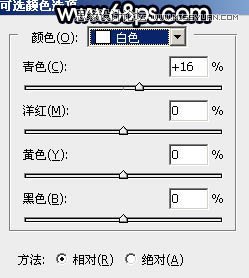
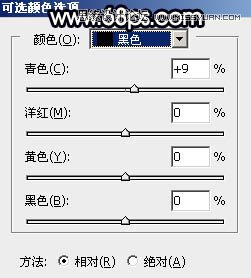
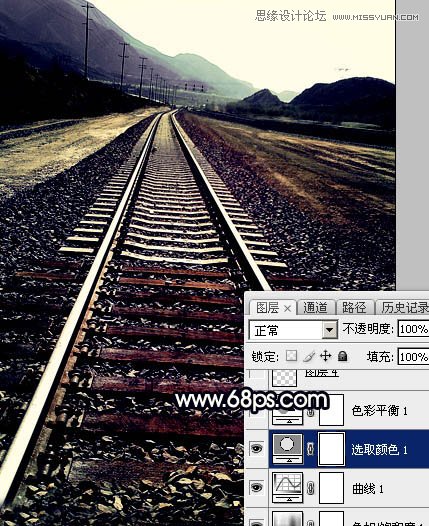
4、创建色彩平衡调整图层,对阴影,高光进行调整,参数及效果如下图。这一步主要给图片暗部增加蓝色。
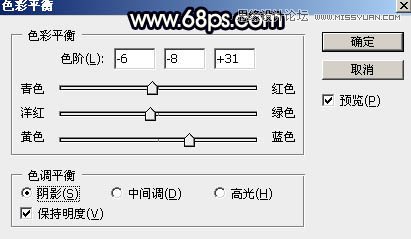

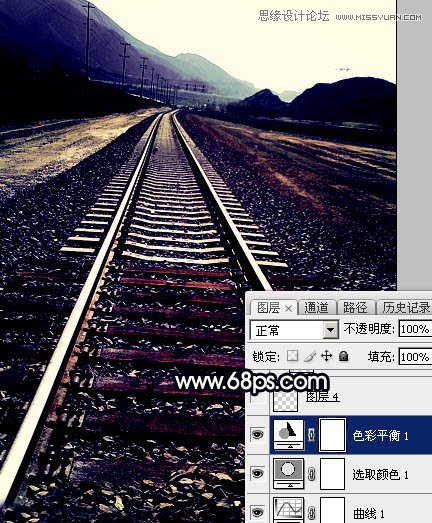
5、把背景图层复制一层,按Ctrl + Shift + ] 置顶,如下图。
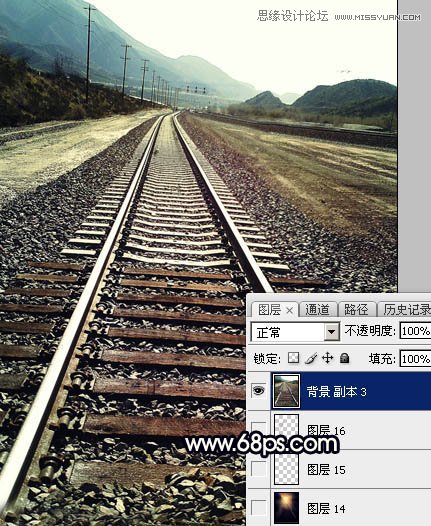
6、进入通道面板,把红通道复制一份,得到红副本通道,按Ctrl + M 对红副本通道调整曲线,加大明暗对比,参数设置如下图。
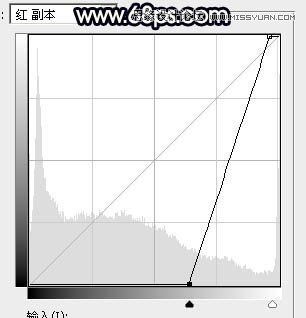
7、用黑色画笔把天空以外的部分涂黑,如下图。
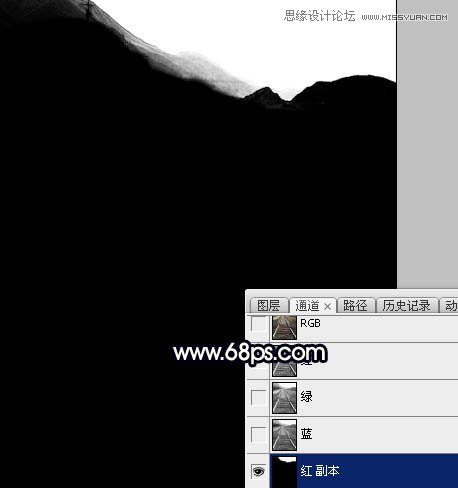
8、按住Ctrl + 鼠标左键点击红副本通道载入选区,点RGB通道返回图层面板;新建一个图层,选择菜单:选择 修改 扩展,数值为1,确定后用油漆桶工具填充白色,取消选区后如下图。
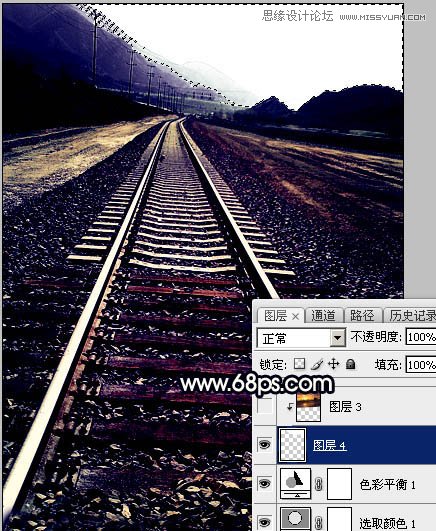
9、打开云彩素材,拖进来,按Ctrl + Alt + G 创建剪切蒙版,调整一下角度和大小,效果如下图。


10、按Ctrl + J 把云彩图层复制一层,把蒙版填充黑色,再用透明度较低的白色柔边画笔把下图选区部分擦出来。
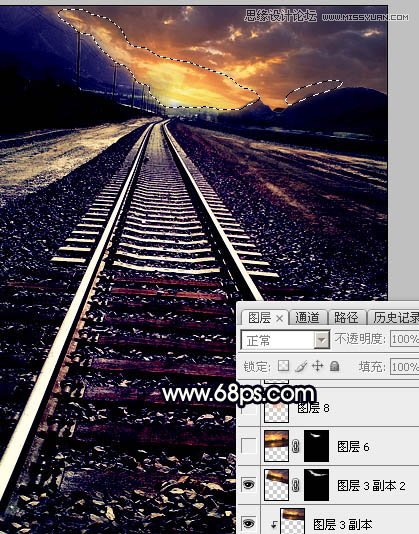
11、按Ctrl + J 把当前云彩图层复制一层,把蒙版填充黑色,按Ctrl + T 逆时针旋转一点角度,然后用白色画笔把下图选区部分擦出来,效果如图27。这几步给图片更换天空。
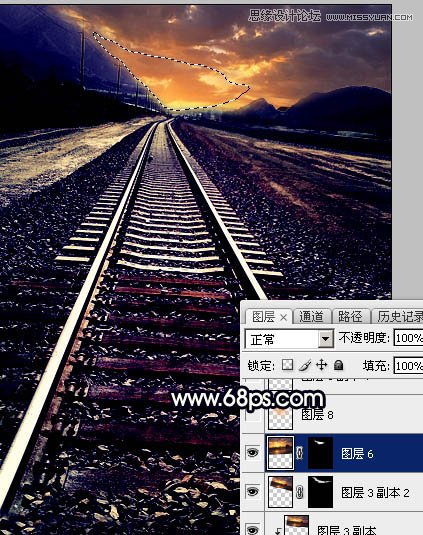
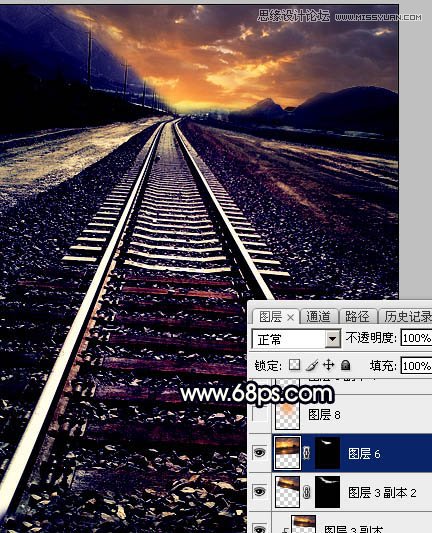
12、新建一个图层,用套索工具勾出下图所示的选区,羽化50个像素后填充橙黄色:#F1A049,取消选区后把混合模式改为叠加,如下图。
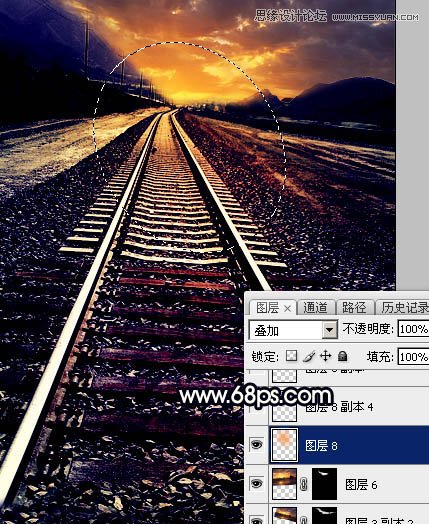
13、按Ctrl + J 把当前图层复制一层,按Ctrl + T 缩小并调整一下角度,效果如下图。
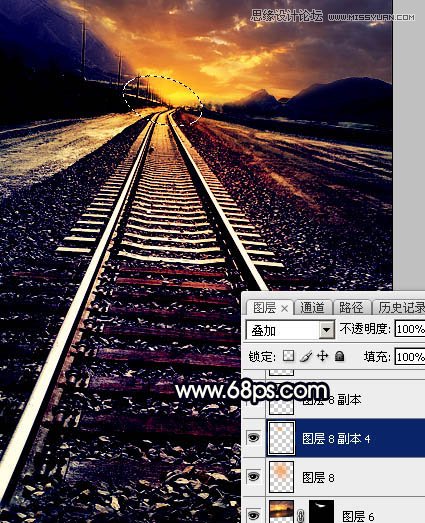
14、新建一个图层,用套索工具勾出下图所示的选区,羽化50个像素后填充相同的橙黄色,取消选区后把混合模式改为滤色,如下图。

15、按Ctrl + J 把当前图层复制一层,按Ctrl + T 稍微缩小一点,效果如下图。
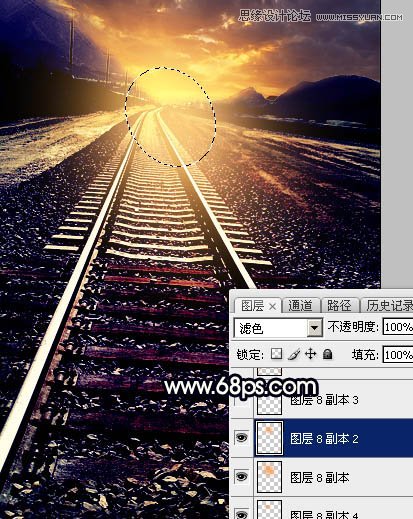
16、再按Ctrl + J 把当前图层复制一层,按Ctrl + T 稍微缩小一点,效果如下图。这一步给图片渲染高光。
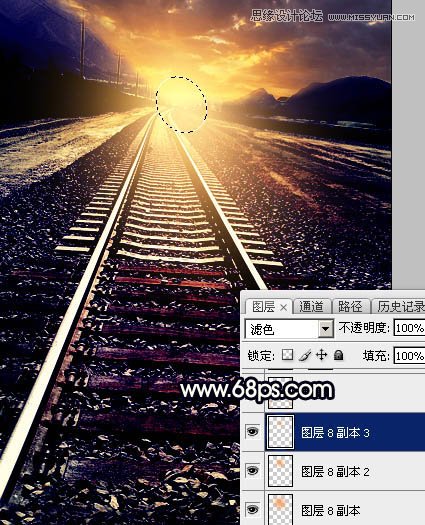
17、按Ctrl + Alt + 2 调出高光选区,新建一个图层填充橙黄色:#DC8E4D,取消选区后把混合模式改为正片叠底,不透明度改为:50%。然后用橡皮工具把顶部区域擦掉,效果如下图。
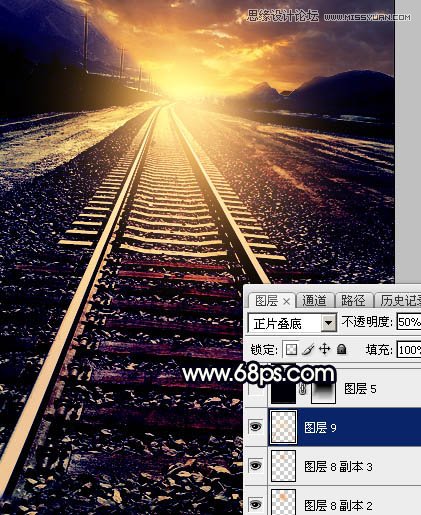
18、创建纯色调整图层,颜色设置为暗蓝色:#000009,确定后把蒙版填充黑色,用白色画笔把底部及边角部分擦出来,效果如下图。这一步给图片增加暗角。

19、新建一个图层,按Ctrl + Alt + Shift + E 盖印图层,用模糊工具把局部模糊处理,效果如下图。
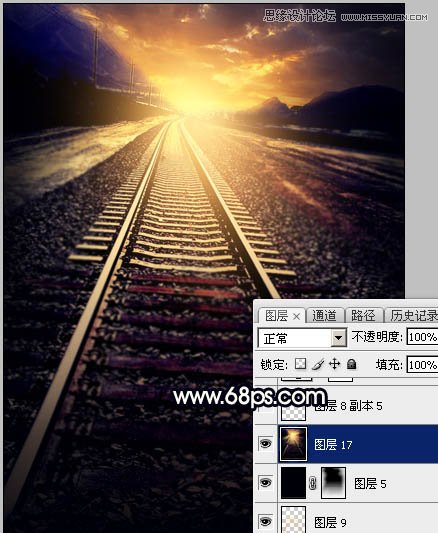
20、给图片增加光晕,局部稍微加深一点,效果如下图。

21、创建曲线调整图层,对RGB、红、蓝通道进行调整,参数设置如图37 - 39,效果如图40。这一步微调图片暗部颜色和亮度。
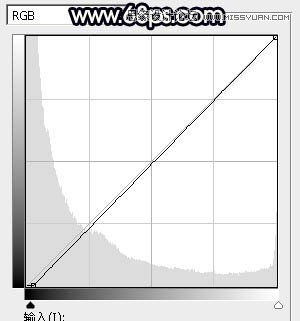
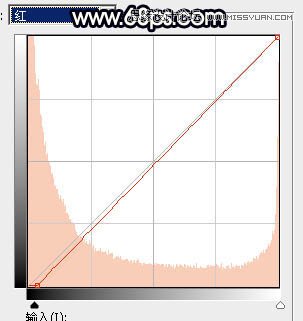
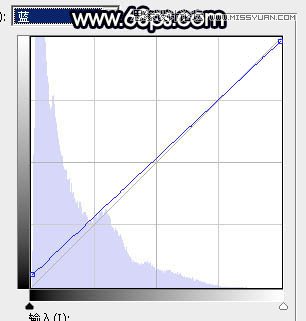

22、创建亮度/对比度调整图层,适当增加对比度,参数及效果如下图。
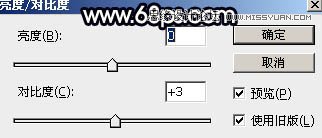

最后微调一下细节,加强一下局部明暗,完成最终效果。
(本文来源于图老师网站,更多请访问https://www.tulaoshi.com/ps/)
来源:https://www.tulaoshi.com/n/20160215/1563716.html
看过《Photoshop给钢轨照片添加唯美的夕阳景色》的人还看了以下文章 更多>>