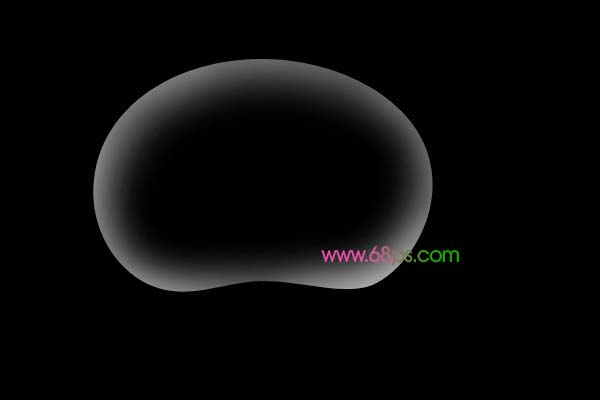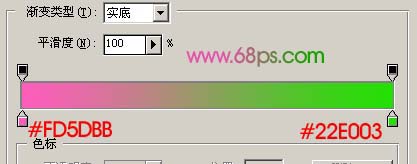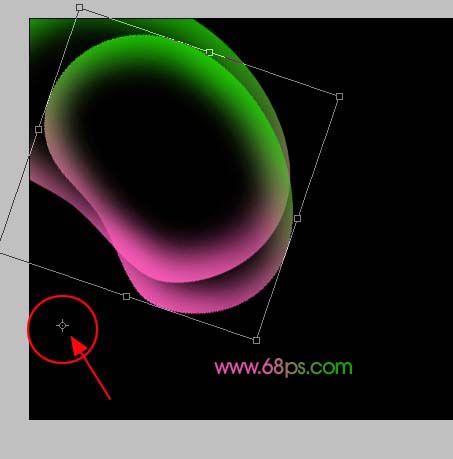【 tulaoshi.com - ps入门教程 】
本教程介绍漂亮壁纸的制作方法。思路:画面其实都是由一个水泡变换及组合而成,重点在水泡的制作,用画笔工具慢慢涂出水泡的光感。涂的时候要均匀最好是能一次性涂好。颜色及图形的布局可以自己把握!
最终效果

(本文来源于图老师网站,更多请访问https://www.tulaoshi.com)1.新建一个纸大小的文件(1024 * 768像素),本教程的图片为了节省空间都采用缩略图。背景填充为黑色,再新建一个图层使用钢笔工具扣出图1所示的路径。

图1 2.按Ctrl + Enter把路径转化为选区,然后选择画笔工具,画笔大小自己定义,不透明度为:10%左右,画笔羽化数值需要比较大,然后轻轻地沿着选区边缘慢慢涂抹,注意要均匀,如图2-3

(本文来源于图老师网站,更多请访问https://www.tulaoshi.com) 图2
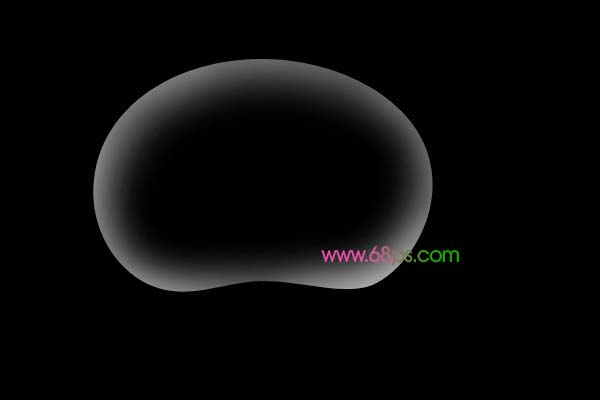
图3 3.选择渐变工具,颜色设置如图4,然后如图5所示锁定图层,由左上角向右下拉线性渐变,效果如图6
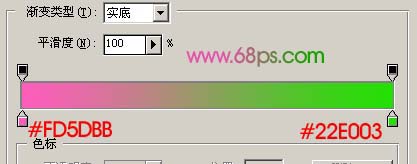
图4

图5

图6 4.拉好渐变以后按Ctrl + J复制一层,把效果加强一点,然后把这两个图层合并命名为“水泡”,如图7

图7 5.把水泡图层复制一份,适当的变换角度,并把“水泡”图层隐藏效果如图8

图8 6.把水泡副本再复制一份,按Ctrl + T变形注意把中心点的位置稍微移出来一点如下图箭头指的位置,再适当的把水泡缩小并转动一点位置。然后按Enter确定,大致效果如图9
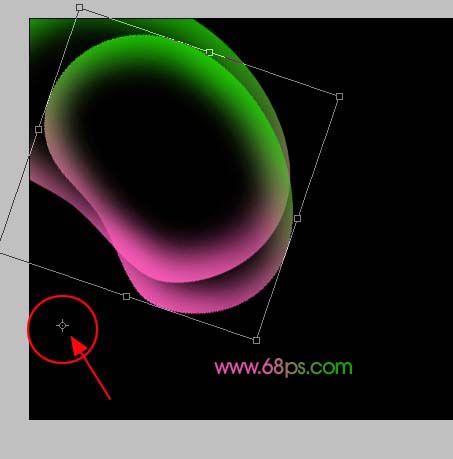
图9 7.按Ctrl + Shift + Alt + T不放,图层慢慢生成效果如图10,然后把这些图层合并。

图10 8.适当把合并的图形变换下教程如图11

图11 9.把"水泡"图层显示出来,然后就是复制和摆放位置。完成最终效果。

(本文来源于图老师网站,更多请访问https://www.tulaoshi.com) 图12