get新技能是需要付出行动的,即使看得再多也还是要动手试一试。今天图老师小编跟大家分享的是Photoshop打造超梦幻的天使MM,一起来学习了解下吧!
【 tulaoshi.com - ps入门教程 】
本教程一些梦幻背景的制作及笔刷的灵活运用。制作的时候可以按自己的喜好刷上不同的笔画,背景可以找一些自己喜欢的素材,本教程的效果只是个参考。更多漂亮的效果需要您去发掘。


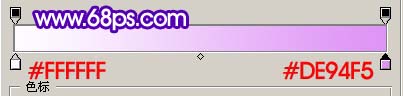


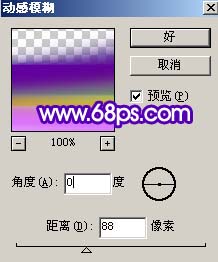

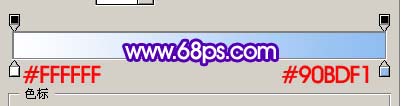





来源:https://www.tulaoshi.com/n/20160202/1532315.html
看过《Photoshop打造超梦幻的天使MM》的人还看了以下文章 更多>>