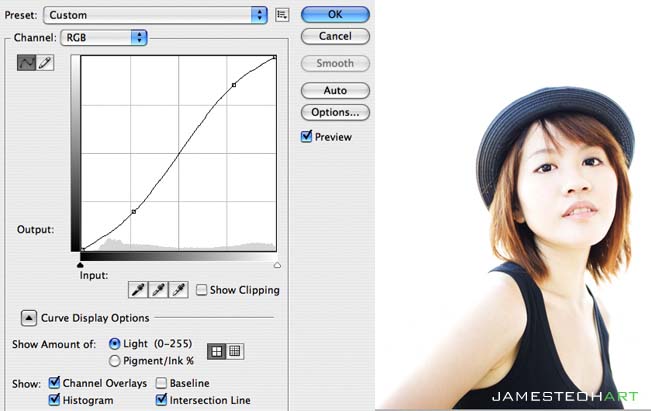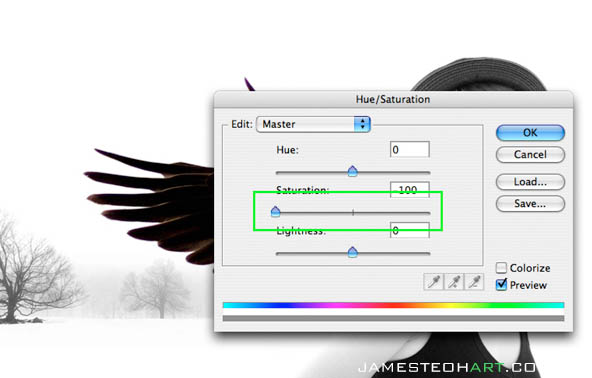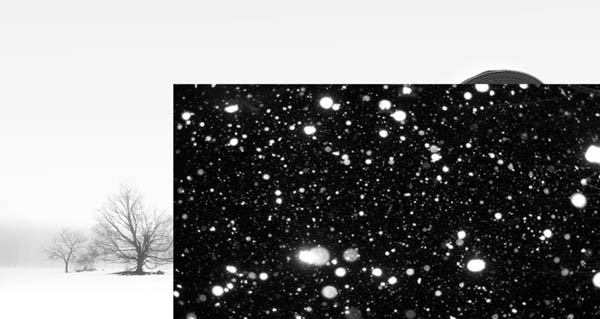【 tulaoshi.com - PS相片处理 】
本教程的效果非常精美,灰白色的雪地背景,加上茫茫的白雪装饰,感觉是冬天来了。灰白的天使给了画面不少的生气,尤其是画面中的红色光晕有点画龙点睛的味道。效果真是非常完美。唯一不足的是人物素材好像是夏天的素材,与冬天有点出入。不过不会影响任何美观。
最终效果

1、新建一个800 * 426的文件,打开人物素材把不要的东西删除掉,因为白雪景色很白,就直接涂上白色就可以了,然后把人像移动到我要的角度。


2、对人物图层按Ctrl + M 调整曲线,参数设置如下图。
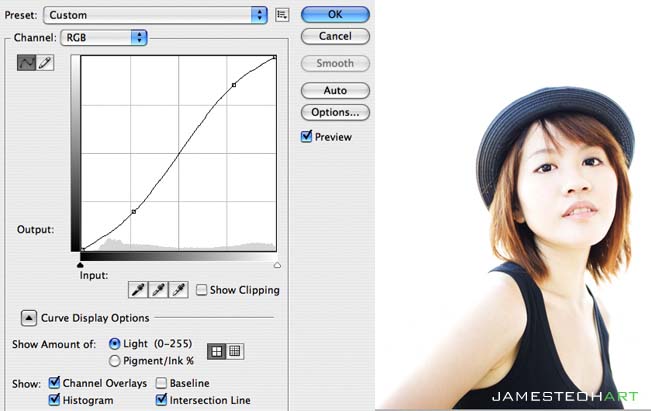
3、对人物图层执行:图像 调整 黑白(Black and Whi),参数设置如下图,把人物部分去色。

4、打开下图所示的素材,把翅膀部分抠出来,适当调整好角度放到人物图层的下面。


5、把翅膀图层复制一份,移到第一个翅膀的下面,适当的按Ctrl + T 缩小一点,再适当旋转一下角度,效果如下图。

(本文来源于图老师网站,更多请访问https://www.tulaoshi.com/psxpcl/)6、由于受光的影响后面的翅膀会白一点,选择后的翅膀,按Ctrl + M 调整曲线,参数设置如下图。

7、打开下图所示的背景图片,多进来,适当调整下大小。(在每个图片里,多数都有水平线,我们要把两张图片的水平线放在同样的线上,这样我们图片的)。


8、把背景图层的混合模式改为“正片叠底”,加上图层蒙版,用黑色画笔把多余的部分擦掉。

(本文来源于图老师网站,更多请访问https://www.tulaoshi.com/psxpcl/)9、按Ctrl + U 对背景调整色相/饱和度,参数设置如下图。
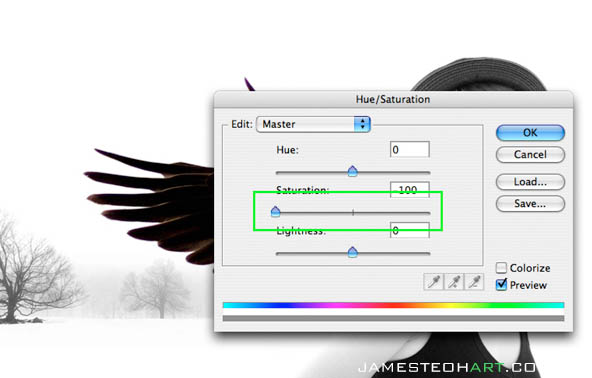
10、同样的方法制作右手边的背景。

11、新建一个图层,用画笔把背景的上部涂上灰色,效果如下图。

12、把图层的不透明度改为:20%,让灰色淡一点,效果如下图。

13、打开下图所示的雪花图片,拖进来,适当调整好大小,如下图。

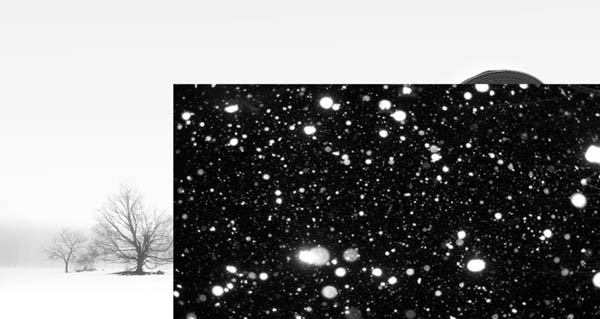
14、把雪花图层混合模式改为“滤色”,适当多复制几层,加强一下雪的密度。


15、最后调整下细节和颜色,并加上光晕,完成最终效果。