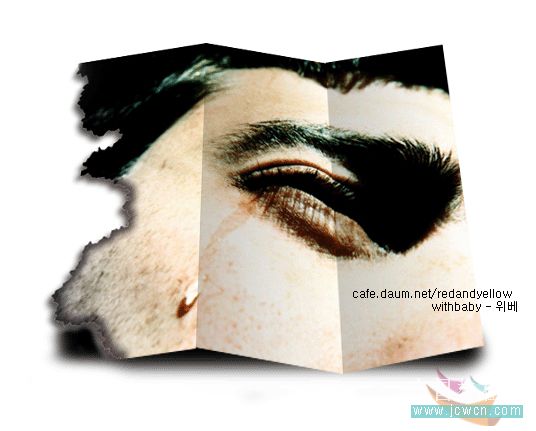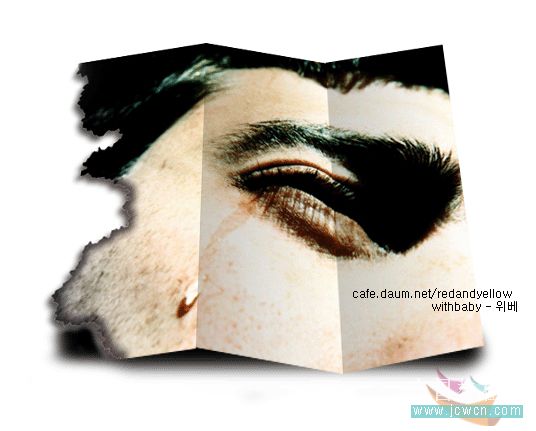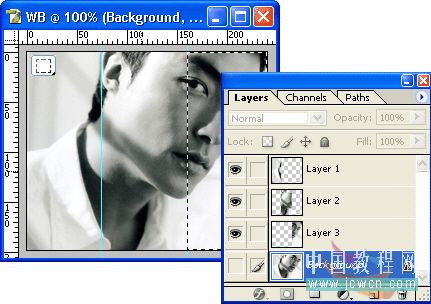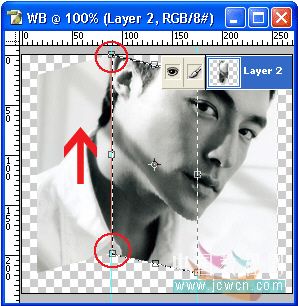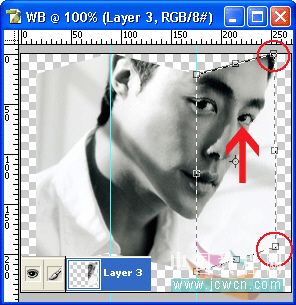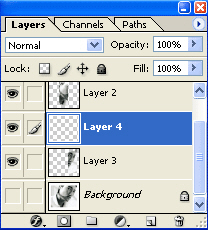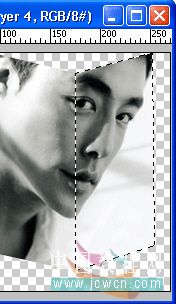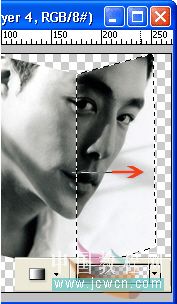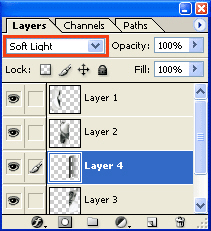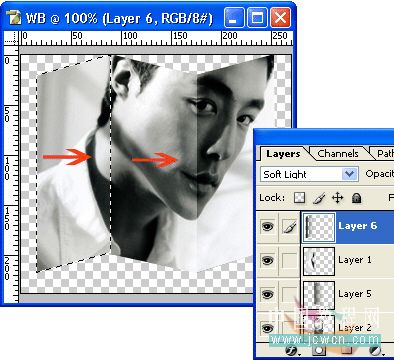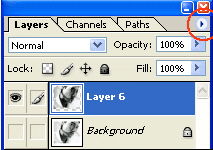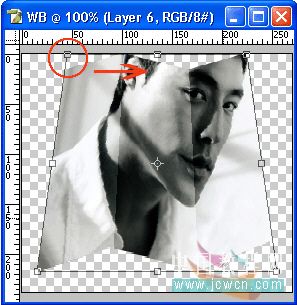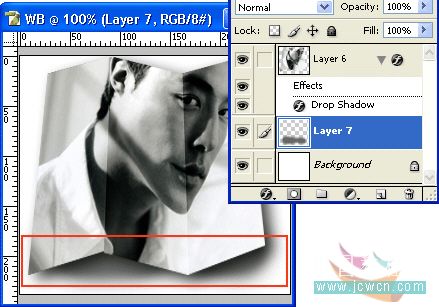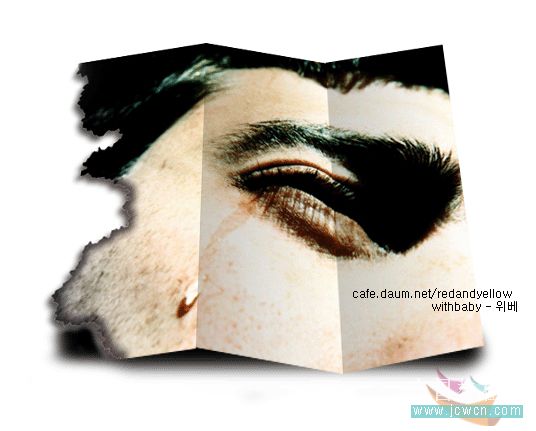【 tulaoshi.com - ps入门教程 】
本教程介绍利用素材制作折叠效果。制作的时候先要把素材分成及部分,每一部分放到单独的一个图层,然后适当的变形,变形需要按照一定的规律,然后再加阴影。教程只是一个参考,可以应用在不同的素材上,不一定是三等分,可以按照自己的思路去发挥!
最终效果
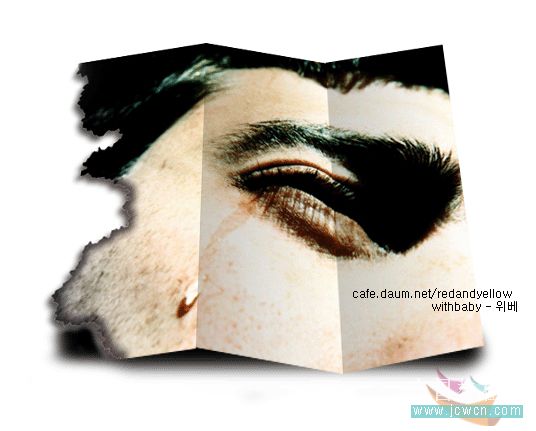
1、首先,视图-标尺(ctrl+R),鼠标从横竖两个方向的标尺刻度处拖拽出参考线将图片分为三等分。

2、选择矩形选框工具(M)分别将图片三个区域选出并复制选区到新层(ctrl+J),然后隐藏背景图层。
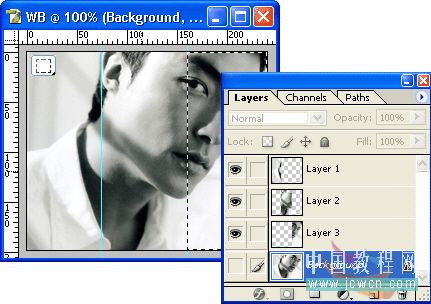
3、图片-画布大小(ctrl+alt+C),勾选相对,将画布扩充30~40像素。

4、选择图层1,编辑-变换-扭曲,鼠标依次向上拖拽图中红圈位置。

(本文来源于图老师网站,更多请访问https://www.tulaoshi.com)5、选择图层2,与步骤4同样操作。
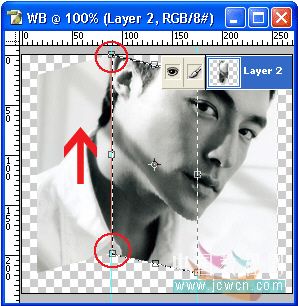
6、选择图层3,同上 。
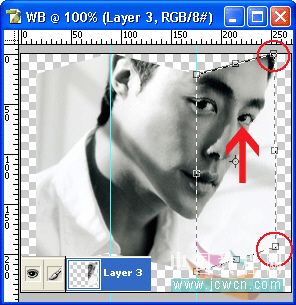
7、在图层3上新建一层。
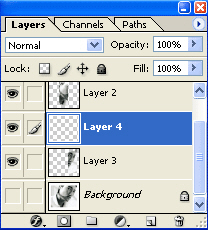
按住ctrl+鼠标点击图层3缩略图出现选区。
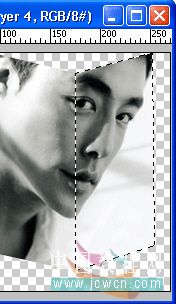
8、选择渐变工具(G),详细工具栏中点击渐变缩略图,将前景色设置为黑色(D),选择黑色到透明。在图中箭头方向拖拽。
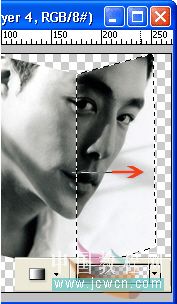
9、渐变图层模式混合为柔光。
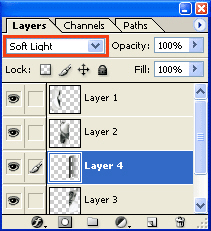
10、同样的方法操作其他两个图层,同步骤7~步骤9。
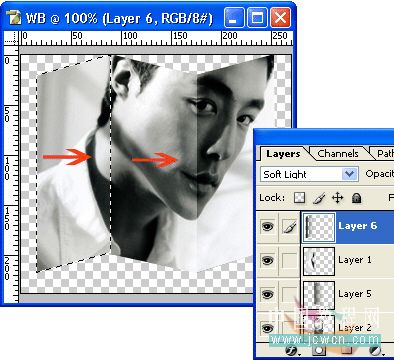
11、点击图中红圈处,选择合并可见图层(shift+ctrl+E)。
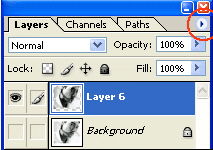
(本文来源于图老师网站,更多请访问https://www.tulaoshi.com)12、编辑-变换-透视,拖拽如图位置。
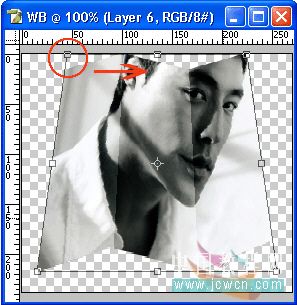
13、双击图层面板右边空白处,弹出的图层样式窗口中勾选阴影。

14、按住ctrl+点击新建图层按钮,在图层下新建一个空层,选择画笔工具(B),设置“柔角”画笔,按住alt+鼠标点击阴影处取色,为图层加阴影。
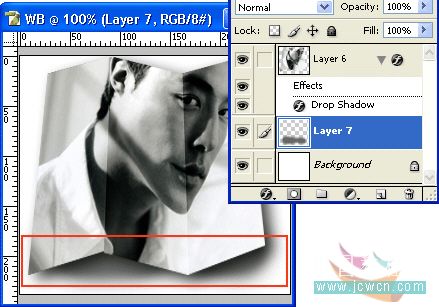
最终效果。