岁数大了,QQ也不闪了,微信也不响了,电话也不来了,但是图老师依旧坚持为大家推荐最精彩的内容,下面为大家精心准备的ps把花卉图片制作成水彩画效果,希望大家看完后能赶快学习起来。
【 tulaoshi.com - PS 】
ps水彩画教程:利用滤镜及图层样式把花卉图片制作成水彩画效果,水彩画制作教程,水彩画作品设计,水彩画图片制作,制作过程:把原图多复制几层,分别加上不同的滤镜,然后修改图片的混合模式,叠加出细腻的水彩画效果。
最终效果
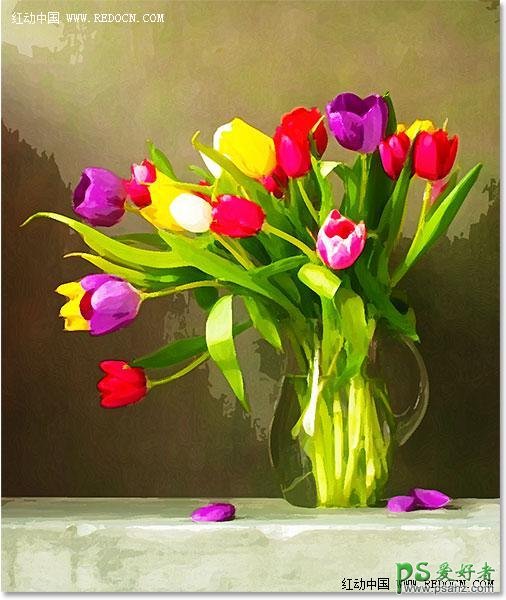
原图

1、首先,打开郁金香照片,显示在背景层。

2、按Ctrl + J复制郁金香层,或者去图层新建通过拷贝的图层。
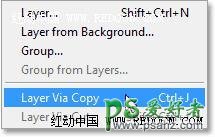
3、现在显示复制图层为图层1。

4、右键图层1,选择转换为智能对象。或者去图层智能对象转换为智能对象。
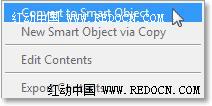
5、现在你可以看到智能对象图标显示在预览窗口上。
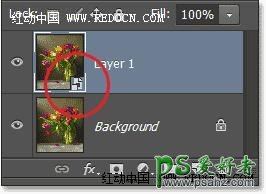
6、按两次Ctrl + J复制智能对象图层。如图所示。

7、原智能图层命名为cutout,复制的第一层dry brush,复制的第二层median。
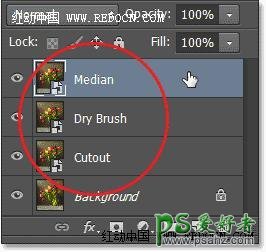
8、点前面的眼睛图标,将最上方的median层和dry brush层先隐藏起来。
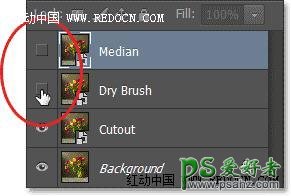
9、点击选中cutout图层。
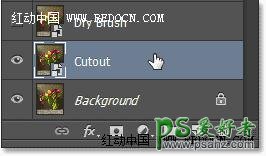
10、去滤镜滤镜库。

11、选择艺术效果木刻。
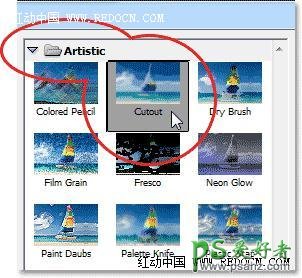
12、设置色阶数4,边缘简化度4,边缘逼真度2,然后点击确定。

13、改变cutout图层的混合模式为明度,位置在最下方。
(本文来源于图老师网站,更多请访问https://www.tulaoshi.com/ps/)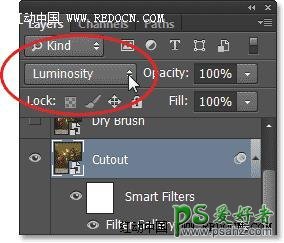
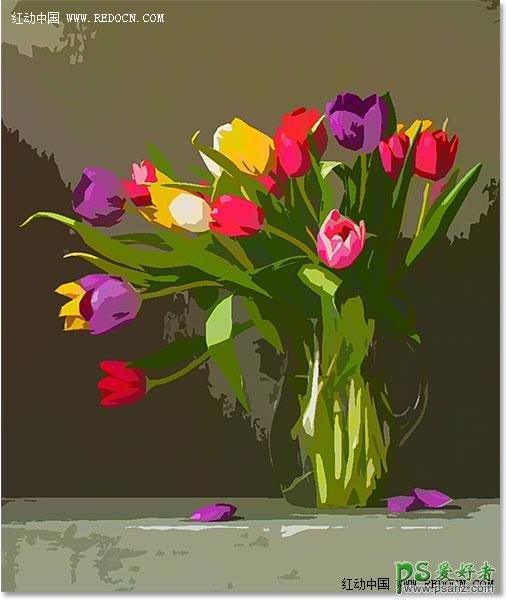
14、点击选中dry brush层,点眼睛图标让其可见。

15、再次打开滤镜库。

16、艺术效果干画笔。设置画笔大小10,画笔细节10,纹理3。
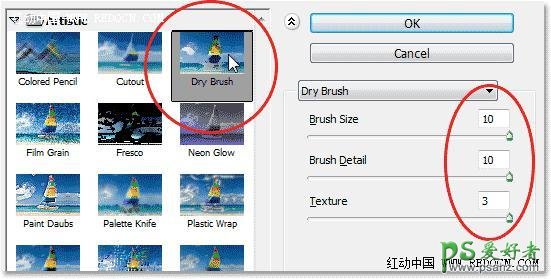
17、改变混合模式为滤色。
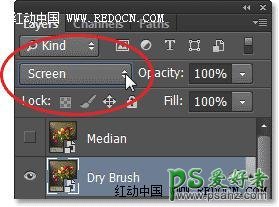

18、点击选中median层,点眼睛图标让其可见。
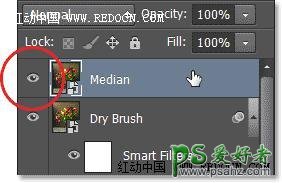
19、去滤镜杂色中间值。
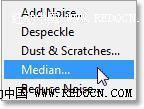
20、设置半径为12像素,点击确定应用效果。

21、最后,选择median层,改变其混合模式为柔光。
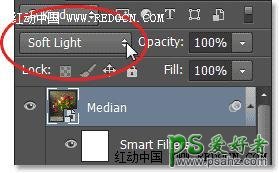
最终效果:
(本文来源于图老师网站,更多请访问https://www.tulaoshi.com/ps/)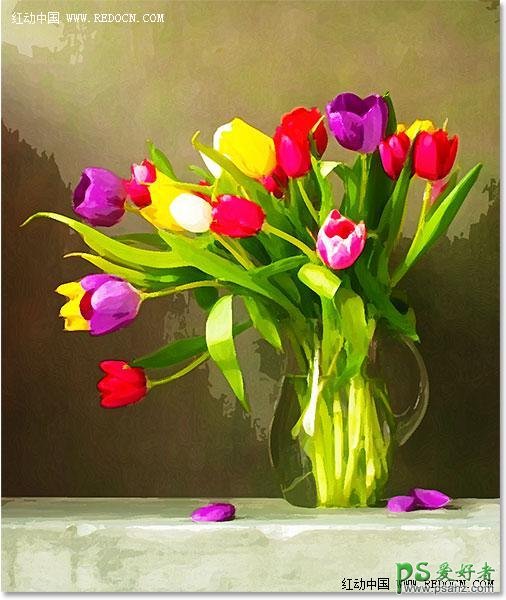
注:更多精彩教程请关注图老师photoshop教程栏目,图老师PS群:311270890欢迎你的加入
来源:https://www.tulaoshi.com/n/20160405/2126297.html
看过《ps把花卉图片制作成水彩画效果》的人还看了以下文章 更多>>