想不想get新技能酷炫一下,今天图老师小编就跟大家分享个简单的Photoshop快速制作淡水彩画效果教程,一起来看看吧!超容易上手~
【 tulaoshi.com - PS相片处理 】
效果图整体看上去不错,画面有点淡淡水彩画效果。制作的方法也比较简单。开始是背景部分的制作,主要用滤镜来制作水彩画的纹理,再上色。然后就是加一些可爱的实物并渲染整体色彩,做到画面自然,融合就行。

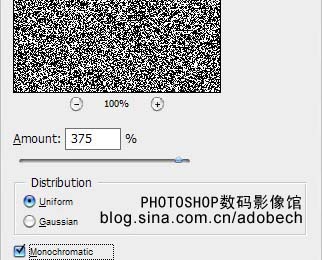

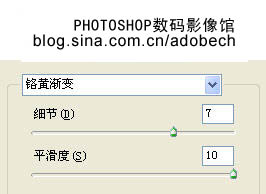

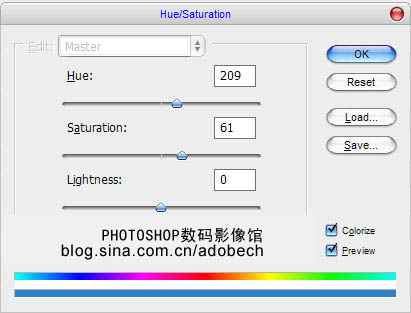






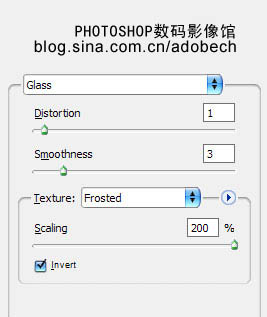

来源:https://www.tulaoshi.com/n/20160201/1525536.html
看过《Photoshop快速制作淡水彩画效果》的人还看了以下文章 更多>>