今天图老师小编要向大家分享个Photoshop打造晨曦中浪漫的情侣教程,过程简单易学,相信聪明的你一定能轻松get!
【 tulaoshi.com - PS相片处理 】
本教程介绍情侣照片的润色技巧。为了渲染一种快乐,浪漫的氛围,作者特意把画面的主体颜色调成柔和的暖色调。背景部分做了一些柔化处理。虽然操作的步骤不多,但足以渲染一种爱情的氛围。




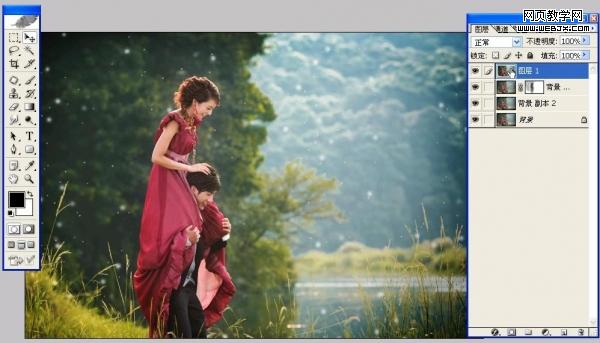

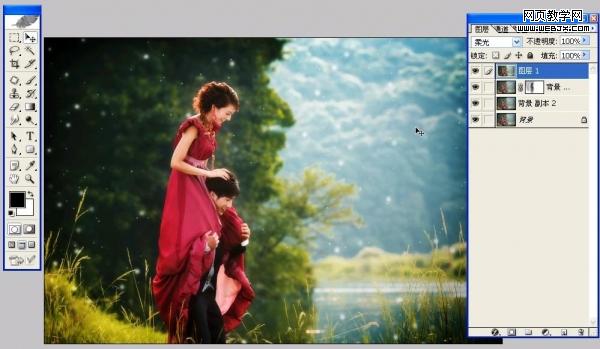
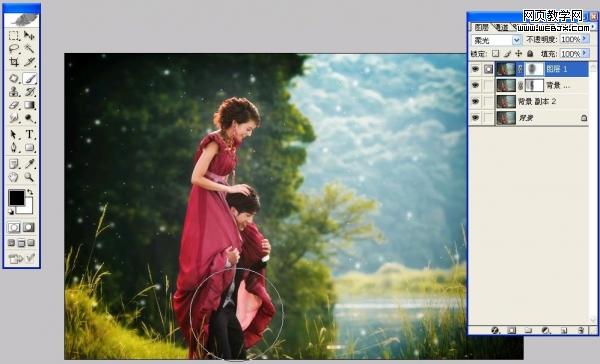



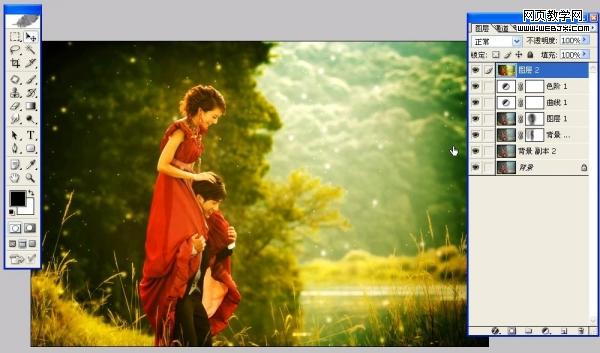
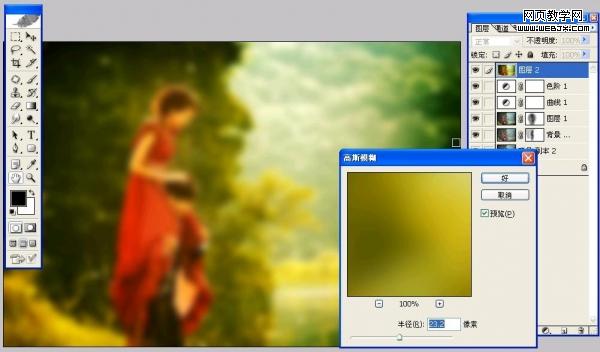

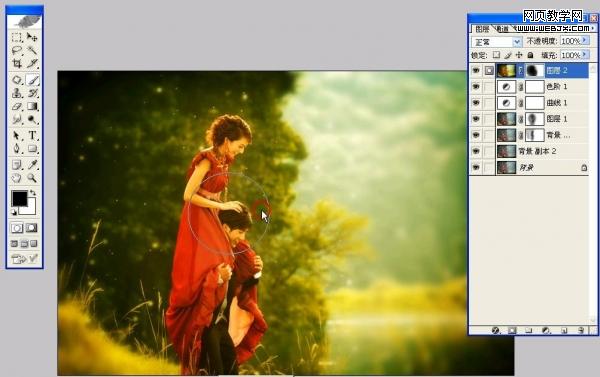
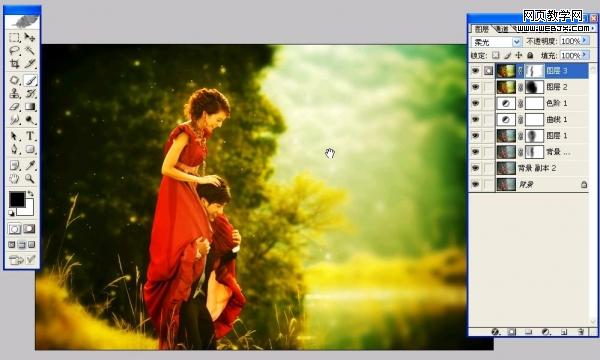

来源:https://www.tulaoshi.com/n/20160201/1525535.html
看过《Photoshop打造晨曦中浪漫的情侣》的人还看了以下文章 更多>>