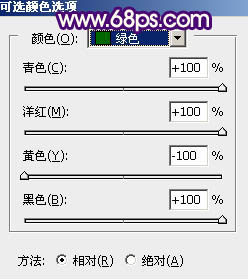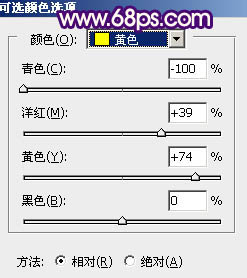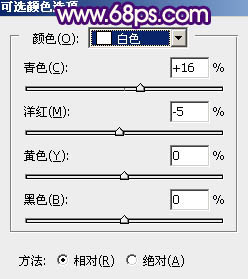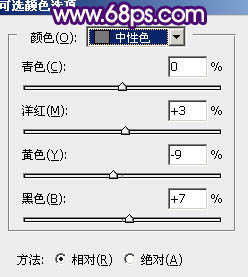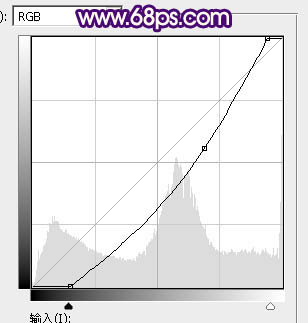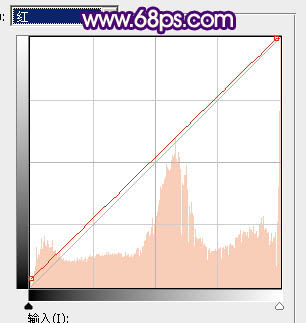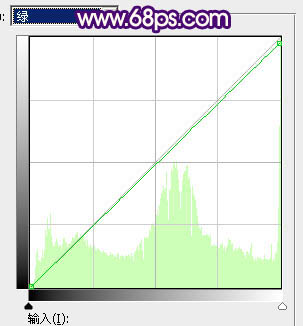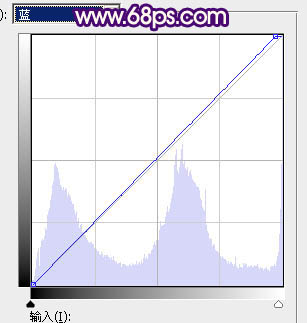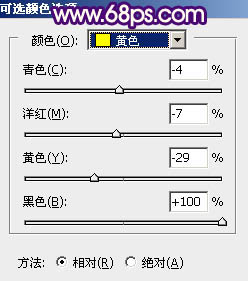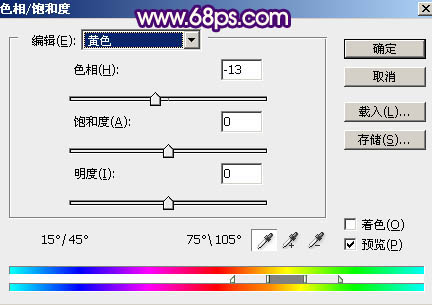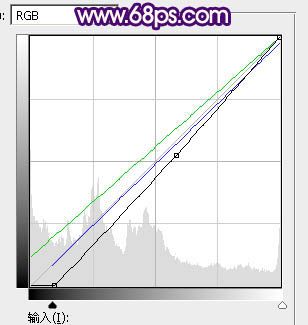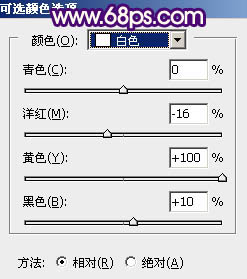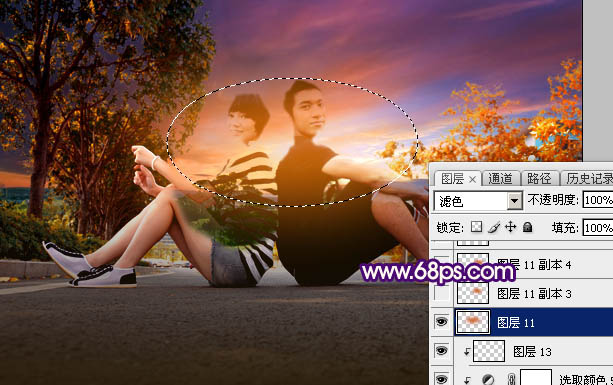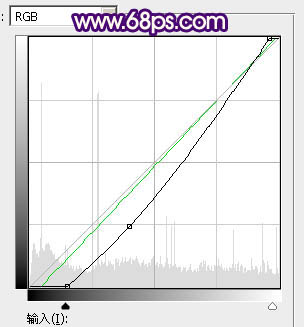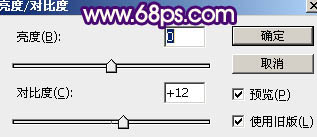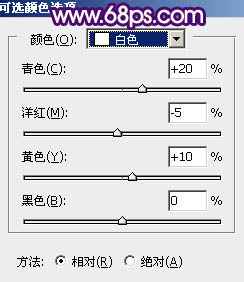【 tulaoshi.com - PS相片处理 】
素材图片非常明亮,处理之前需要把整体颜色都压暗,局部区域可以用黑色画笔涂暗;然后用调色工具给图片增加暖色主色;再把天空部分换上霞光背景,局部渲染出高光即可 。
原图

最终效果

1、打开素材图片,创建可选颜色调整图层,对绿色进行调整,参数及效果如下图。这一步把图片中的绿色加深。
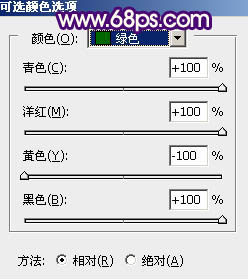
图1

图2 2、创建可选颜色调整图层,对黄、白、中性色进行调整,参数设置如图3 - 5,效果如图6。这一步把图片主色转为橙黄色。
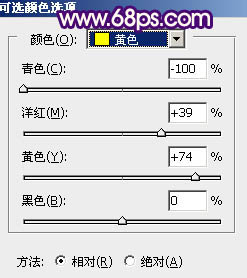
图3
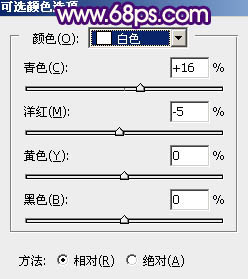
图4
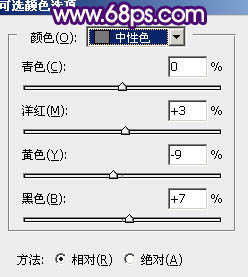
图5

图6
3、创建曲线调整图层,对RGB、红、绿、蓝通道进行调整,参数设置如图7 - 10,效果如图11。这一步把图片暗部颜色加深,并增加红褐色。
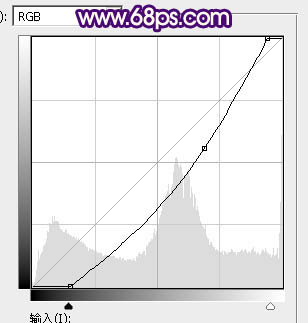
图7
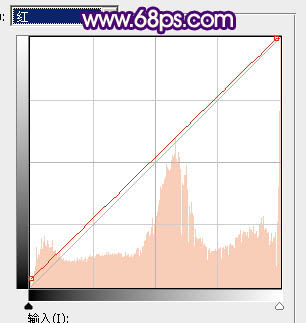
图8
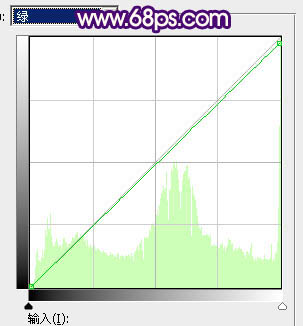
(本文来源于图老师网站,更多请访问https://www.tulaoshi.com/psxpcl/) 图9
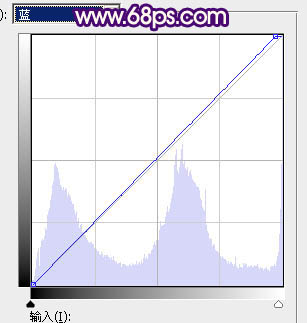
图10

图11 4、创建可选颜色调整图层,对黄色进行调整,参数设置如图12,确定后用黑色画笔把左侧部分擦出来,效果如图13。
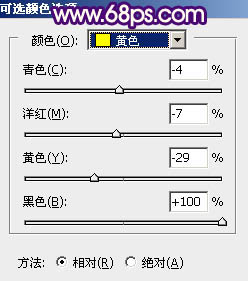
图12

图13
5、创建色相/饱和度调整图层,对黄色进行调整,参数设置如图14,确定后按Ctrl + Alt + G 创建剪切蒙版,效果如图15。这两步把右侧树木高光颜色调暗一点。
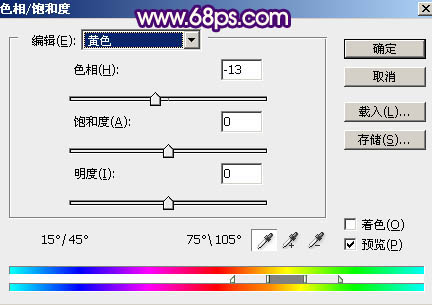
图14

图15 6、创建纯色调整图层,颜色设置为暗褐色:#271A06,确定后把蒙版填充黑色,用白色画笔把底部区域涂暗一点,如下图。

图16 7、新建一个图层,前景色为同上的暗褐色,用透明度较低的画笔把右侧部分涂暗一点,如下图。

图17 8、把背景图层复制一层,按Ctrl + Shift + ] 置顶,如下图。

图18
9、进入通道面板,把蓝色通道复制一份,得到蓝副本通道。对蓝副本通道进行调整,按Ctrl + M 调整曲线,把暗部调暗,高光增亮一点,再用黑色画笔把底部区域涂黑,如下图。
按住Ctrl 键鼠标左键点击蓝副本通道缩略图载入选区。

图19 10、点RGB通道返回图层面板,新建一个图层填充黑色,再把背景副本图层隐藏或删除,效果如下图。

图20 11、打开天空素材,拖进来,调整好位置,按Ctrl + Alt + G 创建剪切蒙版,效果如下图。人物部分会有一点失真,暂时不用去管,后面会修复。


图21 12、创建曲线调整图层,对RGB、绿、蓝通道进行调整,参数设置如图22,确定后同上的方法创建剪切蒙版,效果如图23。这一步把天空颜色稍微调暗。
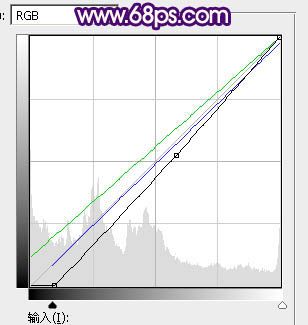
图22

图23
13、创建可选颜色调整图层,对白色进行调整,参数设置如图24,确定后创建剪切蒙版,效果如图25。这一步给天空高光部分增加淡黄色。
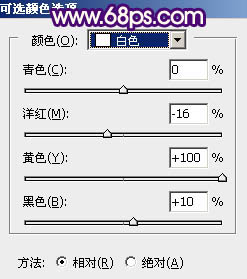
图24

图25 14、新建一个图层,用椭圆选框工具拉出下图所示的椭圆选区,羽化40个像素后填充红褐色:#CF6705,取消选区后把混合模式改为“滤色”,效果如下图。
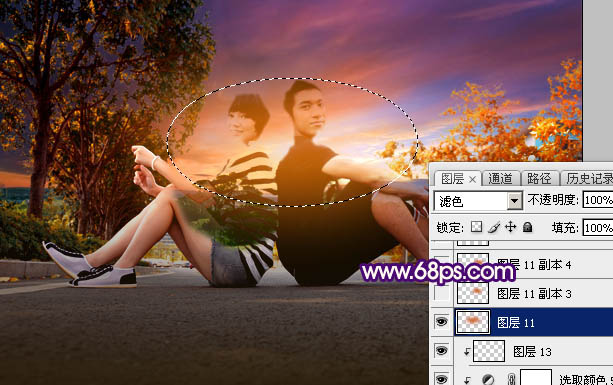
图26 15、新建图层,同上的方法给其它的几个地方增加高光,过程如图27 - 29。

图27

图28

(本文来源于图老师网站,更多请访问https://www.tulaoshi.com/psxpcl/) 图29 16、把背景图层复制一层,按Ctrl + Shift + ] 置顶,把人物部分抠出来,方法任选,效果如下图。

图30
17、创建纯色调整图层,颜色设置为黑色,确定后把蒙版填充黑色,用白色画笔把底部区域涂出来,然后创建剪切蒙版,效果如下图。

图31 18、创建曲线调整图层,对RGB,绿通道进行调整,参数设置如图32,确定后创建剪切蒙版,效果如图33。
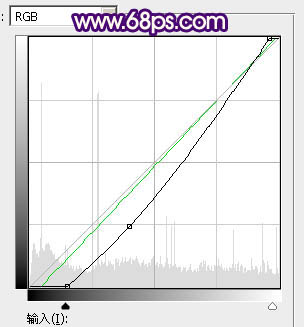
图32

图33 19、创建亮度/对比度调整图层,适当增加对比度,参数设置如图34,确定后同上的方法创建剪切蒙版,效果如图35。
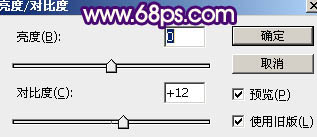
图34

图35
20、创建可选颜色调整图层,对白色进行调整,确定后同上的方法创建剪切蒙版。这几步调整人物颜色。
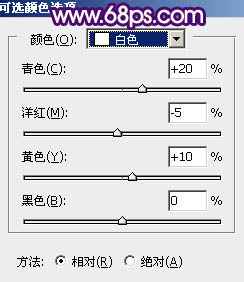
图36

图37 21、新建图层,给图片加上暗角,效果如下图。

图38 22、新建图层,加强一下局部颜色如图39,40。

图39

图40
最后给人物磨一下皮,加强一下局部明暗,完成最终效果。