get新技能是需要付出行动的,即使看得再多也还是要动手试一试。今天图老师小编跟大家分享的是一一风格之制作可爱的青绿色签名,一起来学习了解下吧!
【 tulaoshi.com - PS相片处理 】
制作的过程中有任何疑问可以加作者的QQ:254184504












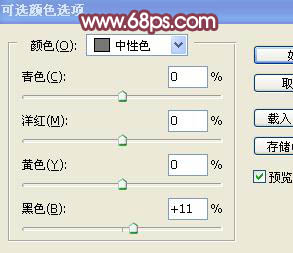










来源:https://www.tulaoshi.com/n/20160201/1526850.html
看过《一一风格之制作可爱的青绿色签名》的人还看了以下文章 更多>>