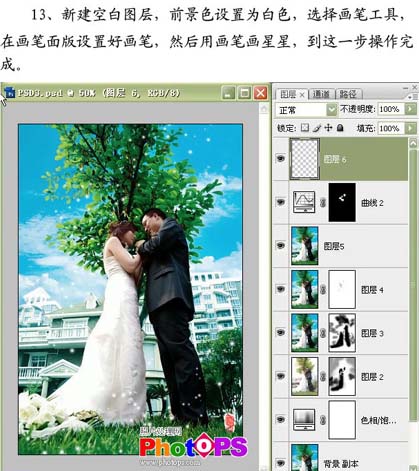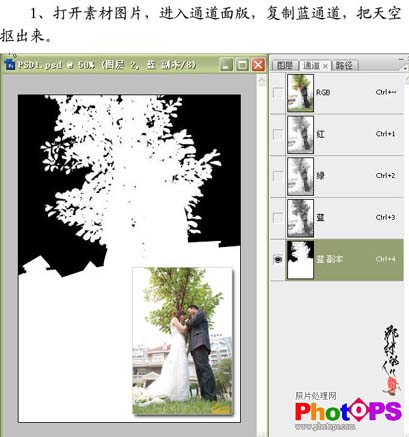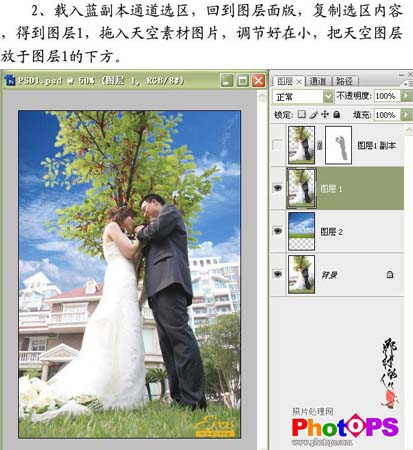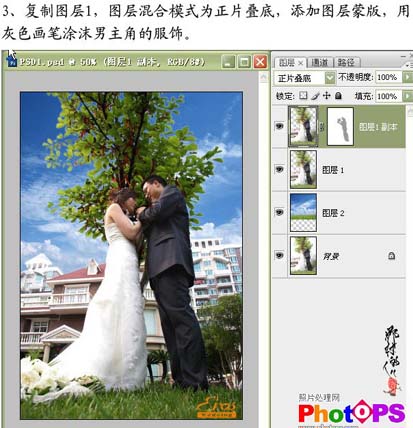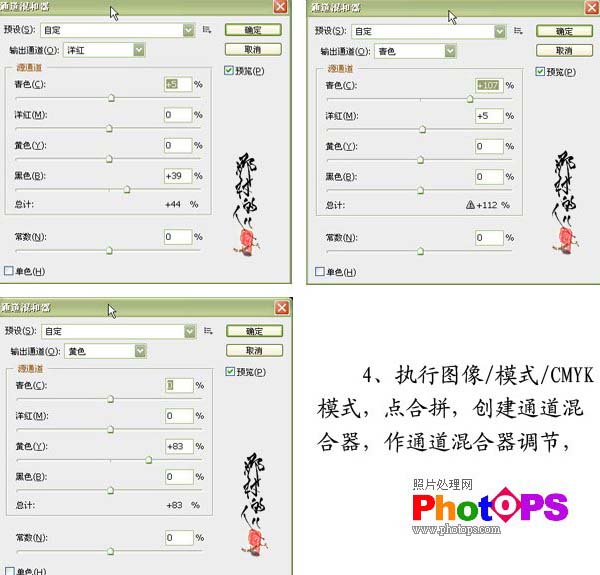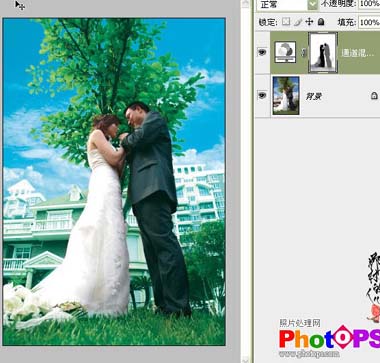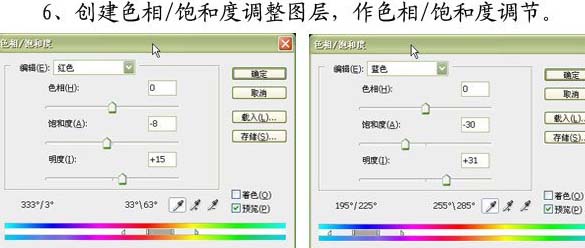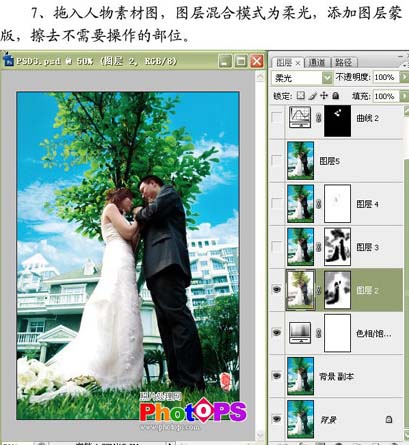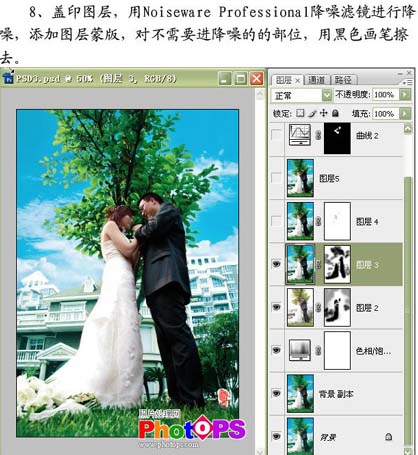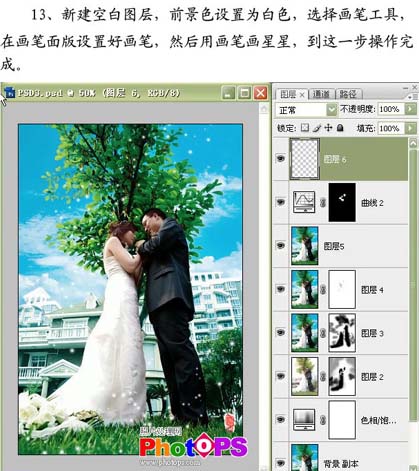【 tulaoshi.com - PS相片处理 】
原图

最终效果

1、打开素材图片,进入通道面板,把蓝色通道复制一份,把天空抠出来。
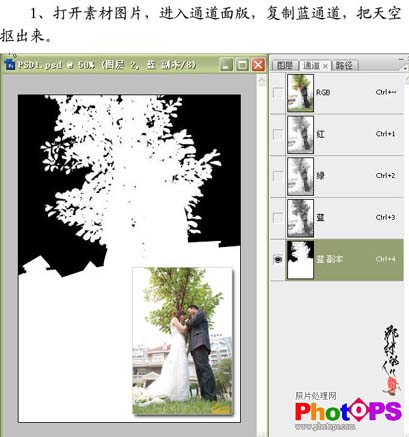
(本文来源于图老师网站,更多请访问https://www.tulaoshi.com/psxpcl/)2、载入蓝副本通道选区,回到图层面板,复制选区内容,得到图层1,拖入天空素材图片,调节好大小,把天空图层放于图层1的下方。

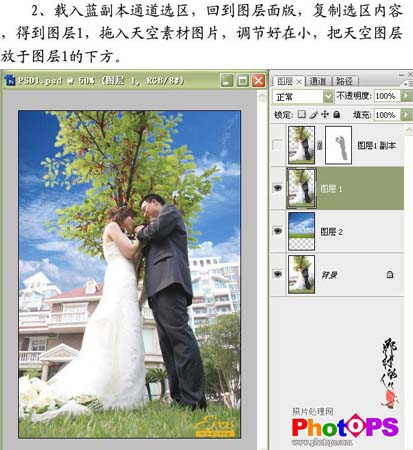
3、复制图层1,图层混合模式改为“正片叠底”,添加图层蒙版,用灰色画笔涂抹男主角的服饰。
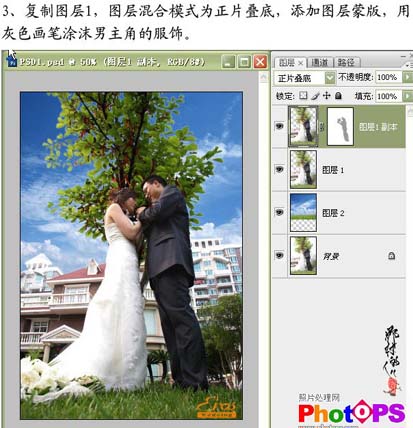
4、执行:图像 模式 CMYK模式,点合拼,创建通道混合器调整图层,参数及效果如下图。
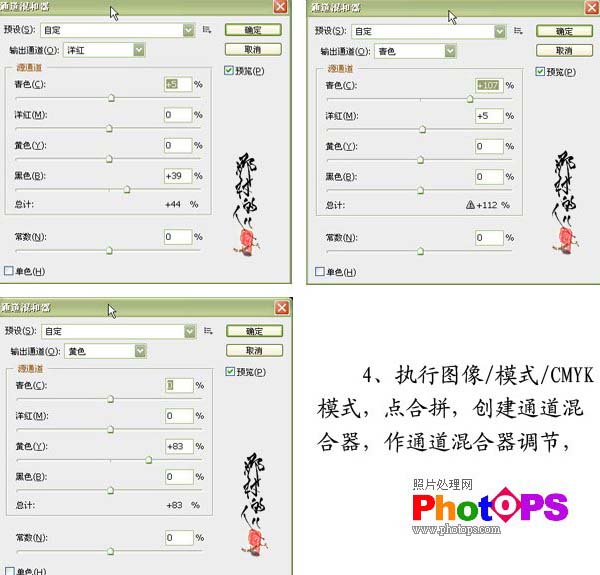
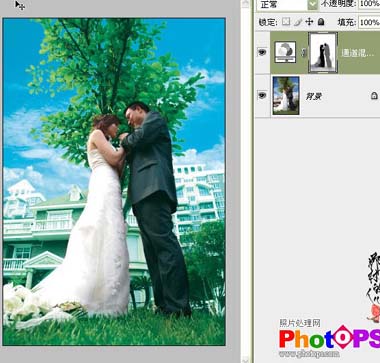
5、执行:图像 模式 RGB模式,点合拼,复制一层,作自动色阶,自动颜色操作。

6、创建色相/饱和度调整图层,参数设置如下图。
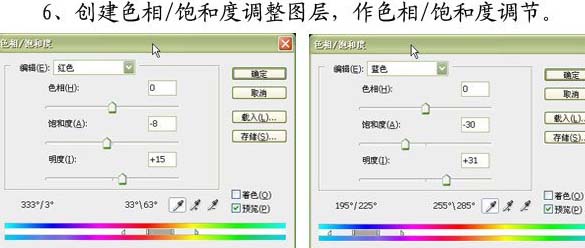

7、拖入素材图片,图层混合模式改为“柔光”,添加图层蒙版,用黑色画笔擦去不需要操作的部位。
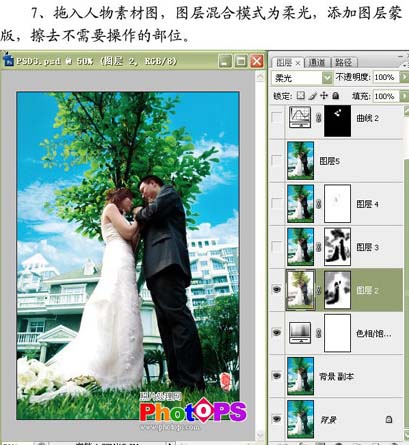
(本文来源于图老师网站,更多请访问https://www.tulaoshi.com/psxpcl/)8、盖印图层,适当的给图片降噪处理,加上图层蒙版,对不需要进行降噪的部分,用黑色画笔擦去。
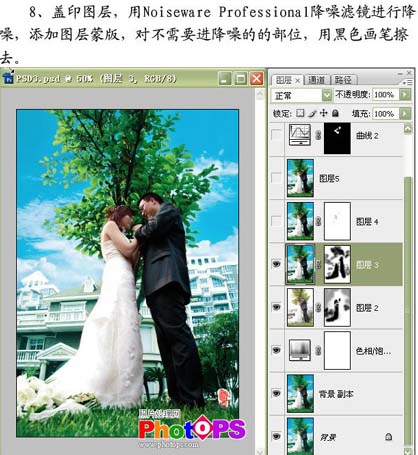
9、盖印图层,适当的用Topaz滤镜锐化一下,加上图层蒙版用灰色画笔在人物皮肤上擦一下。

10、盖印图层,适对图片进行锐化处理。

11、用快速蒙版把人物皮肤选出来,创建曲线调整层,作曲线调节。

12、新建一个图层,前景色设置为白色,选择画笔工具在画笔面板设置好画笔,然后用画笔画一些小白点,到这一步操作完成。