下面是个Photoshop制作青绿色古典水墨人物签名教程,撑握了其技术要点,学起来就简单多了。赶紧跟着图老师小编一起来看看吧!
【 tulaoshi.com - PS相片处理 】
本教程的签名效果非常古典。作者基本上都是用古典素材组合而成的,如水墨背景,古装人物,古典边框等。制作的时候除了溶图之外,还需要把握好整体的色调。












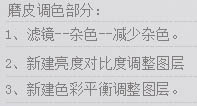



来源:https://www.tulaoshi.com/n/20160201/1525337.html
看过《Photoshop制作青绿色古典水墨人物签名》的人还看了以下文章 更多>>