人生本是一个不断学习的过程,在这个过程中,图老师就是你们的好帮手,下面分享的Photoshop巧为照片加上梦幻的装饰元素懂PS的网友们快点来了解吧!
【 tulaoshi.com - PS相片处理 】
本教程的效果比较适合外景照片,这类照片比较有层次感,处理的时候先把背景部分柔化处理,再适当润色。然后用画笔及滤镜装饰一些梦幻元素即可。


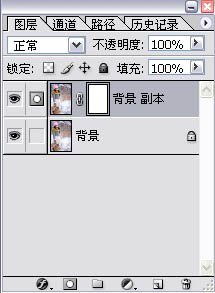

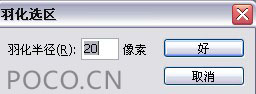

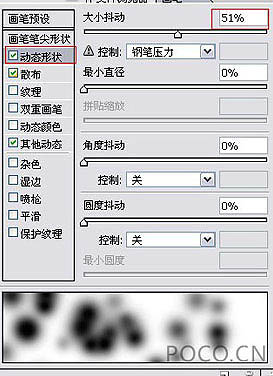
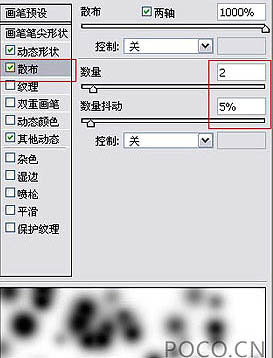
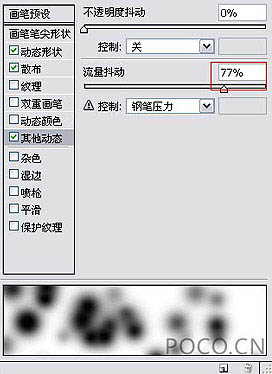
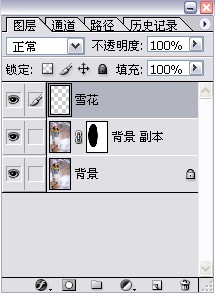


来源:https://www.tulaoshi.com/n/20160201/1525552.html
看过《Photoshop巧为照片加上梦幻的装饰元素》的人还看了以下文章 更多>>