下面图老师小编跟大家分享Photoshop快速给雪景图片加上梦幻的装饰元素,一起来学习下过程究竟如何进行吧!喜欢就赶紧收藏起来哦~
【 tulaoshi.com - PS相片处理 】
本教程介绍如何快速给图片加上一些梦幻装饰元素。在处理的时候笔刷的应用非常重要,适当设置好相关的画笔参数后,主要的梦幻的元素用画笔就可以刷出来。


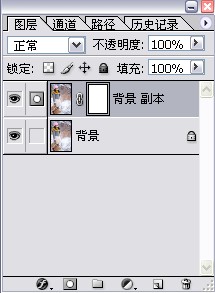

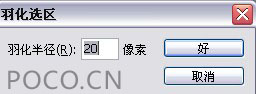


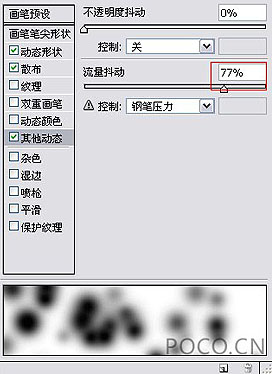
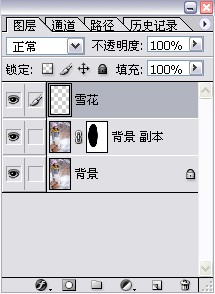


来源:https://www.tulaoshi.com/n/20160201/1524764.html
看过《Photoshop快速给雪景图片加上梦幻的装饰元素》的人还看了以下文章 更多>>