今天图老师小编要向大家分享个Photoshop快速给美女图片加上潮流装饰元素教程,过程简单易学,相信聪明的你一定能轻松get!
【 tulaoshi.com - PS相片处理 】
虽然只是一些简单的装饰元素,不过只要稍微控制好元素的颜色大小及样式也可以做出非常漂亮的装饰效果。如下面的教程作者仅用了一些线条和一些质感小圆,处理的效果也非常不错。


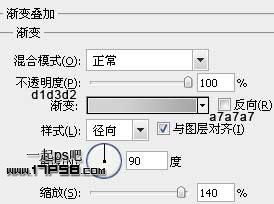










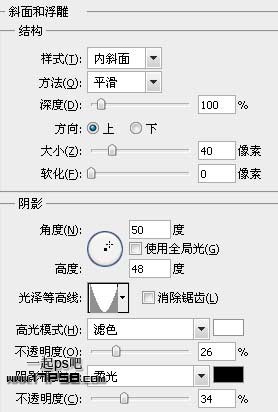


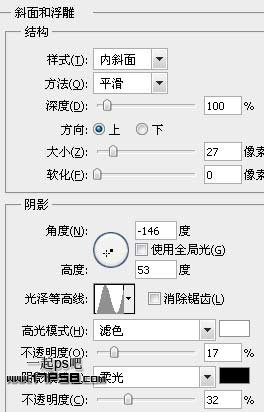














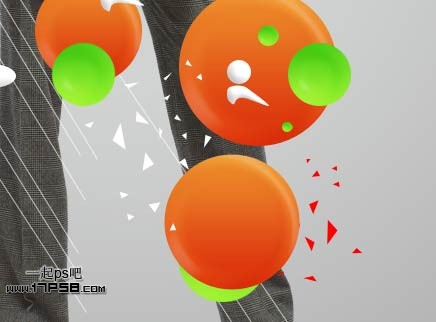
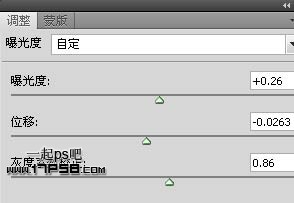


来源:https://www.tulaoshi.com/n/20160201/1524606.html
看过《Photoshop快速给美女图片加上潮流装饰元素》的人还看了以下文章 更多>>