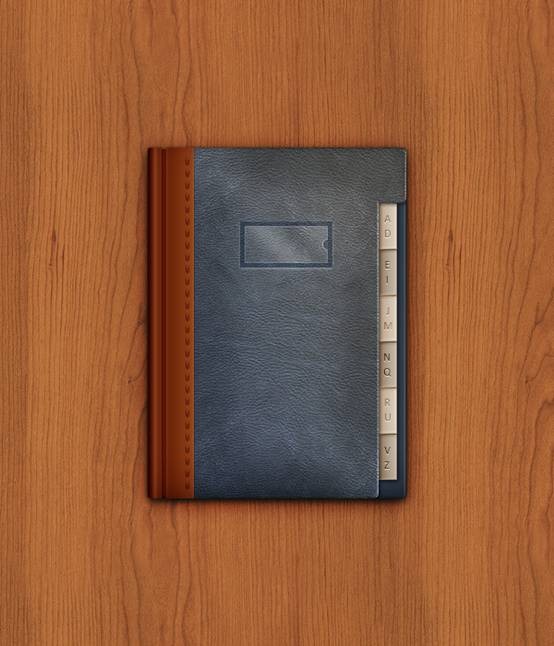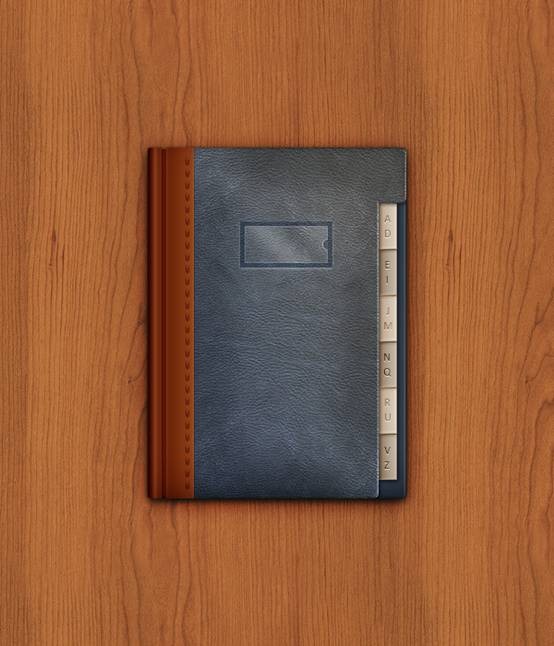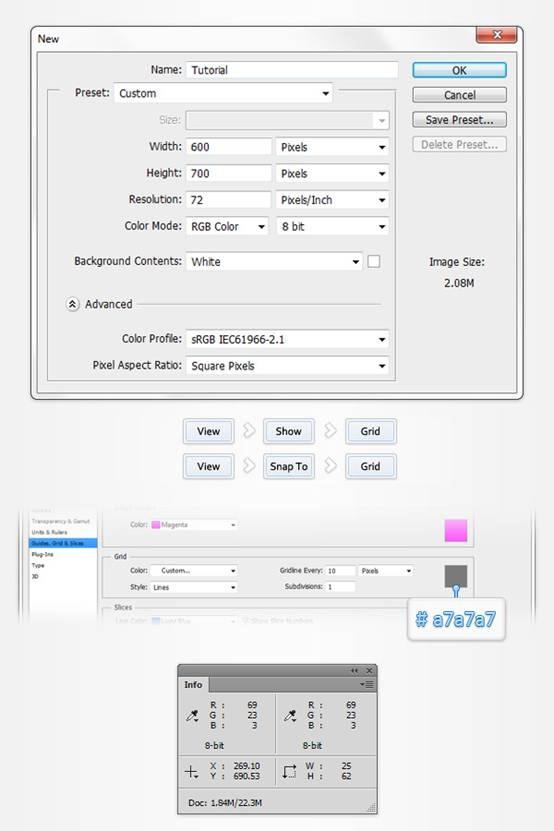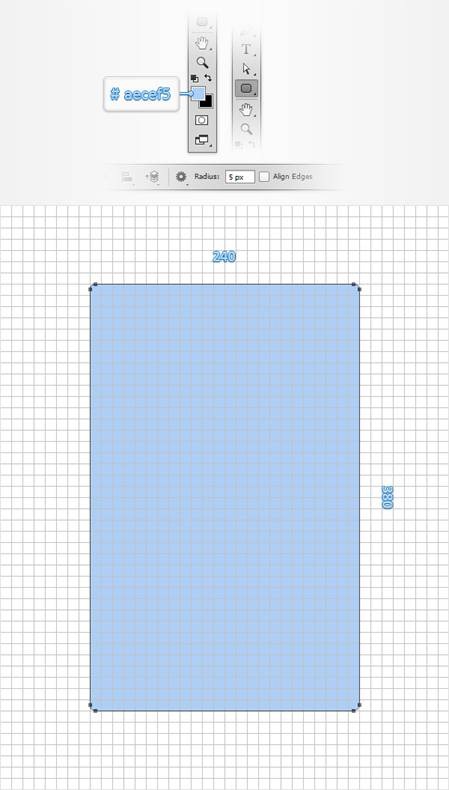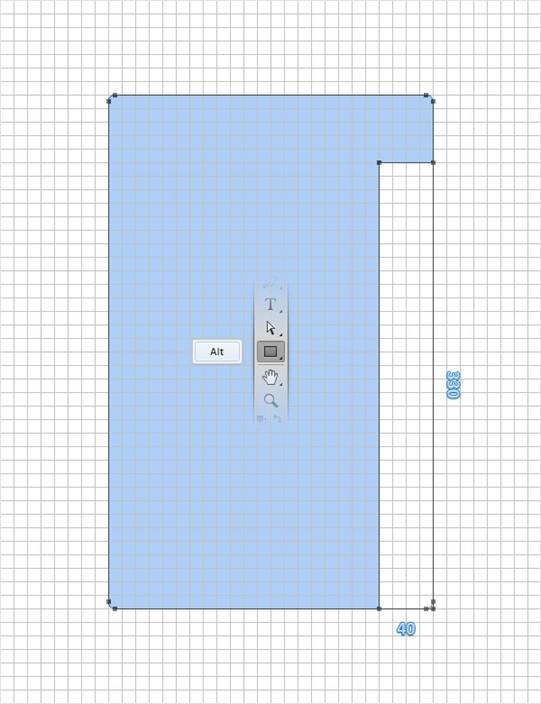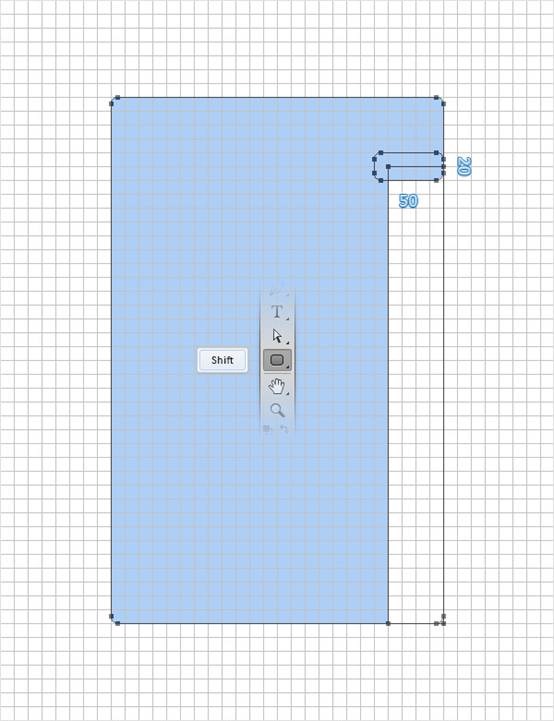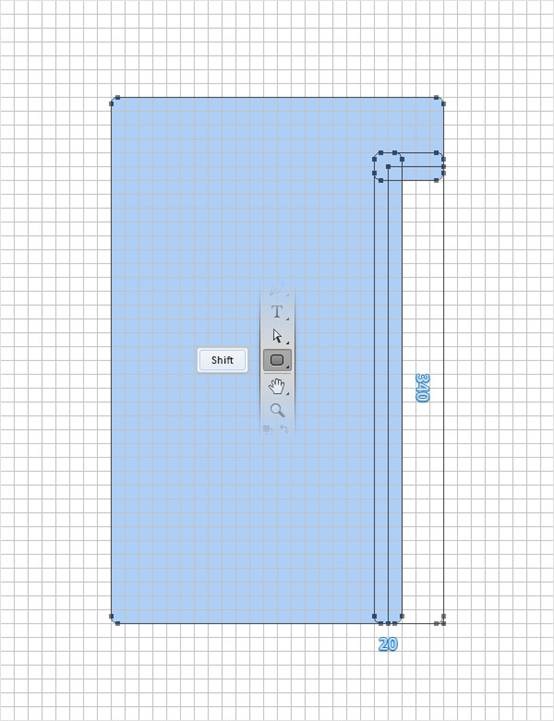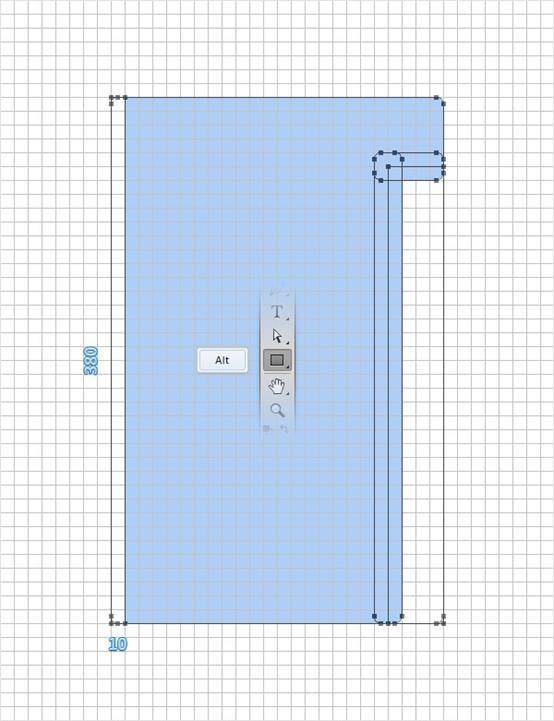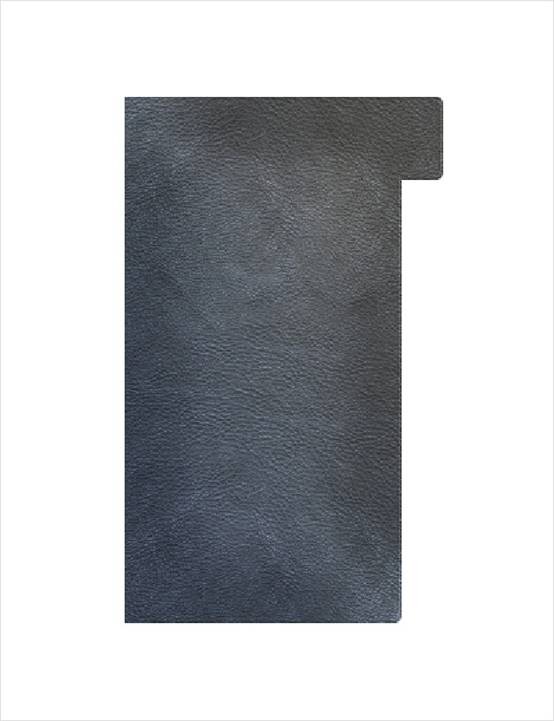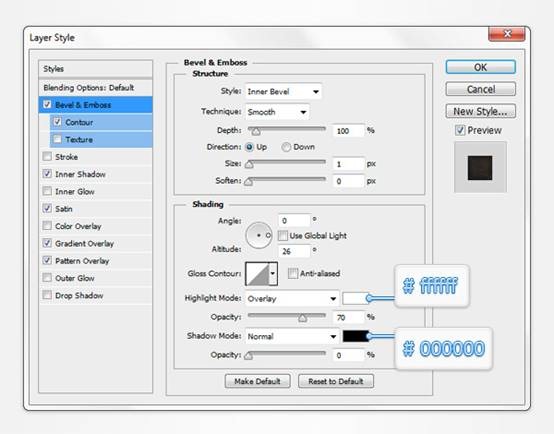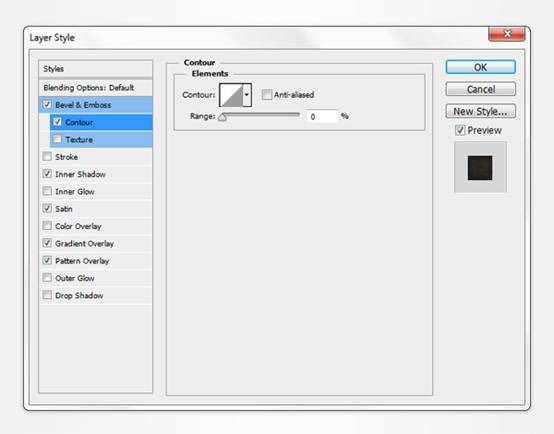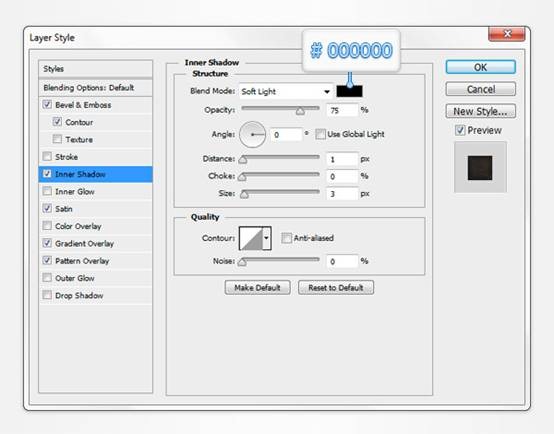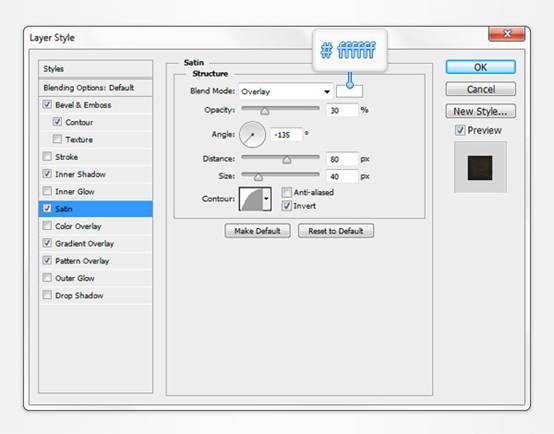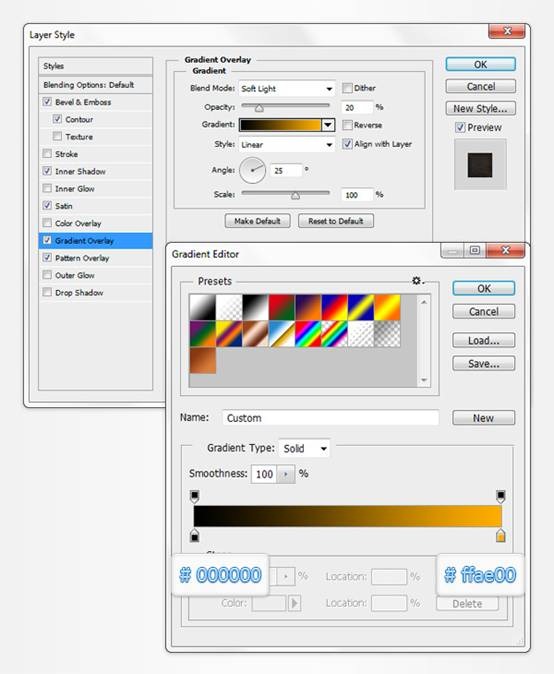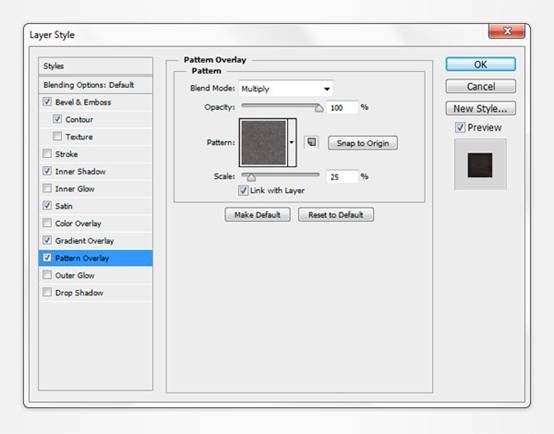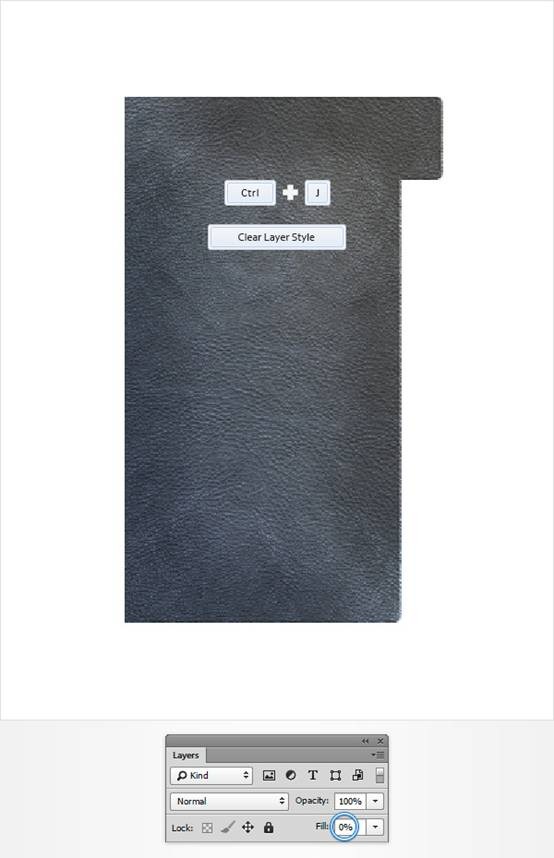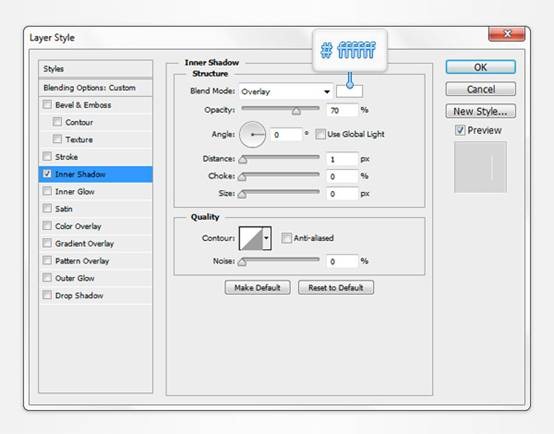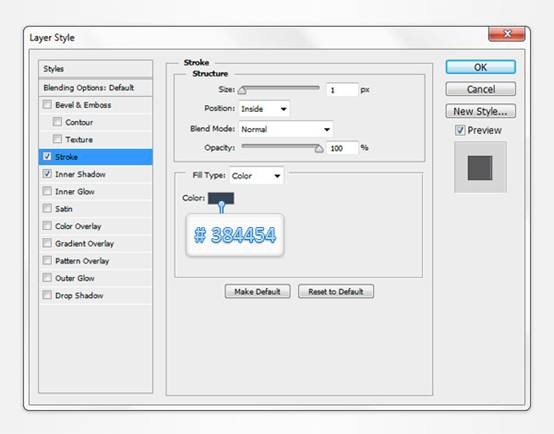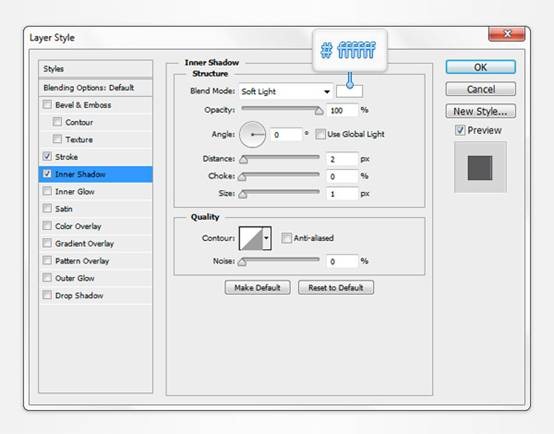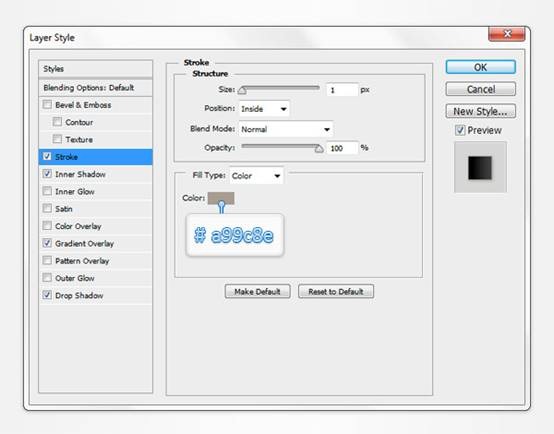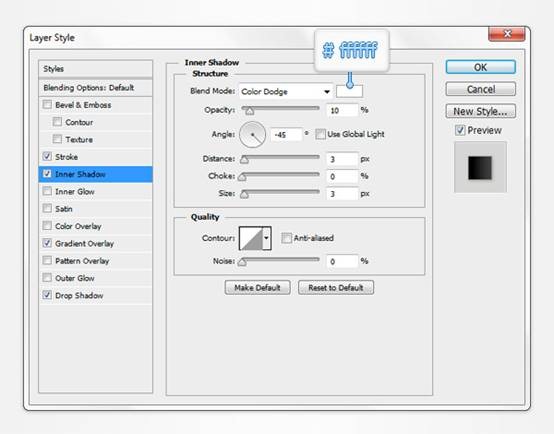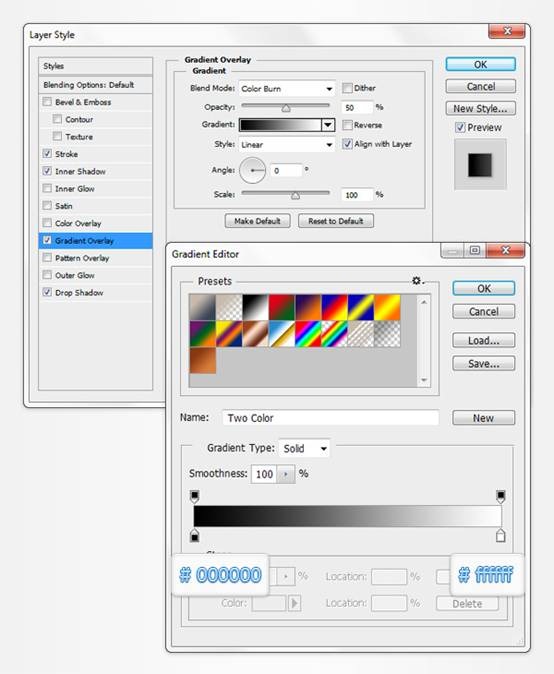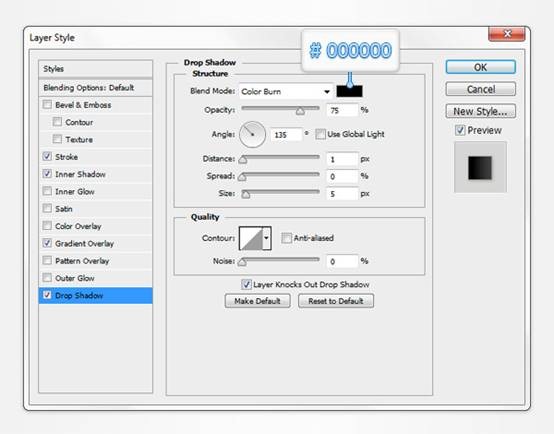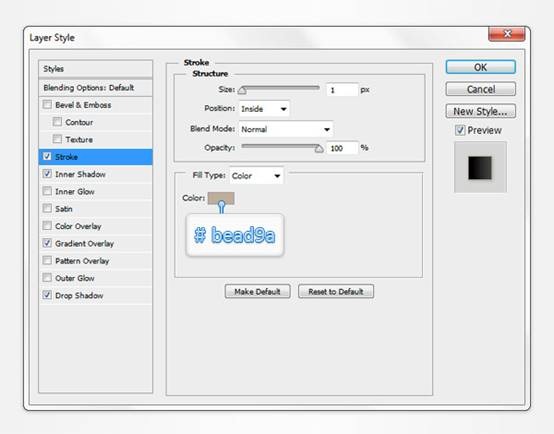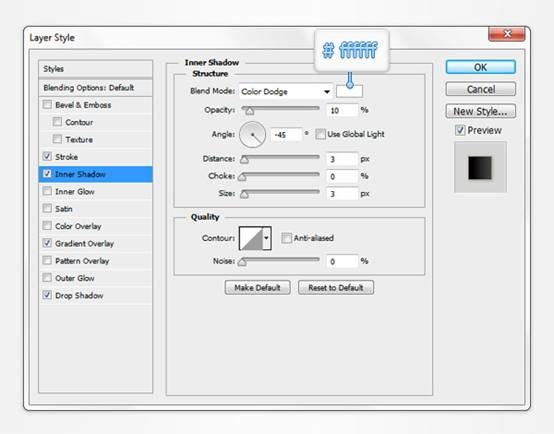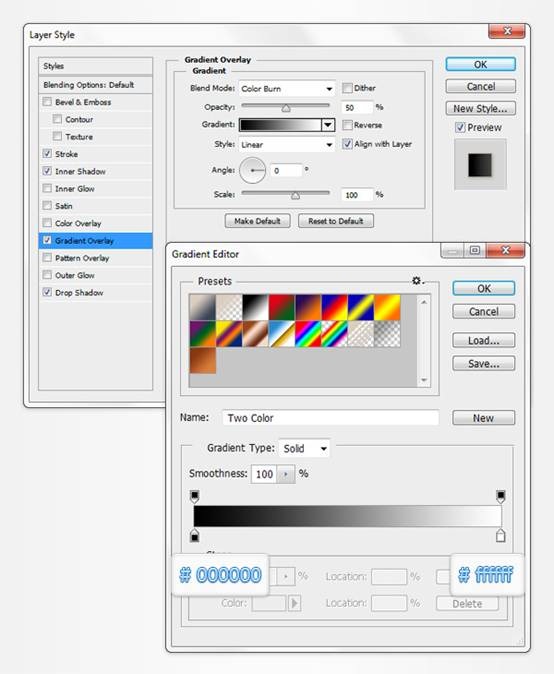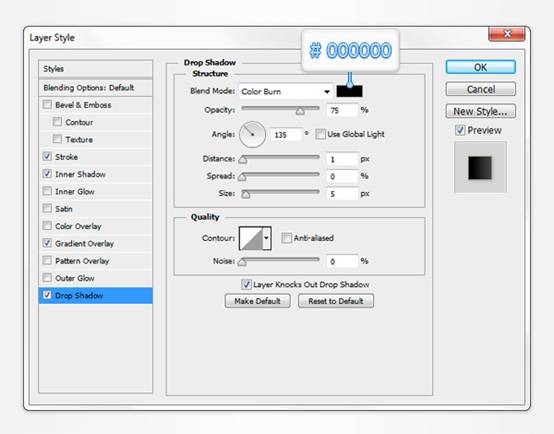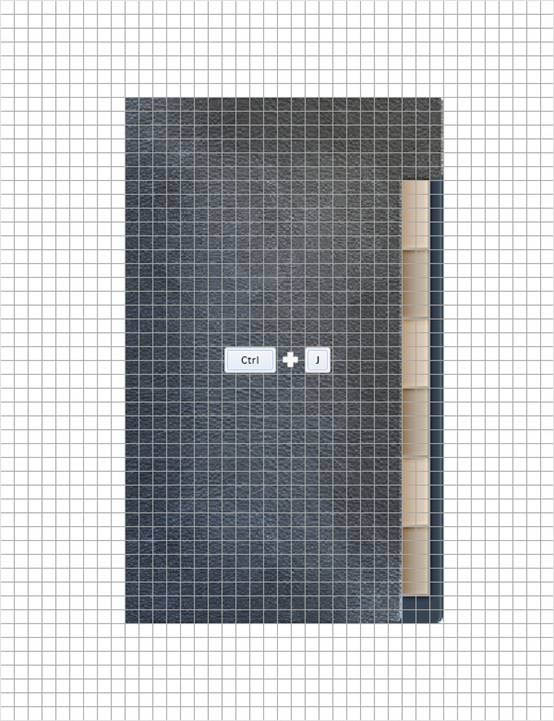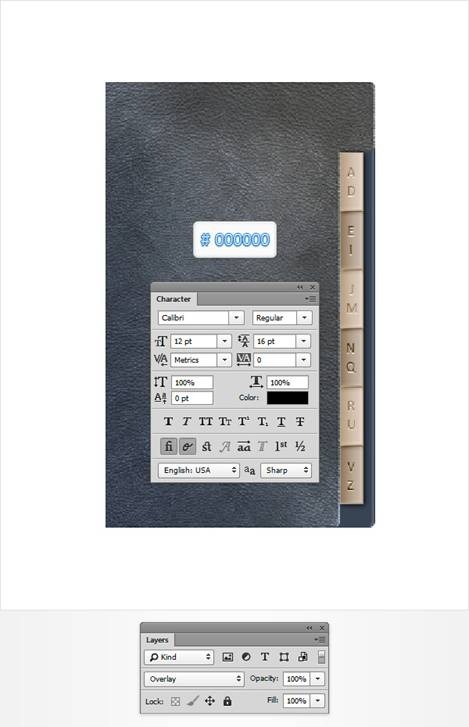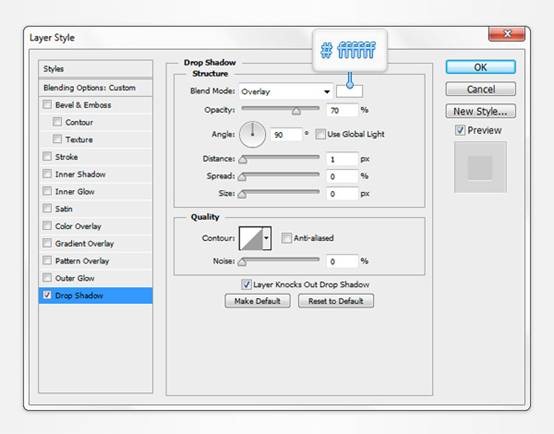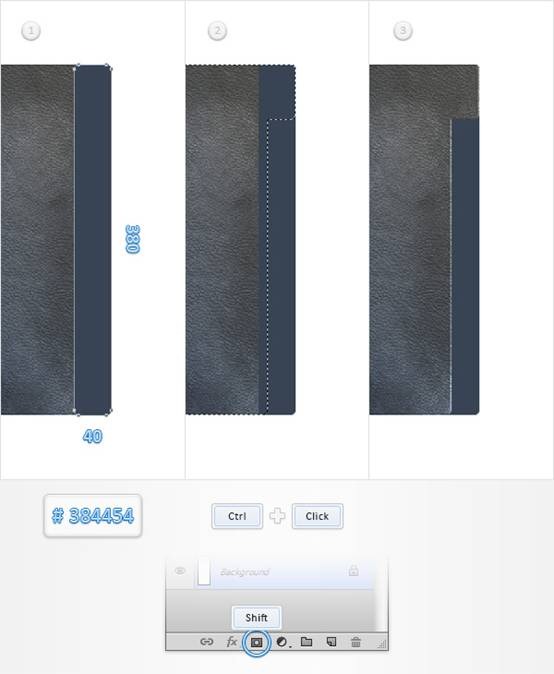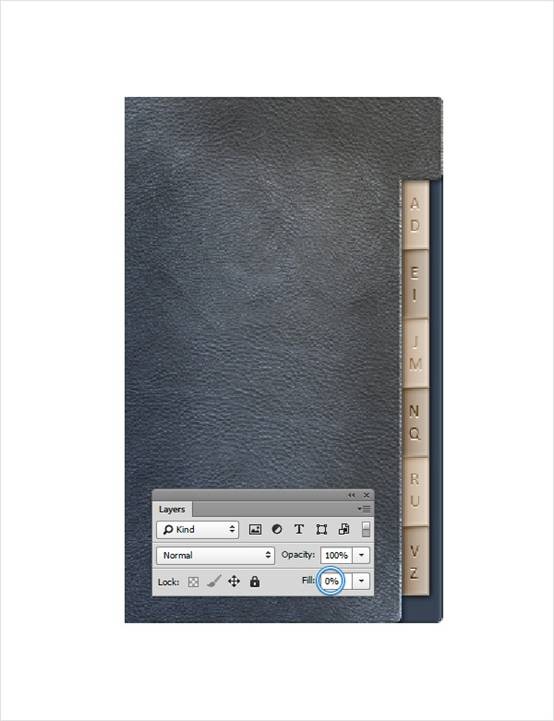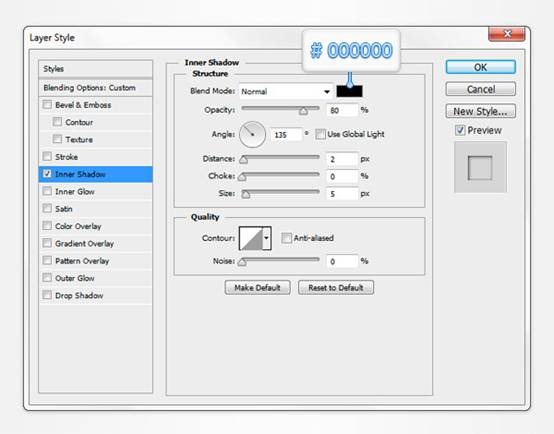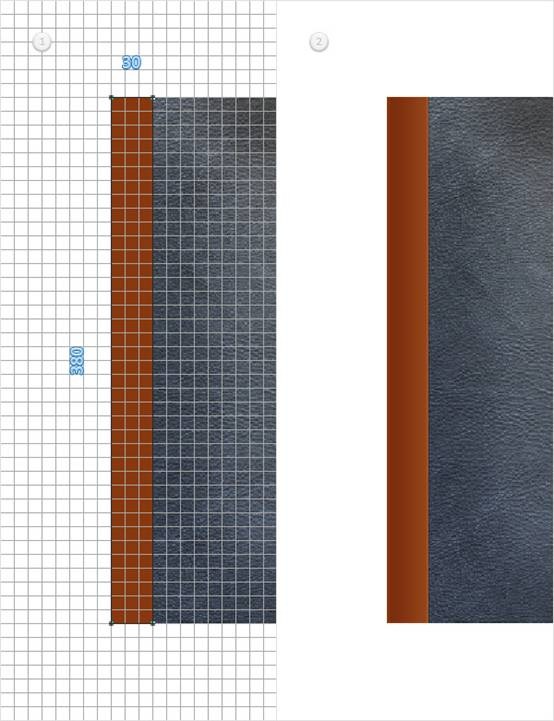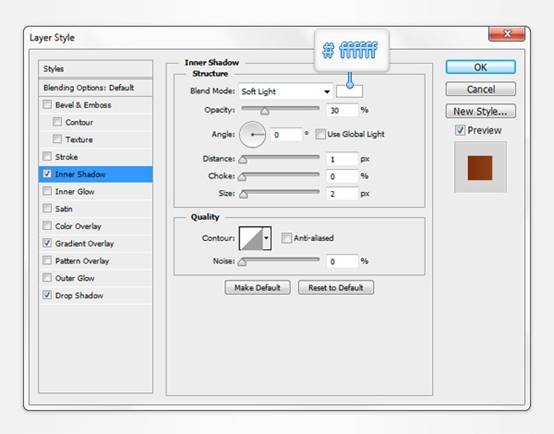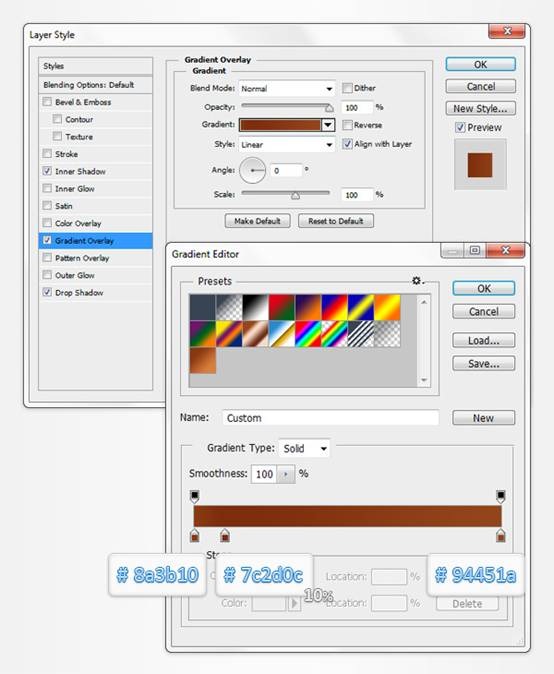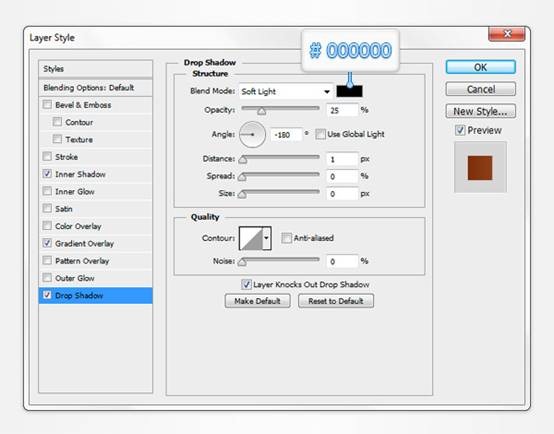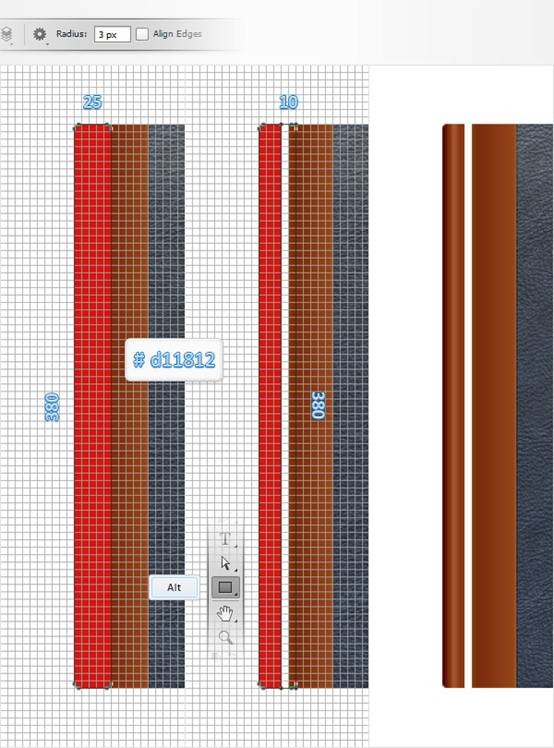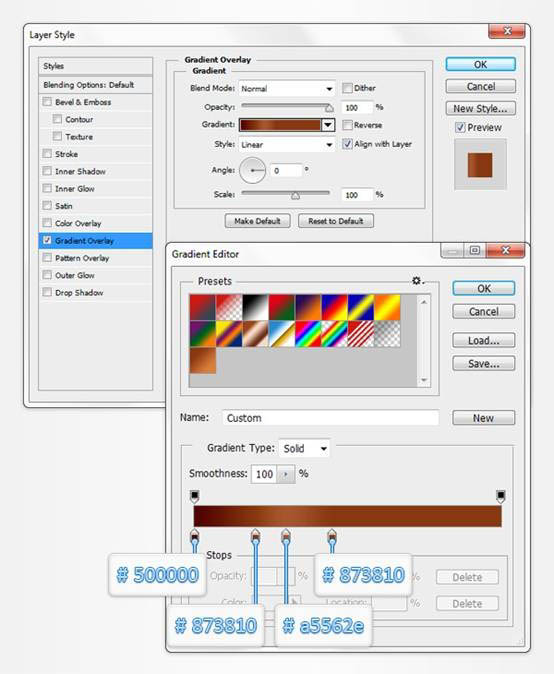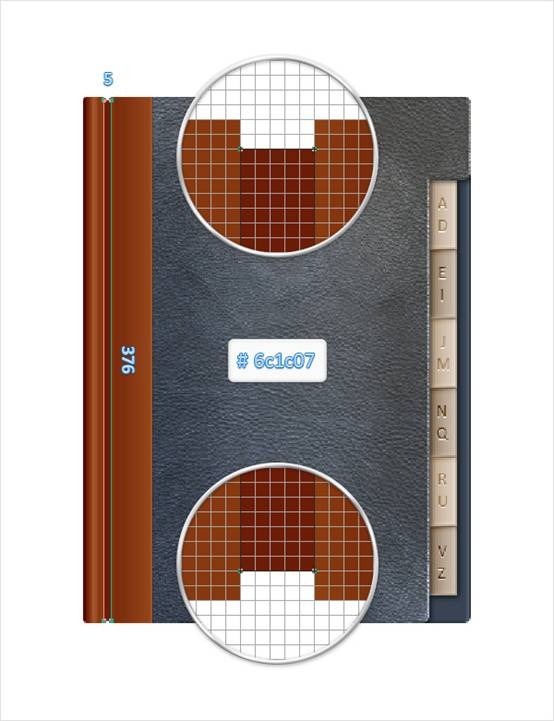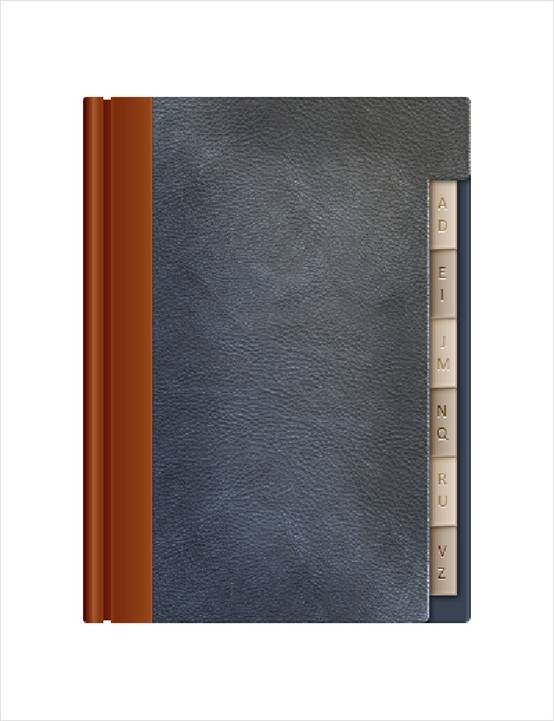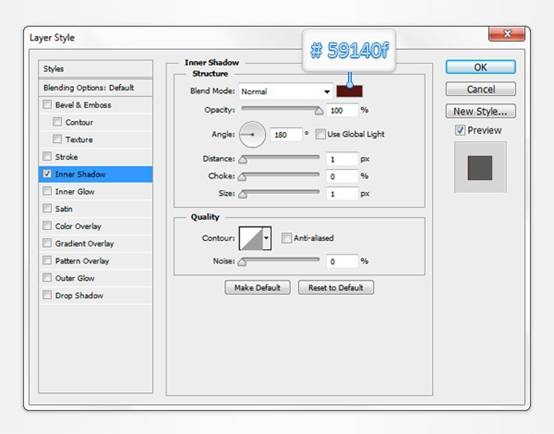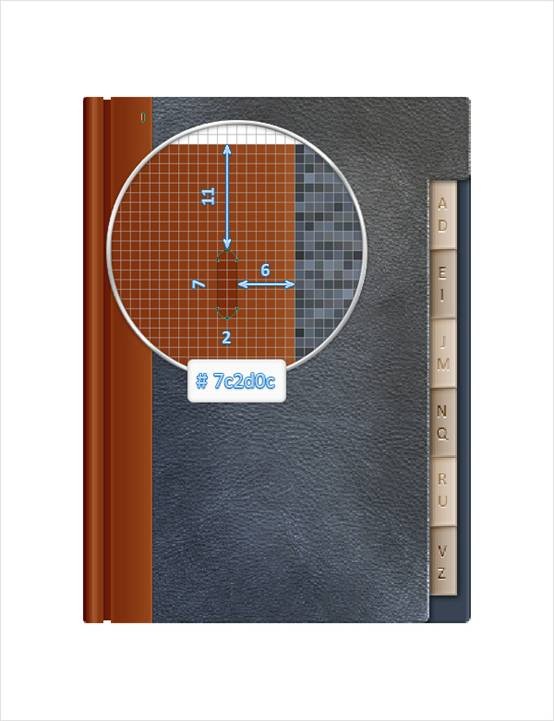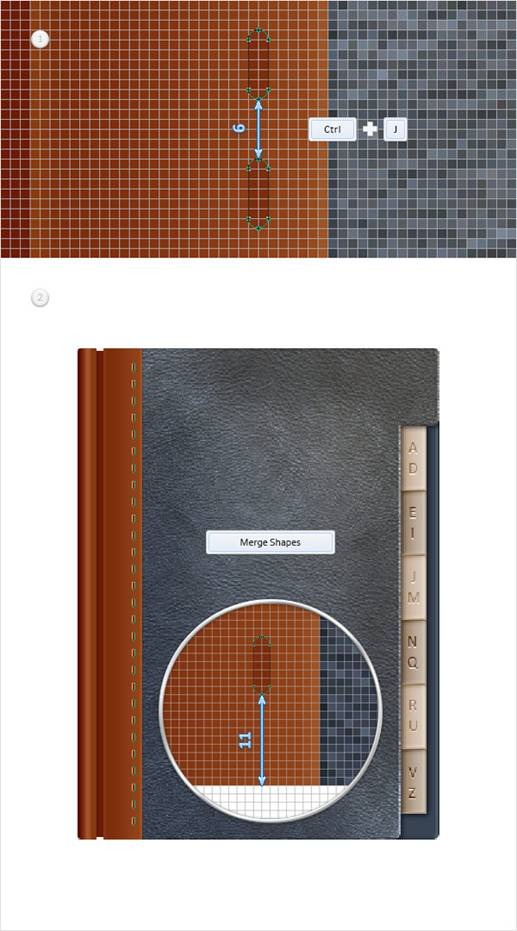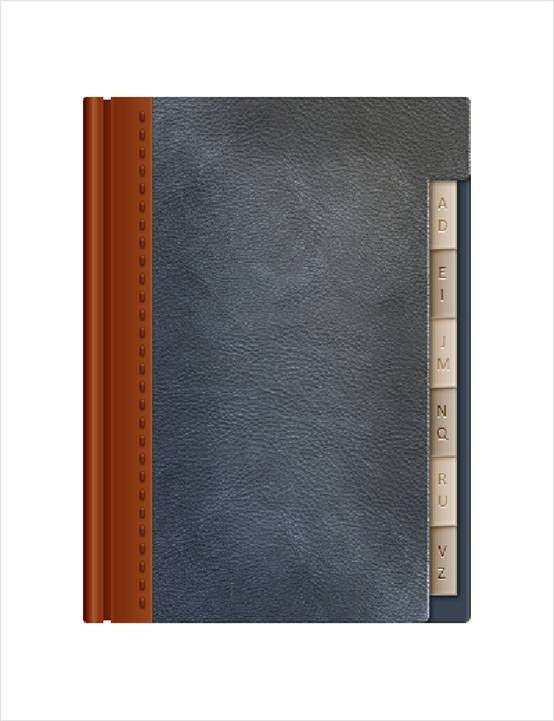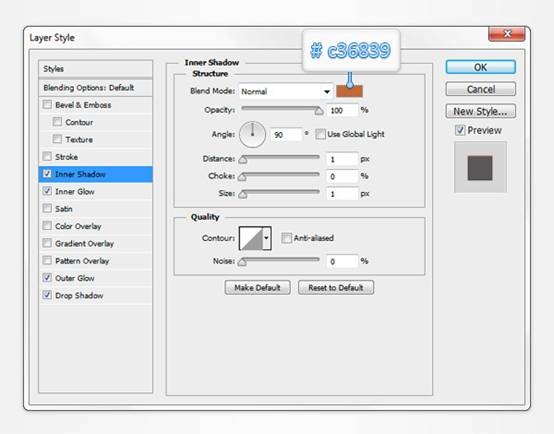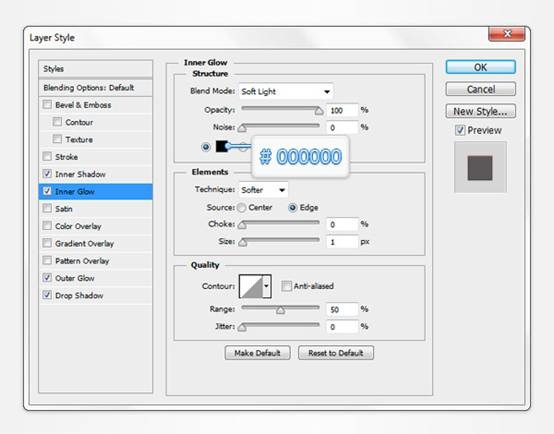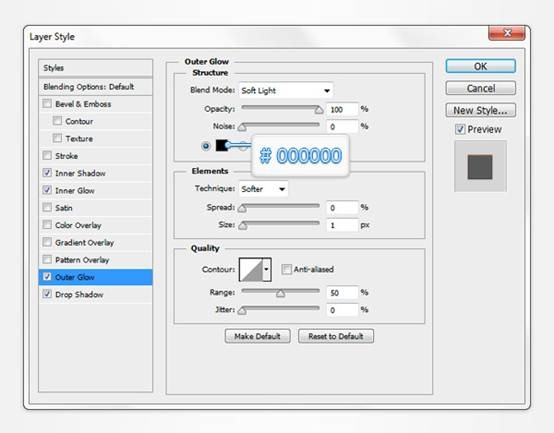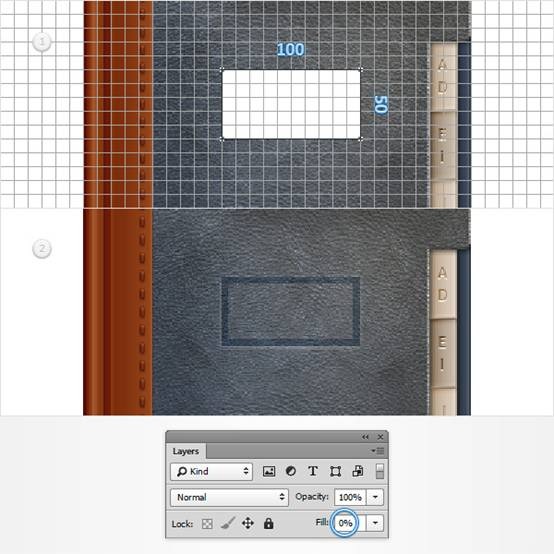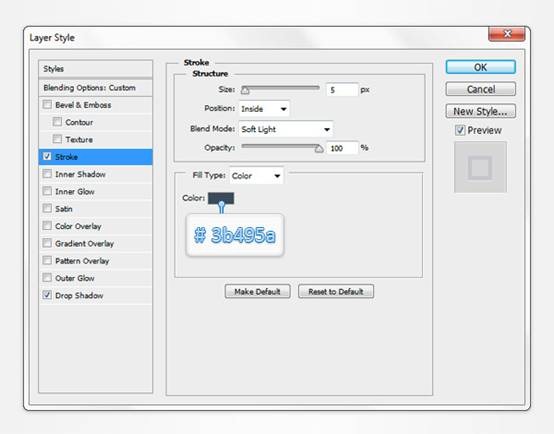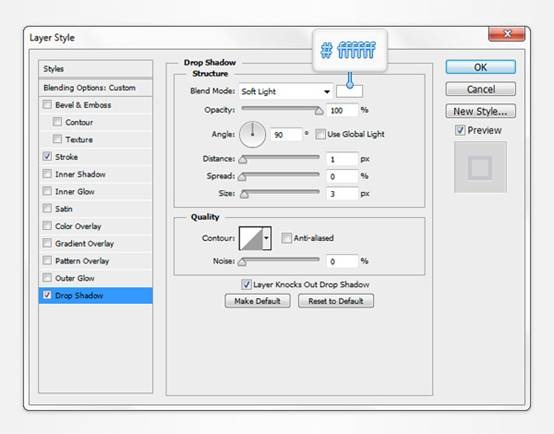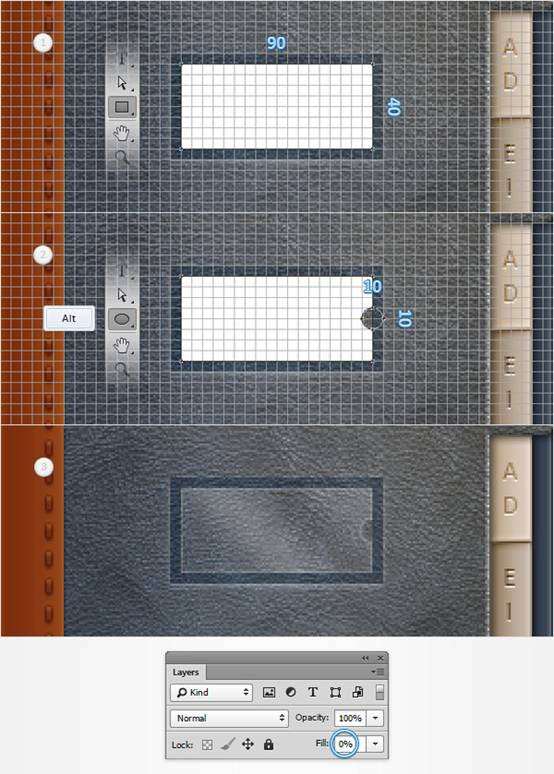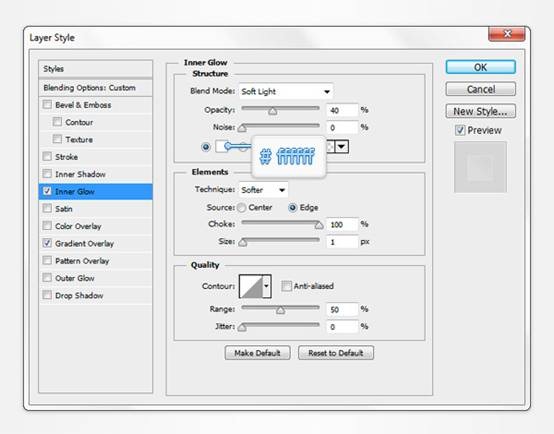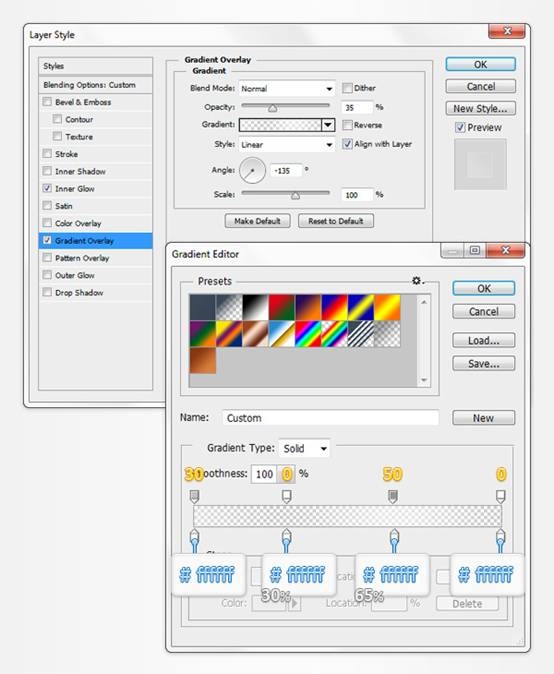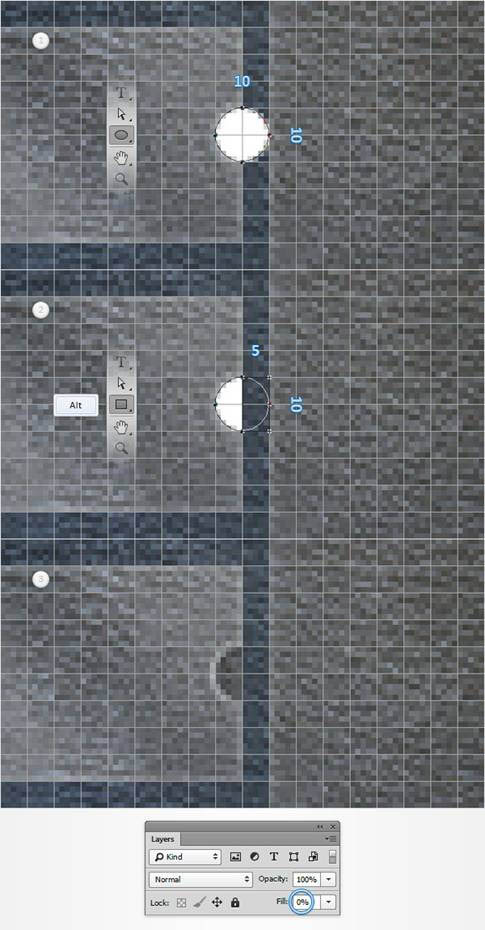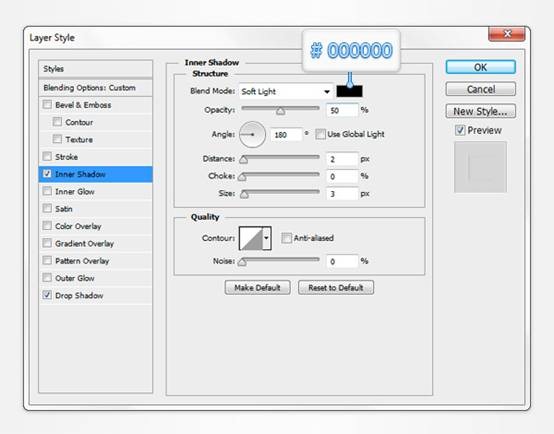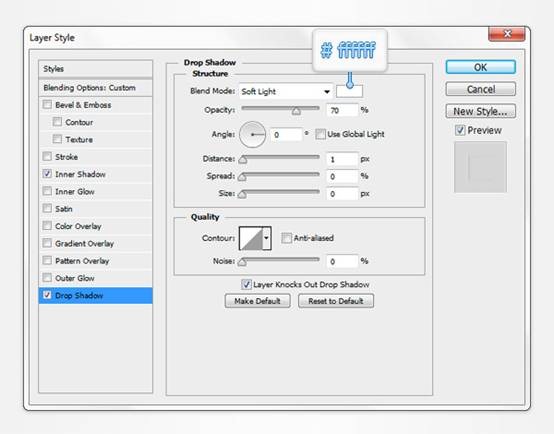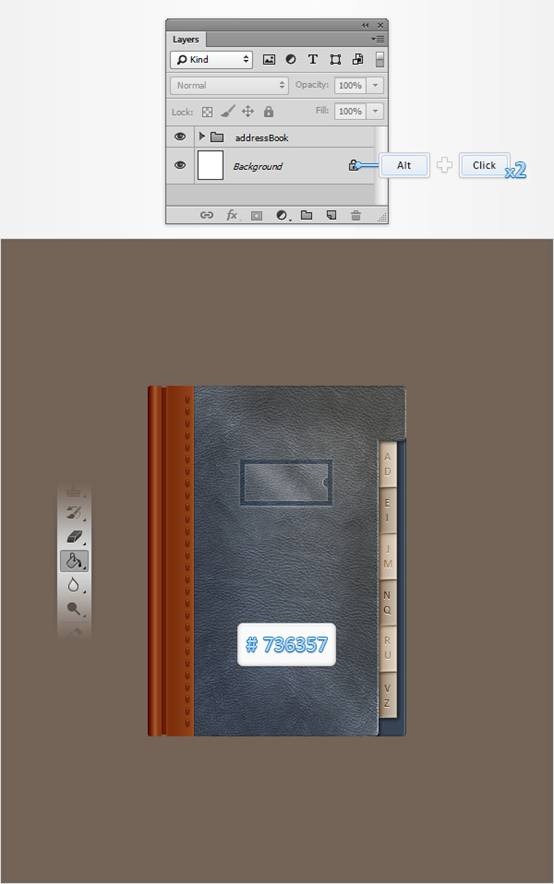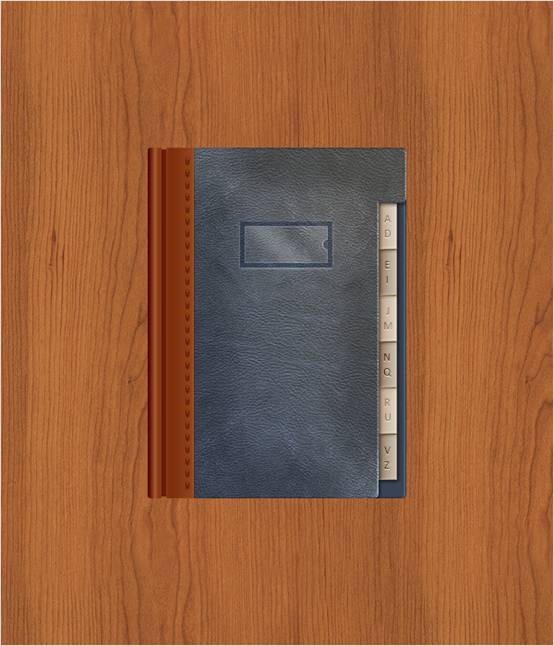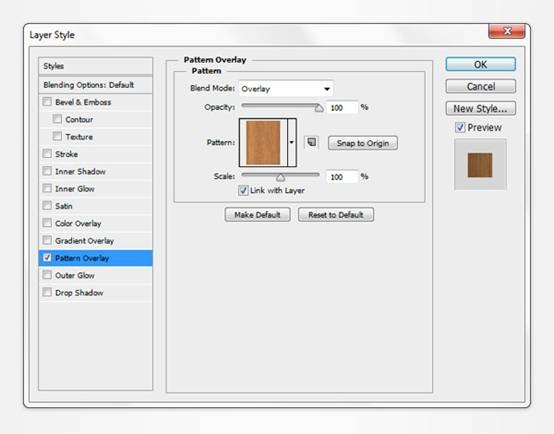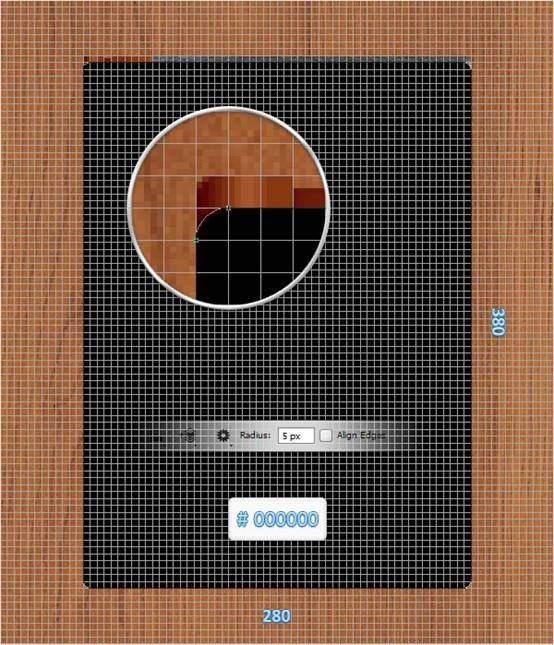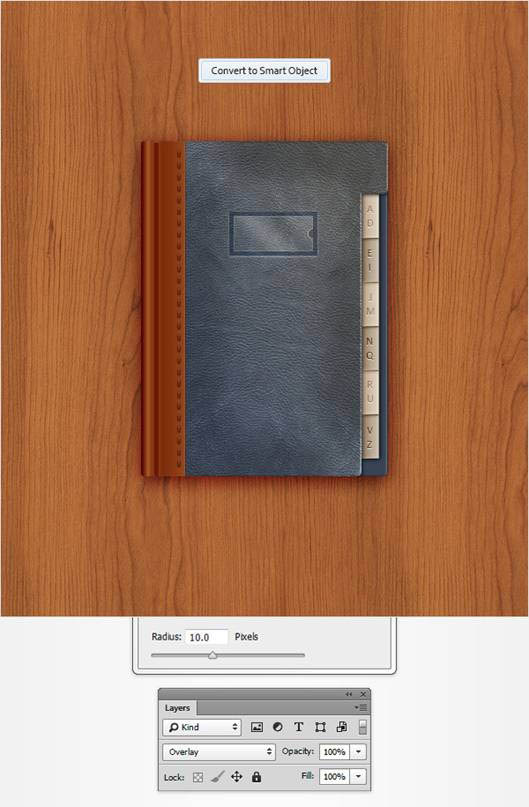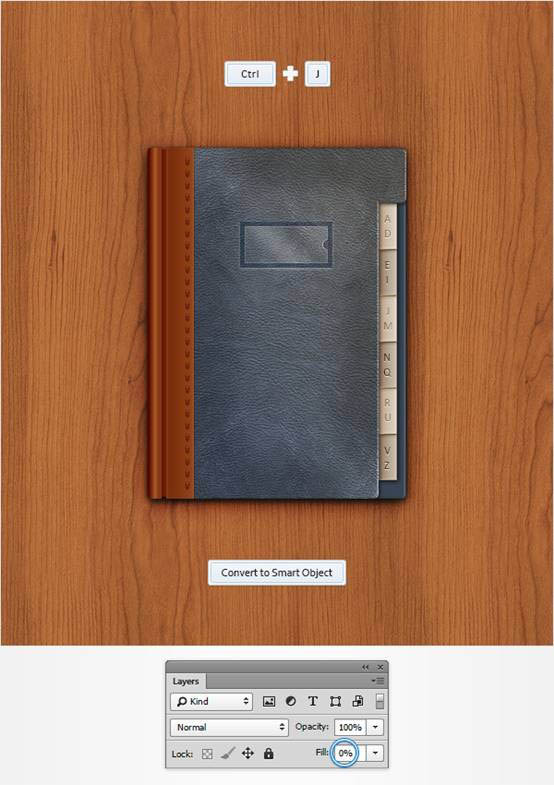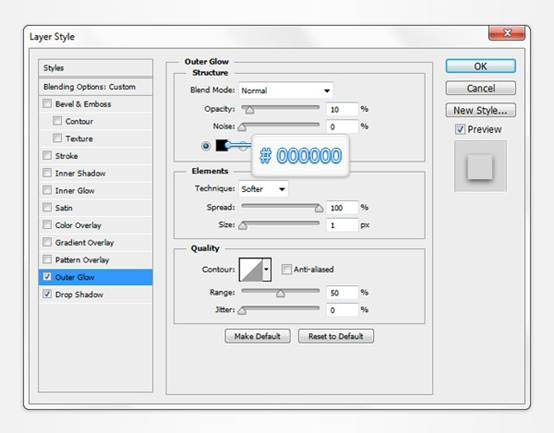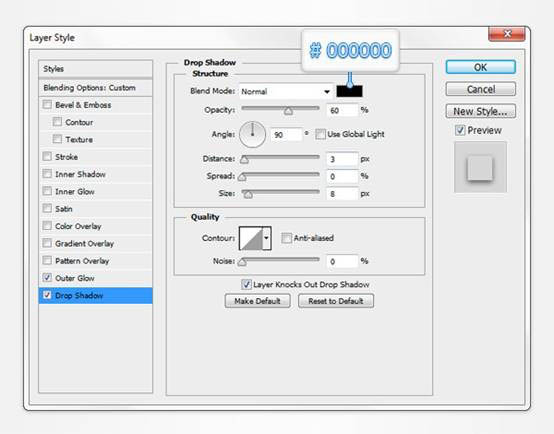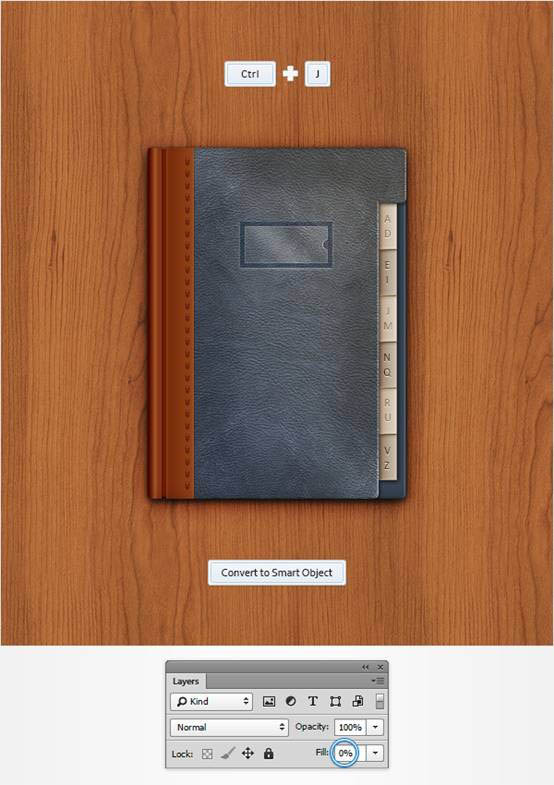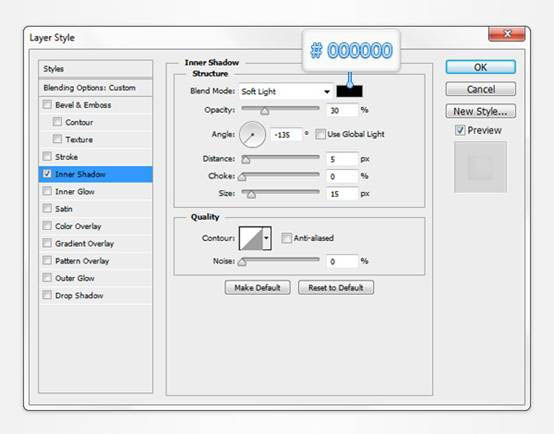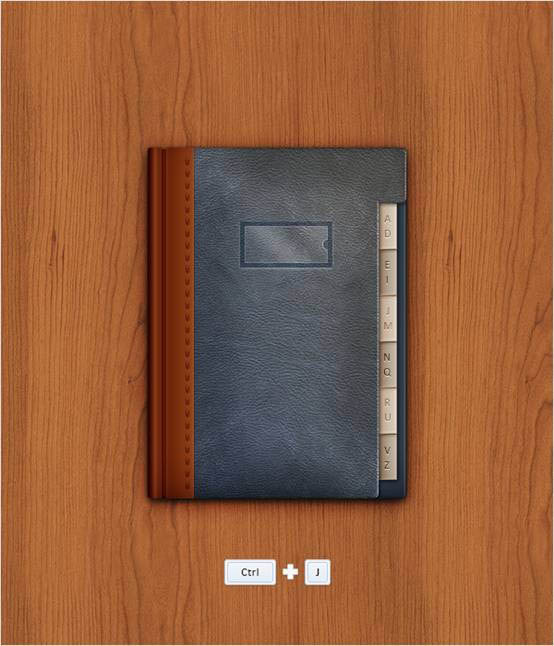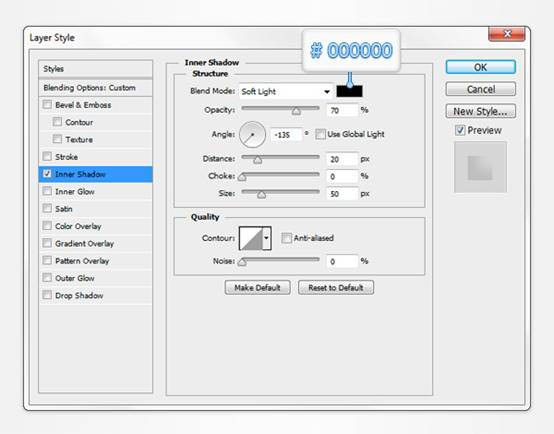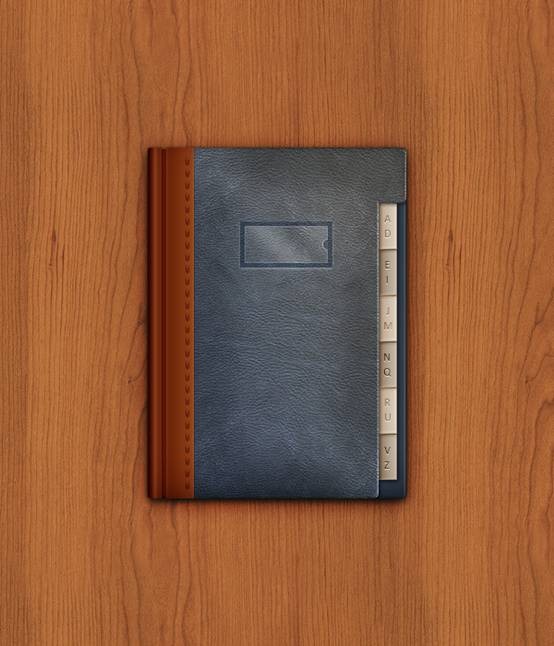【 tulaoshi.com - ps入门教程 】
作者的作图的时候非常精细,也是我们要重点学习的方法。作图之前需要先调出画布中的网格,然后在网格中精确绘制图形,每一个细小的部件都可以在网格中画出合适的大小,然后用图层样式等加上纹理,颜色,再整体调整细节即可。
最终效果
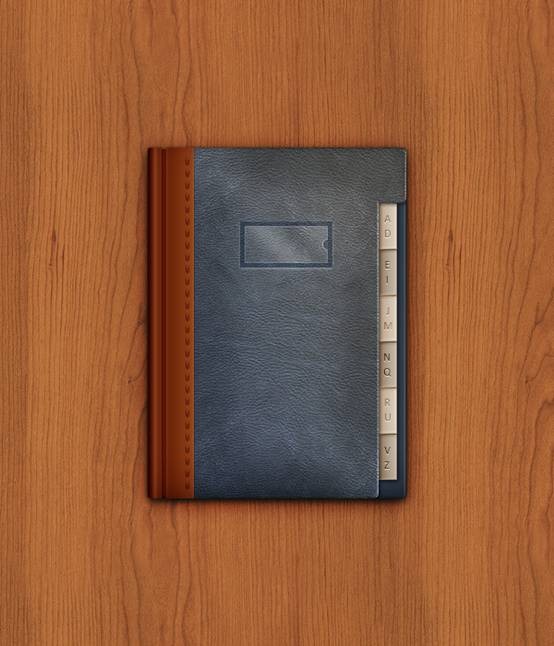
1、打开PS,Command/Ctrl-N新建一个文件。按照下图设置参数,单击确定。显示网格(视图显示网格),然后对齐到网格(视图对齐到网格)。刚开始,你需要一个10px的网格,选择编辑首选项参考线,网格和切片,设置网格线间隔为10px,子网格为1,网格颜色为#a7a7a7。
注:可以用Command/Ctrl-’ 快捷键来显示或隐藏网格。你也可以打开信息面板(窗口信息)来查看你绘制的形状的大小和位置。
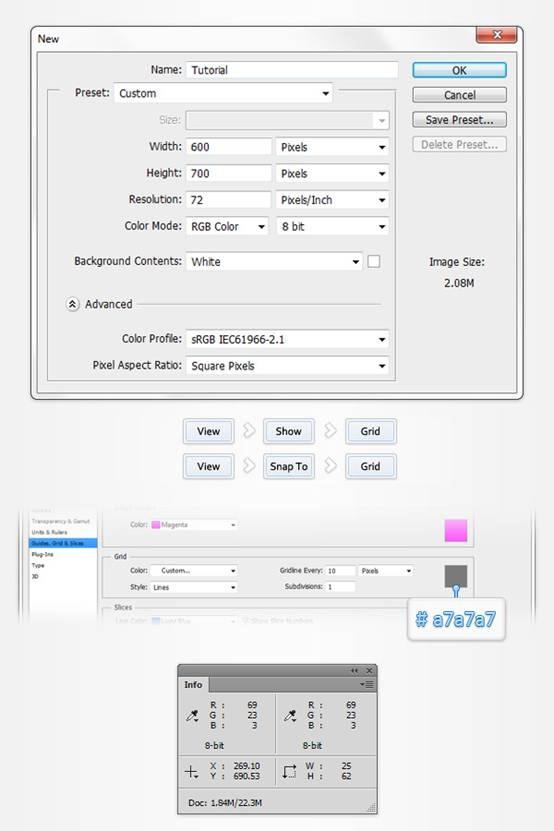
2、将前景色设为#aecef5。选择圆角矩形工具,选择形状图层模式,把 半径设为5px。创建一个 240 x 380px 的圆角矩形,使用对齐到网格可以简化工作。
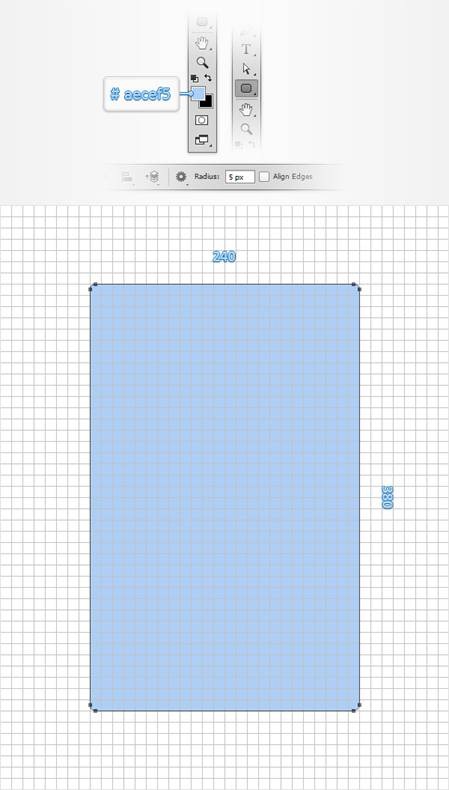
3、选择矩形工具。按住Alt 键,创建一个40 x 330px的矩形,如下图。
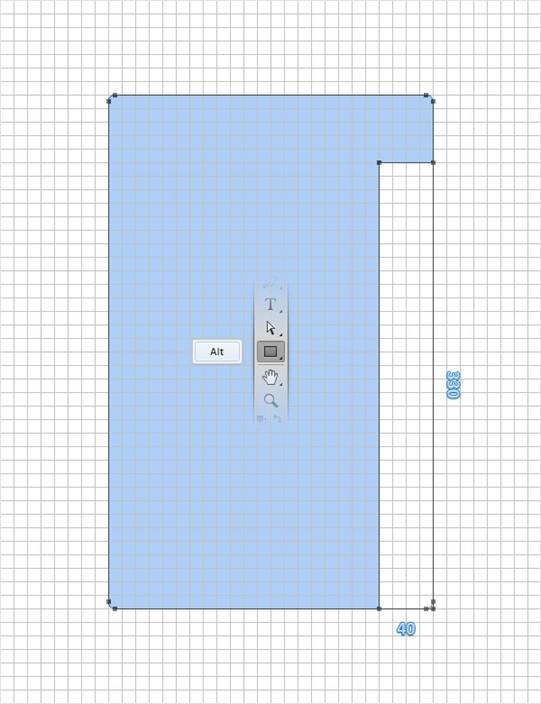
4、选择圆角矩形工具,按住Shift 键,创建一个50 x 20px 的圆角矩形,如下图。
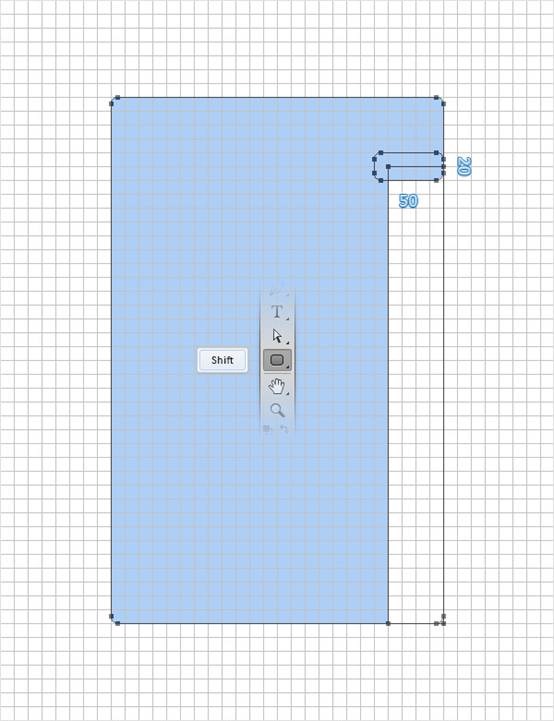
5、选择圆角矩形工具,按住Shift 键,创建一个20 x 340px 的圆角矩形,如下图。
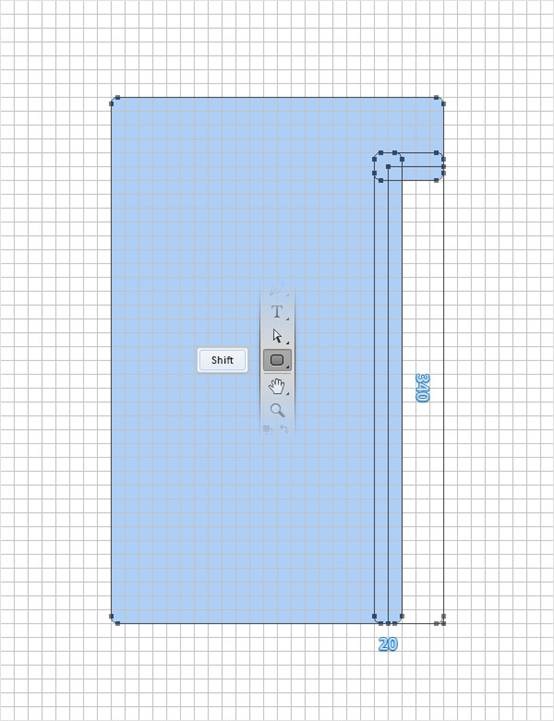
6、选择矩形工具,按住Alt 键,创建一个 10 x 380px的矩形,如下图。
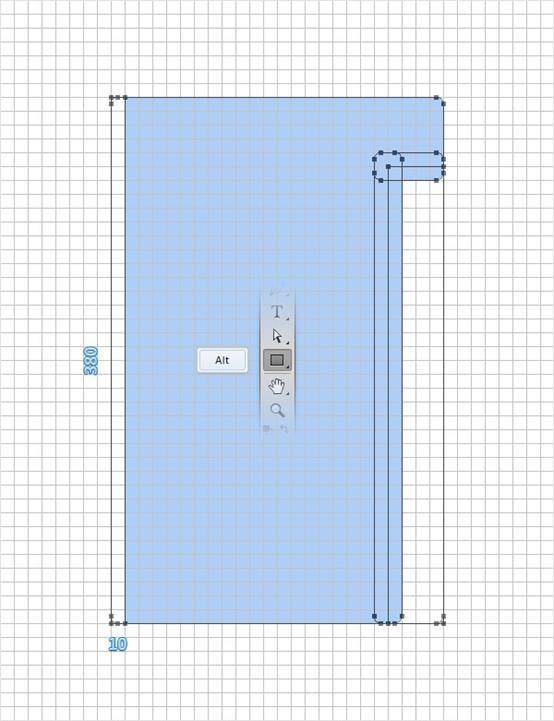
7、双击矢量形状图层,打开混合选项面板,为矢量形状图层添加斜面和浮雕,等高线,内阴影,光泽, 渐变叠加和图案叠加,具体参数如下图。注意将素材中的皮质图案添加到图案叠加中。

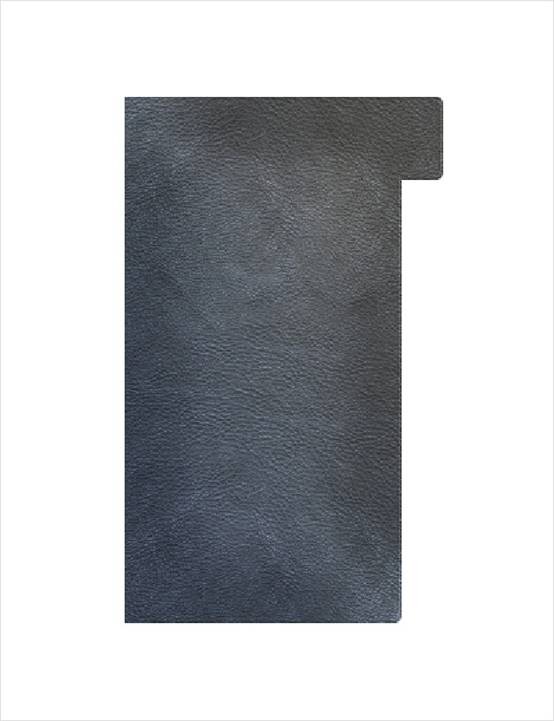
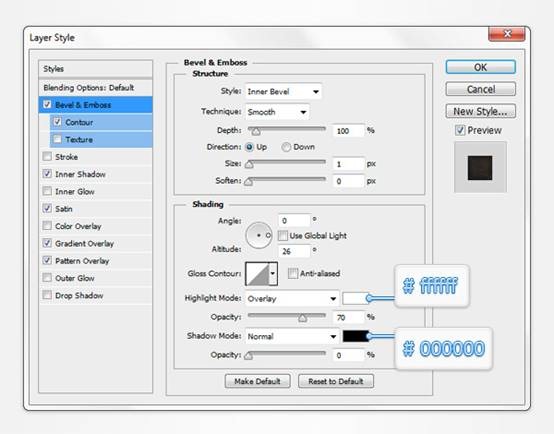
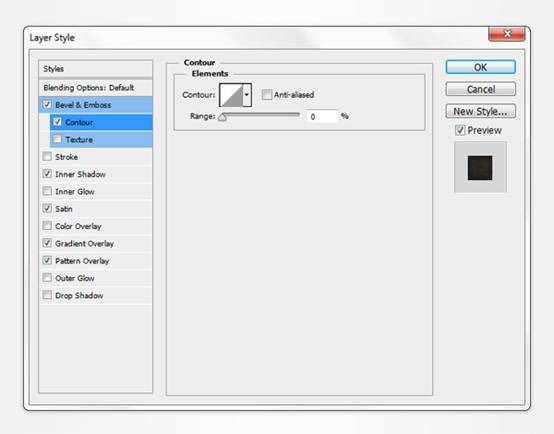
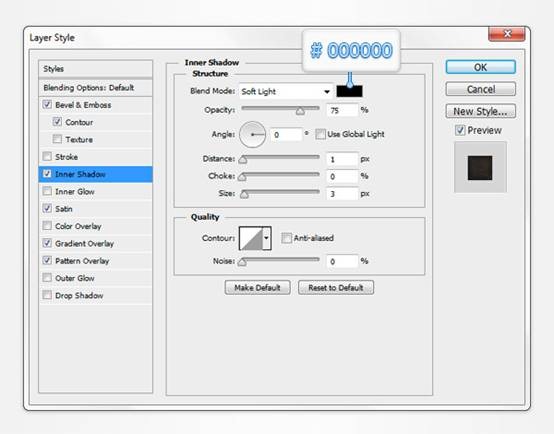
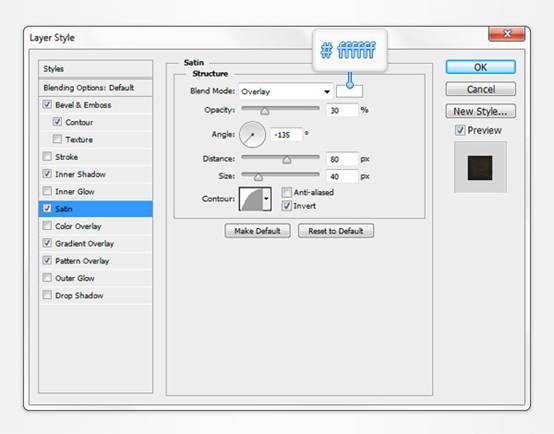
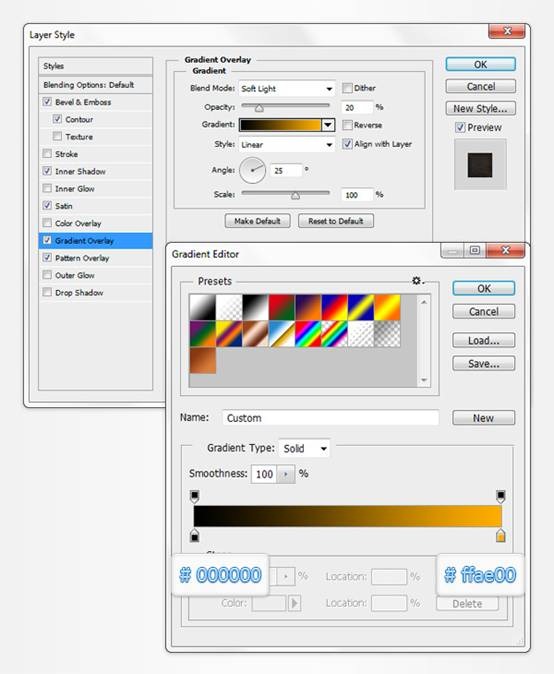
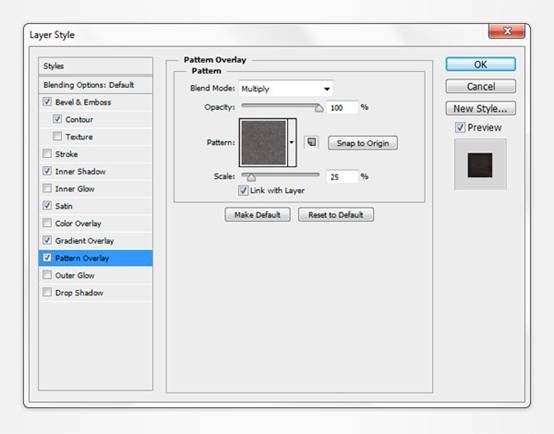
8、选择你所绘制的矢量形状图层, Command/Ctrl-J 复制图层,单击右键,清除图层样式,把复制图层的填充调整为0% ,打开混合选项窗口。添加内阴影,参数如下。
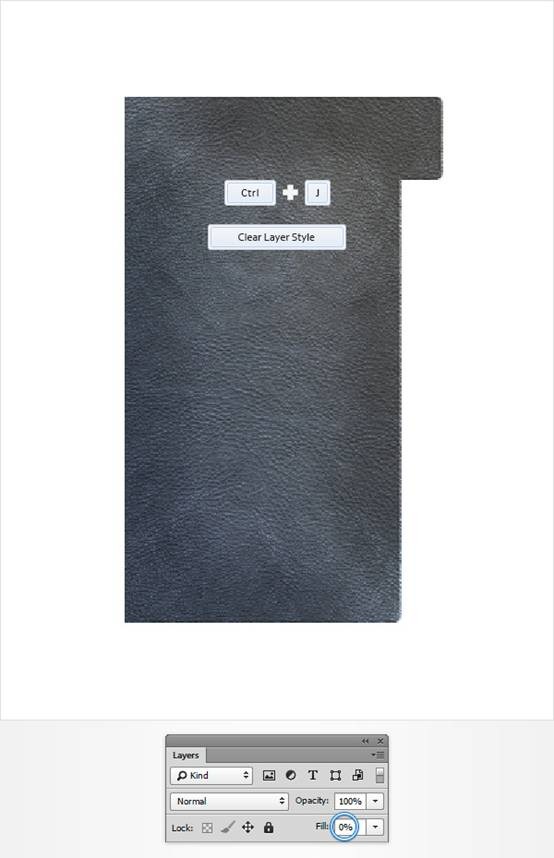
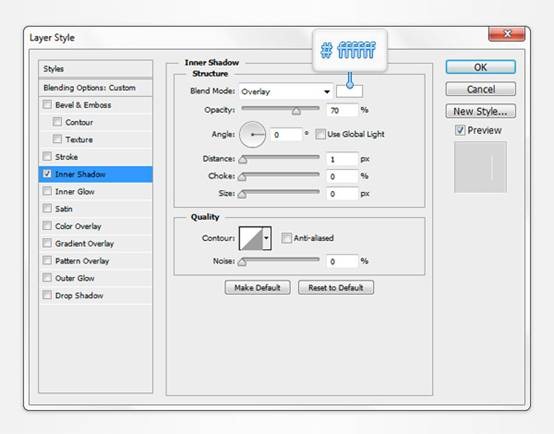
9、把前景色设为#384445,选择圆角矩形工具,创建一个40 x 380px 的矢量形状,并按如下位置摆放。选中该形状,将其移动到其他矢量形状图层下方 (Command/Ctrl-Shift-[) ,为该图层添加描边和内阴影,参数如下。

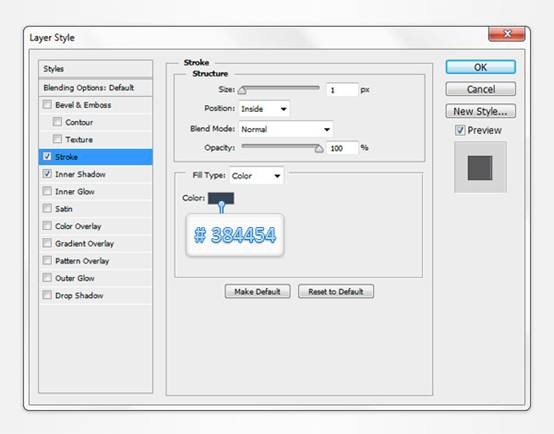
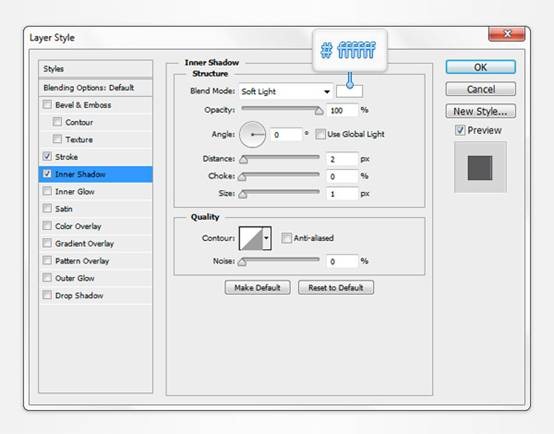
10、将前景色设为#c7baac,选择矩形工具,创建一个 20 x50px的矢量形状,位置如下,设置混合选项如下。

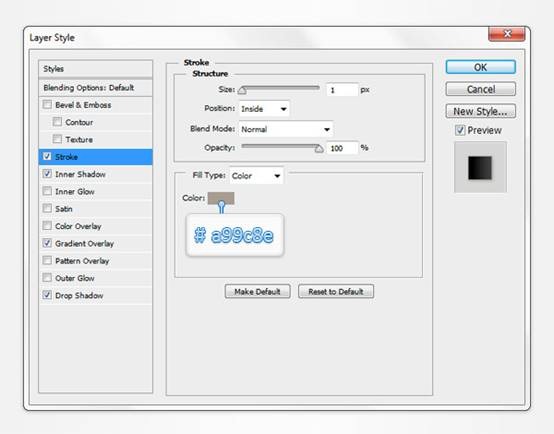
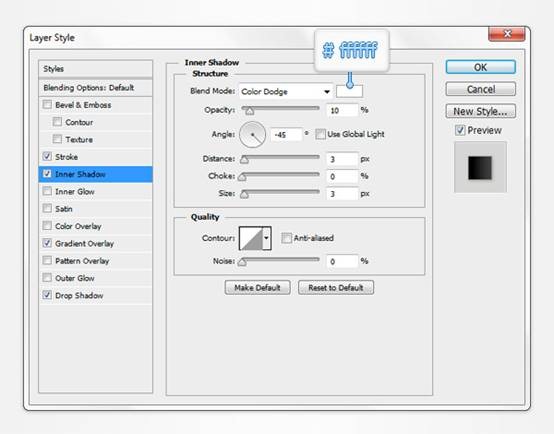
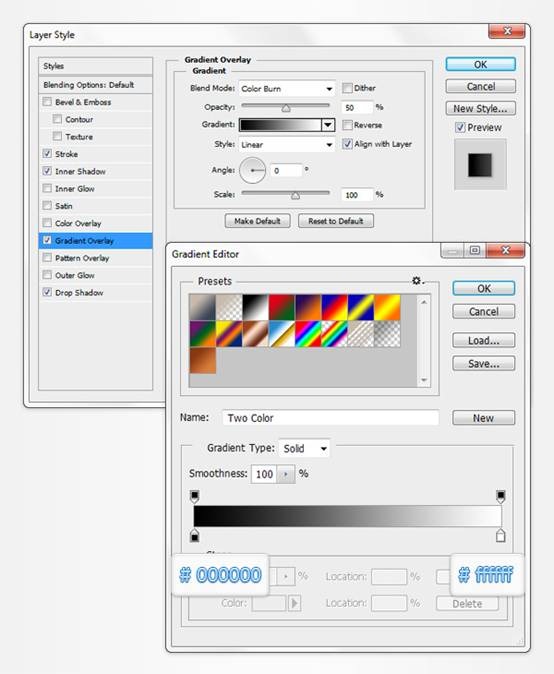
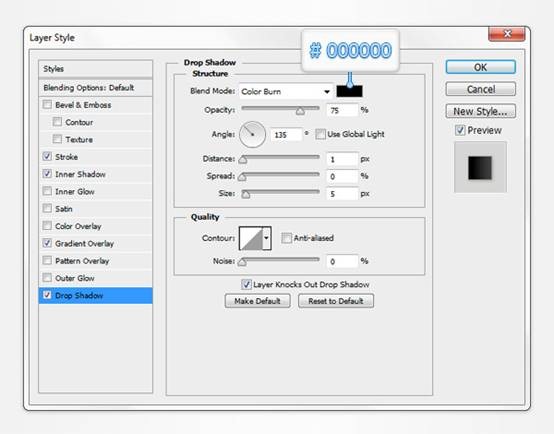
11、将前景色设为#dbcec0,选择矩形工具, 创建一个20 x 50px 的矢量形状,位置如下。设置混合选项如下。

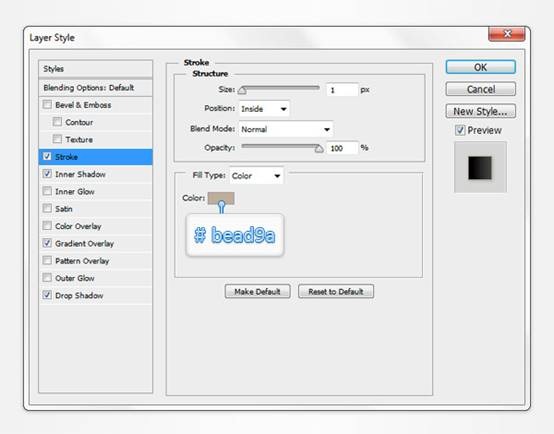
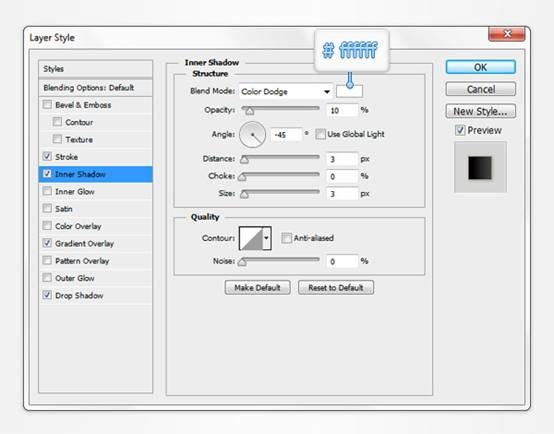
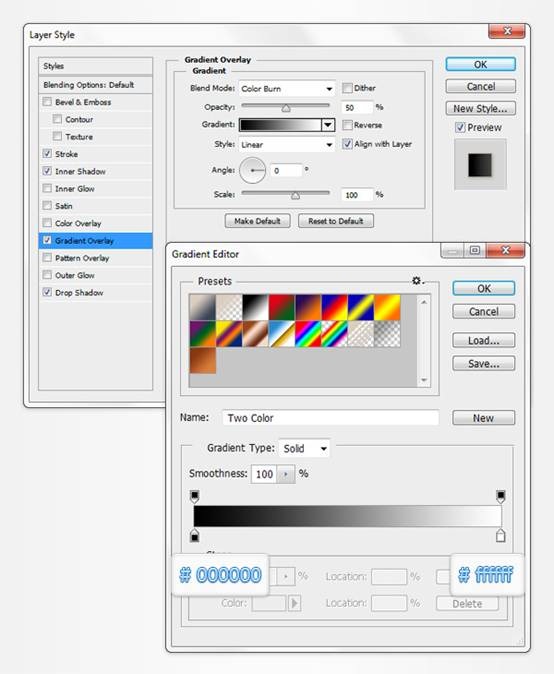
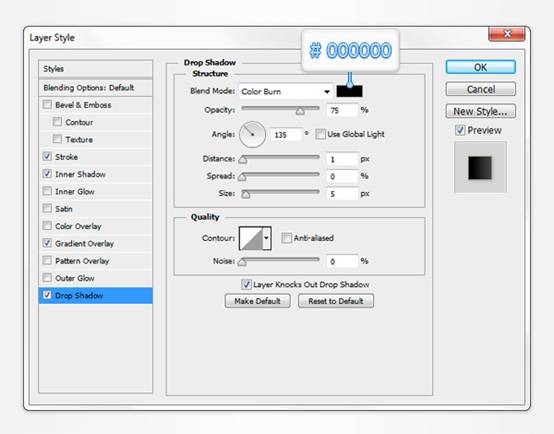
12、复制这两个标签,(Command/Ctrl-J),如下放置复制的图层。
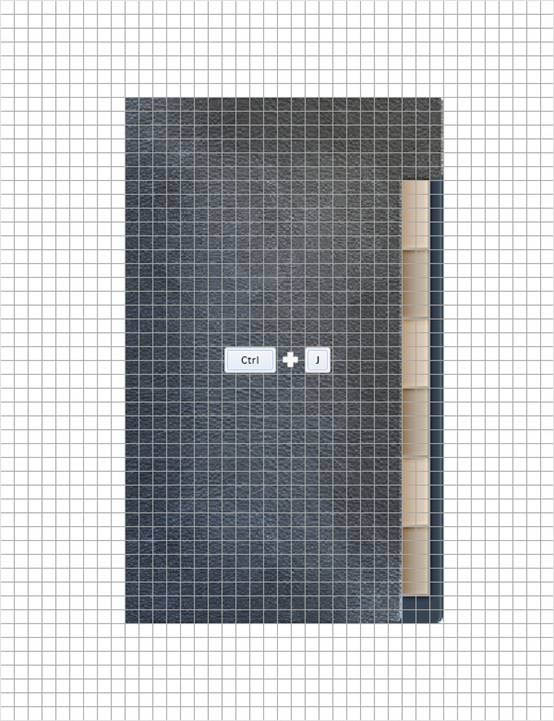
13、隐藏网格(视图显示网格)。选择文字工具(T),在标签上添加一些字母。选择Calibri 字体,大小为12pt,颜色黑色(#000000)。将文字图层的混合模式调整为叠加。为图层添加外阴影,具体参数如下。选择所有标签图层和文字图层,编成一组(Command/Ctrl-G)。将组文件夹移动到封面和封底图层下。
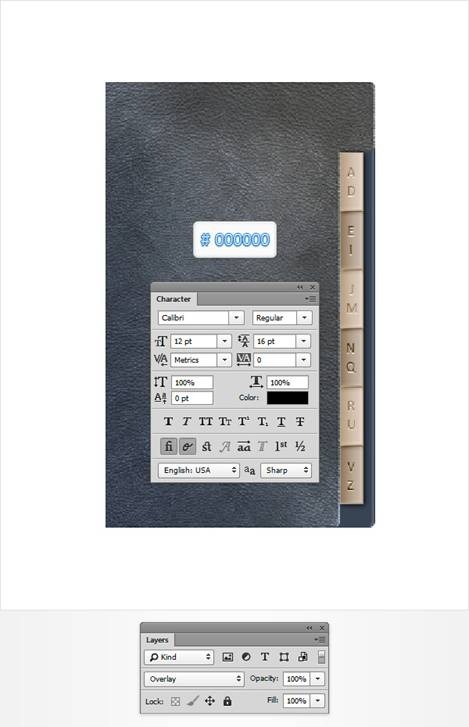
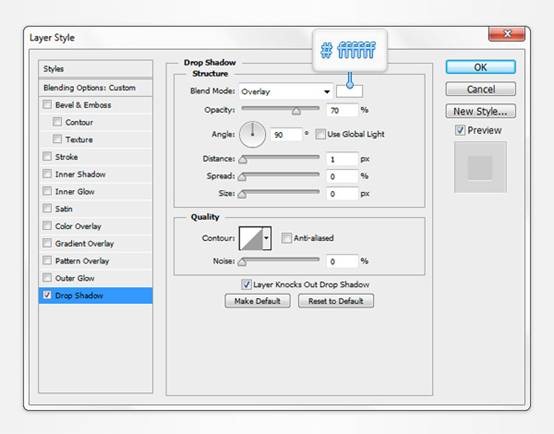
14、显示网格(视图显示网格)。将前景色设为#384445,选择圆角矩形工具,创建一个40 x 380px的矢量形状,如下图。
在图层面板中,按住Command/Ctrl 键,单击封面图层,得到一个选区,保持选区, 选择刚刚绘制的40 x 380px的矢量形状图层,按住Alt 键,单击添加图层蒙版按钮。效果如下。完成后, Command/Ctrl-D 取消选区。
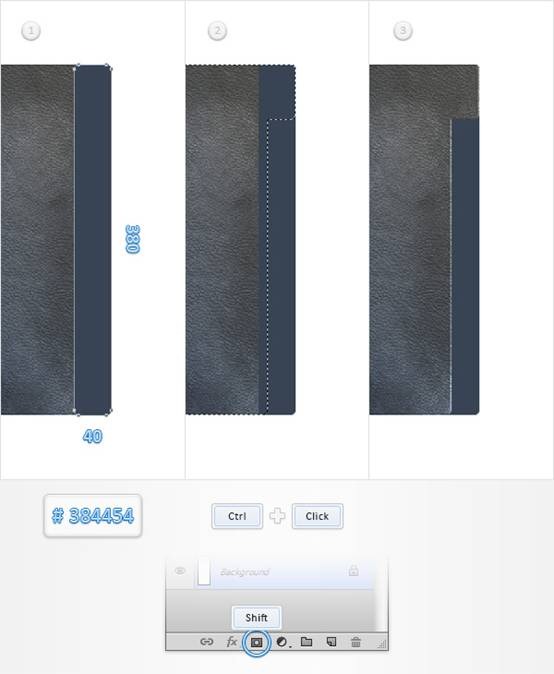
15、将上一步绘制的图层填充调整为0%,添加内阴影,参数如下。
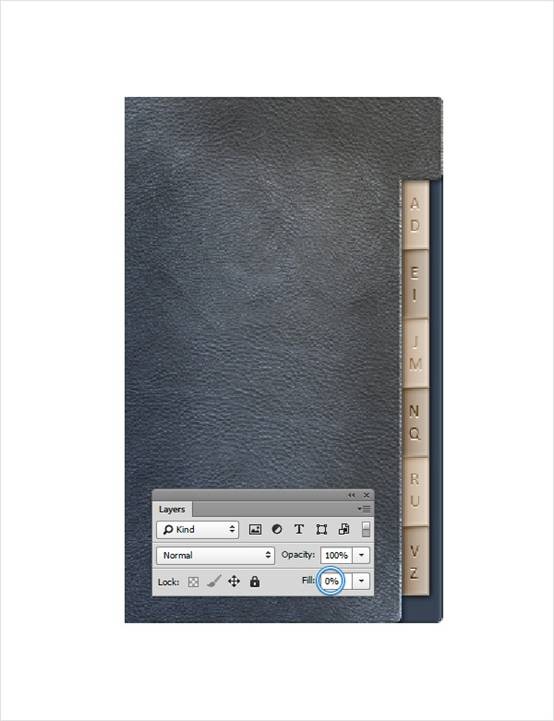
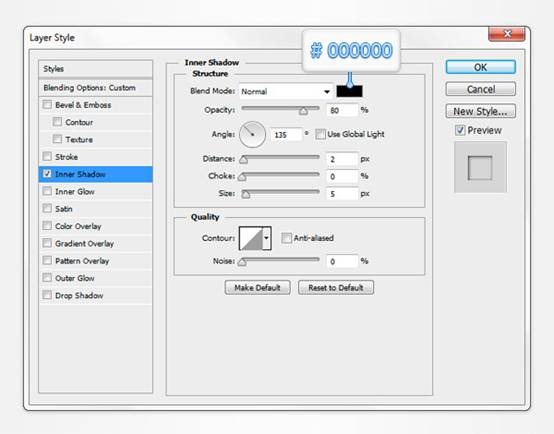
16、用矩形工具,创建一个30 x 380px 的矢量形状,位置如下。设置图层混合选项如下。
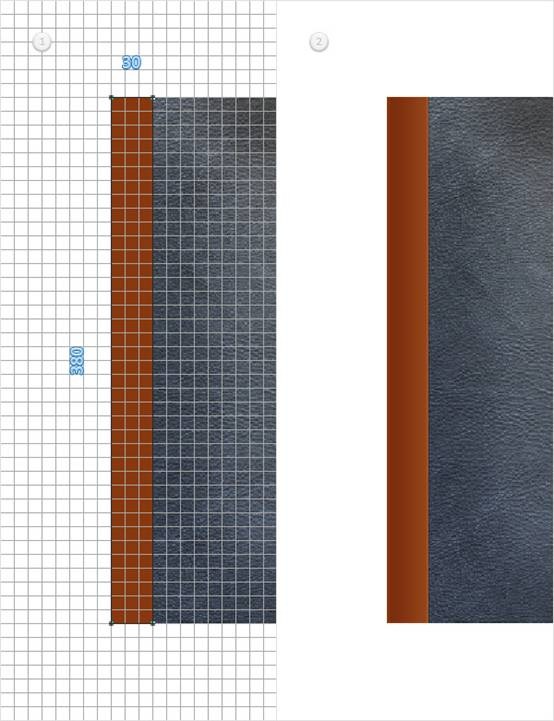
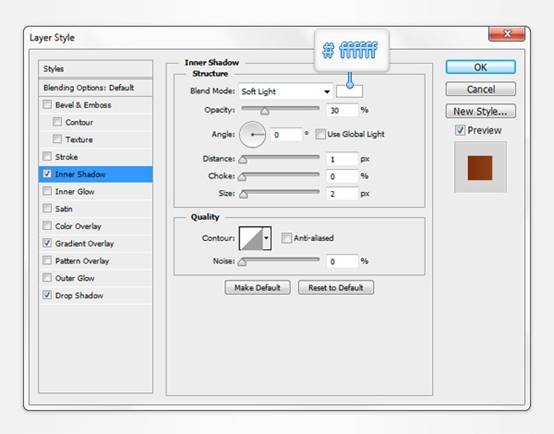
(本文来源于图老师网站,更多请访问https://www.tulaoshi.com)
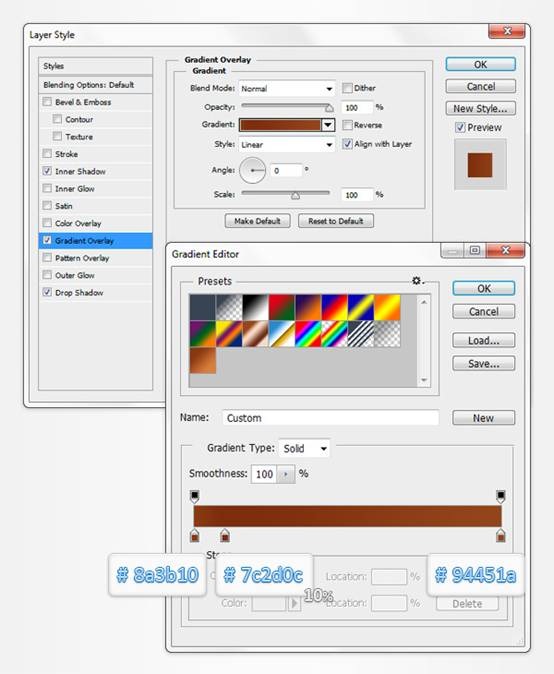
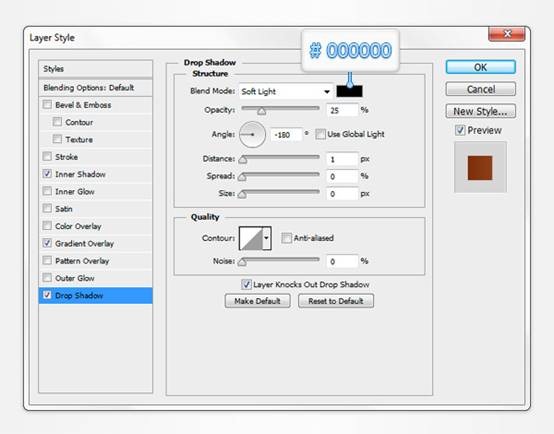
17、接下来的步骤你需要5px的网格,所以需要重新设置网格大小,编辑首选项参考线,网格和切片,设置网格线间隔为5px。选择圆角矩形工具,将半径设为3px。
将前景色设为#d11812, 创建一个25 x 380px 的圆角矩形,位置如下。保持红色圆角矩形为选中状态,选择矩形工具,按住 Alt键,创建一个 10 x 380px 的矢量形状,如下图。为红色形状图层添加渐变叠加,参数如下。
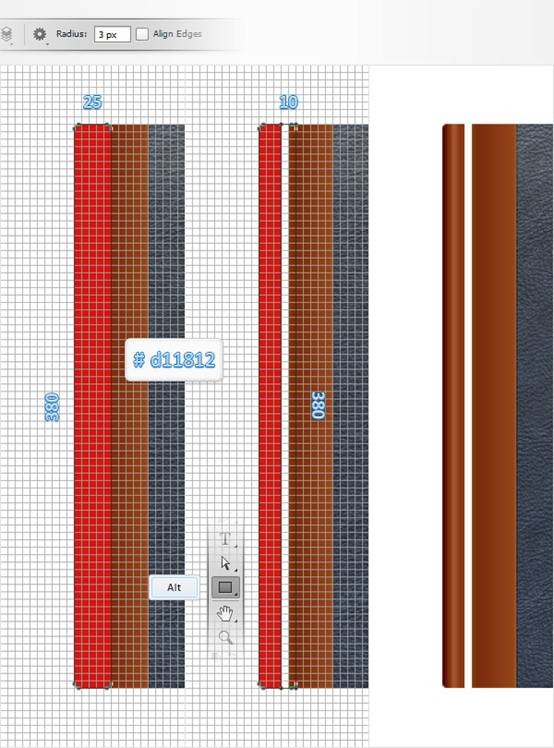
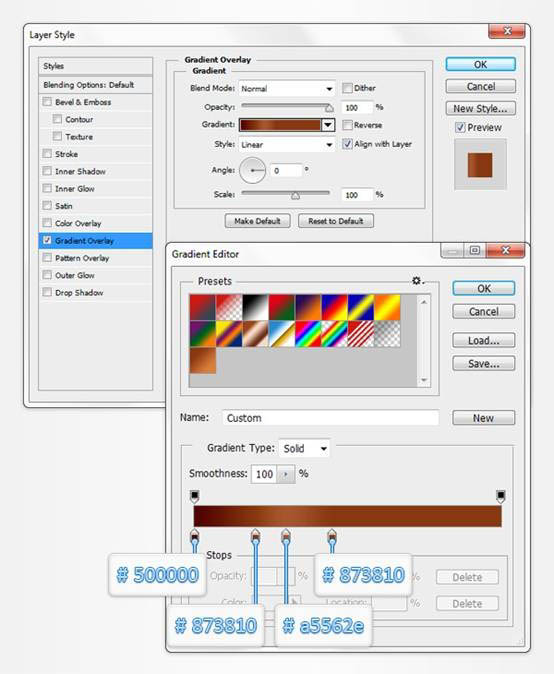
18、接下来的步骤需要1px的网格,编辑首选项参考线,网格和切片,设置网格线间隔为1px。将前景色设为#6c1c07,选择矩形工具,创建一个 5 x 376px 的矢量形状,位置如下。
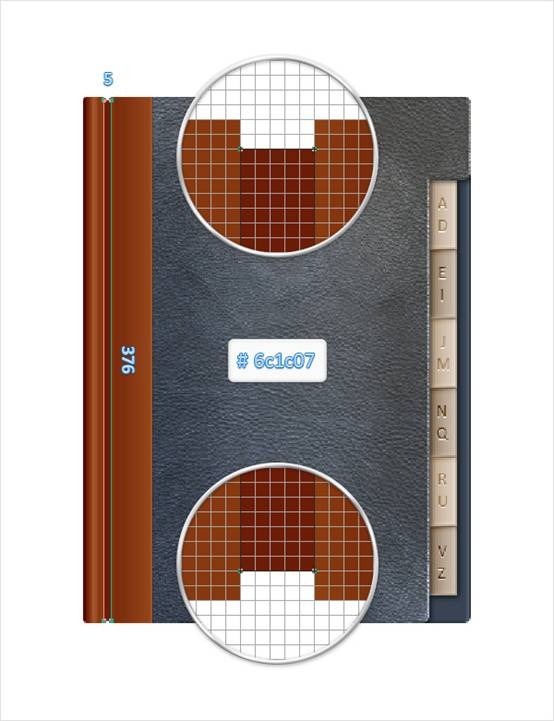
19、为上一步的图层添加内阴影,参数如下。
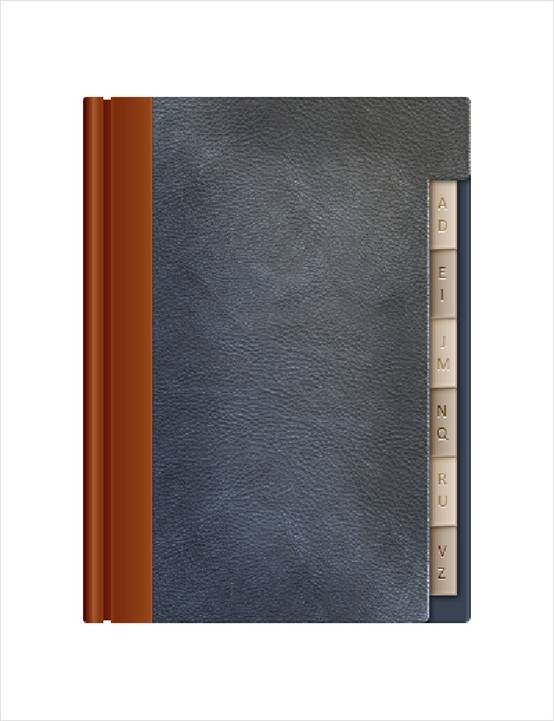
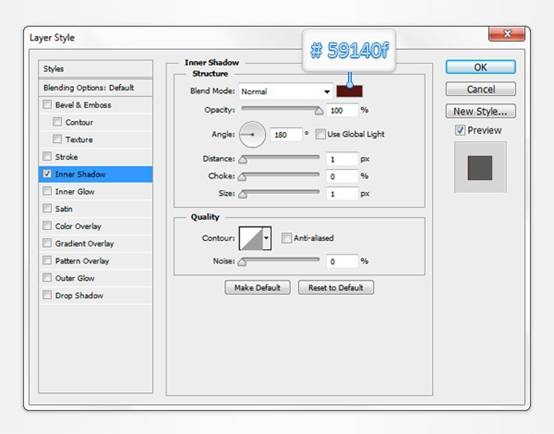
(本文来源于图老师网站,更多请访问https://www.tulaoshi.com)20、将前景色设为#7c2d0c,选择圆角矩形工具,创建一个2 x 7px 的矢量形状,位置如下。
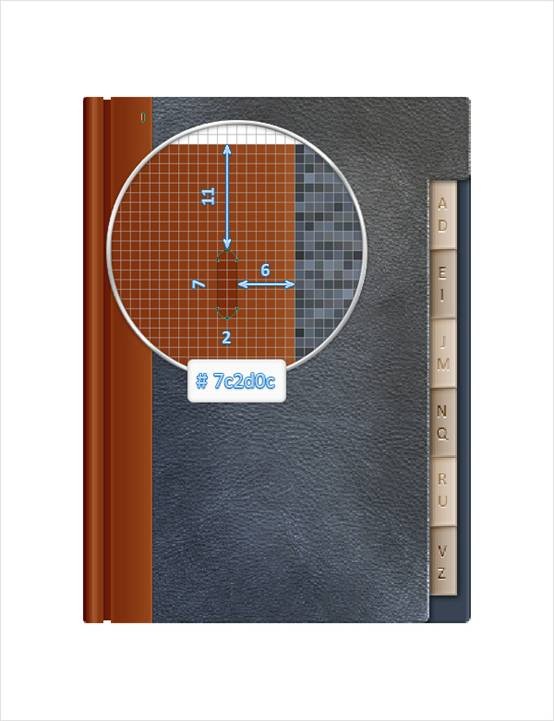
21、复制上一步绘制的小圆角矩形(Command/Ctrl-J),把复制的图层向下移动13px。重复这项操作,再添加26个小圆角矩形。完成后,选中这些小圆角矩形,在图层面板中单击右键,合并图层。
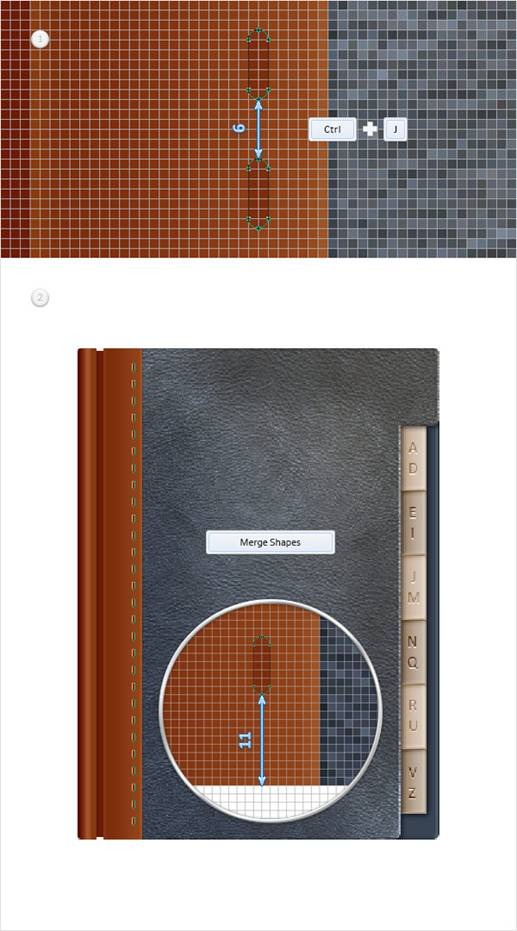
22、为上一步合并后的图层设置如下。
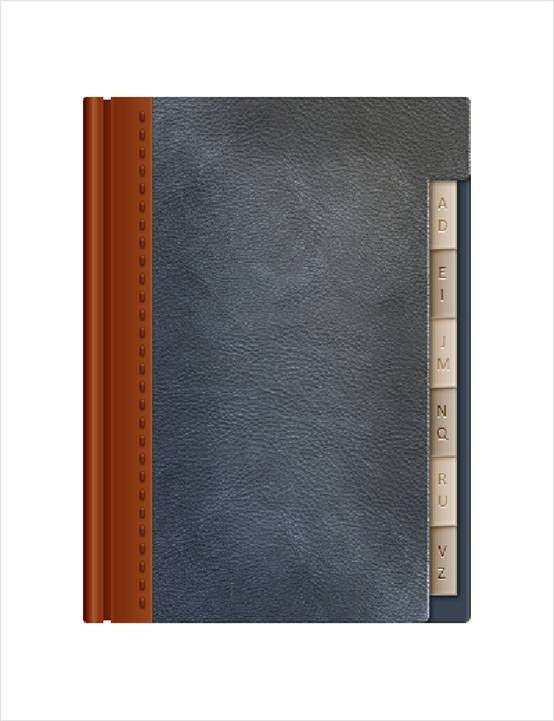
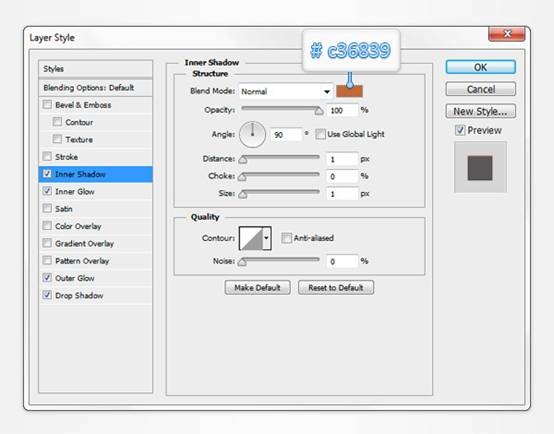
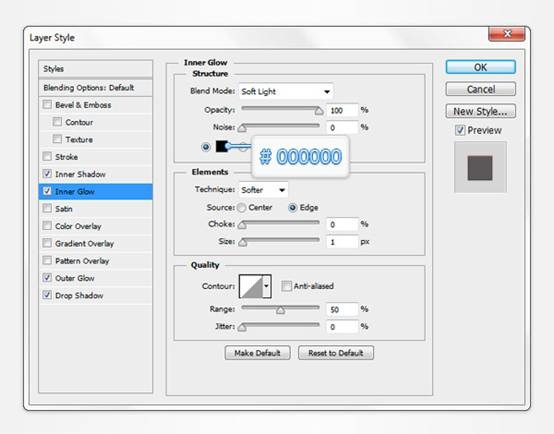
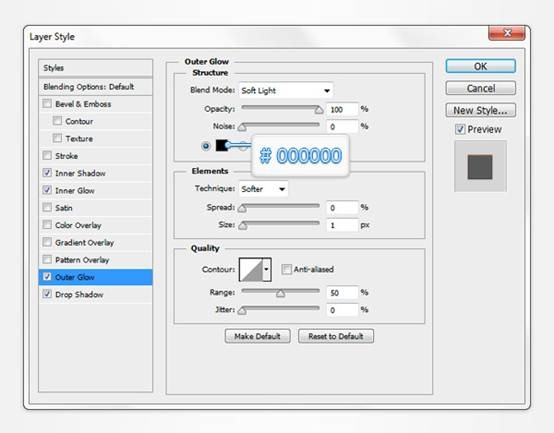
23、将网格线间距调整为10px(编辑首选项参考线,网格和切片网格线间隔 )。将前景色设为白色(#ffffff),选择矩形工具, 创建一个100 x 50px的矢量形状,位置如下。将该图层的填充调整为0%,设置图层混合选项如下。
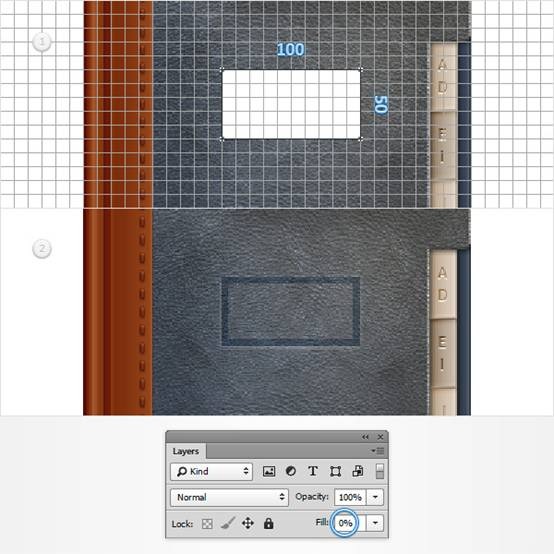
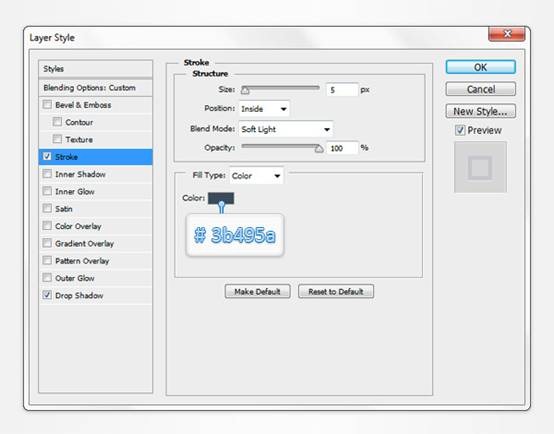
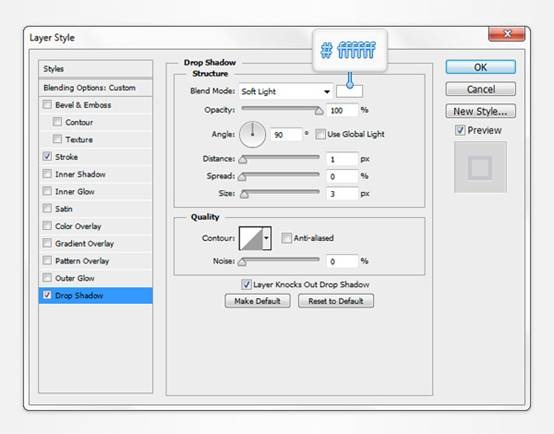
24、现在将网格线间距调整为5px。(编辑首选项参考线,网格和切片网格线间隔)。选择矩形工具,创建一个90 x 40px 的矢量形状,位置如下。
保持该图层选中状态,选择椭圆工具, 按住Alt键, 创建一个10px 的圆,位置如下。将该图层的填充调整为0%,按下图设置图层混合选项。 注意:渐变叠加中,黄色数据表示透明度,白色数据表示位置百分比。
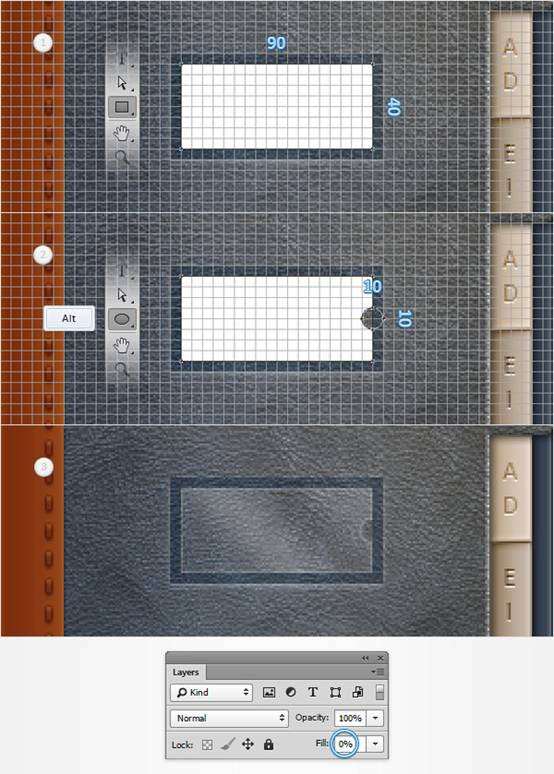
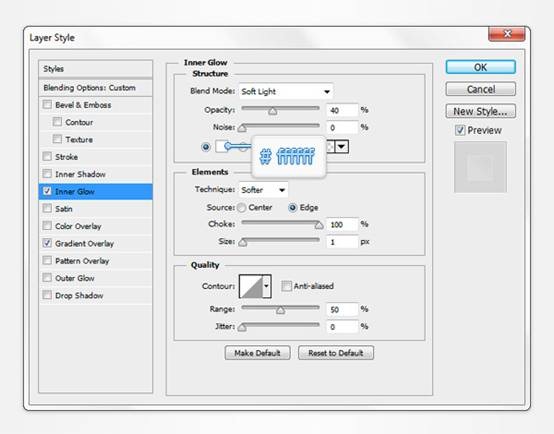
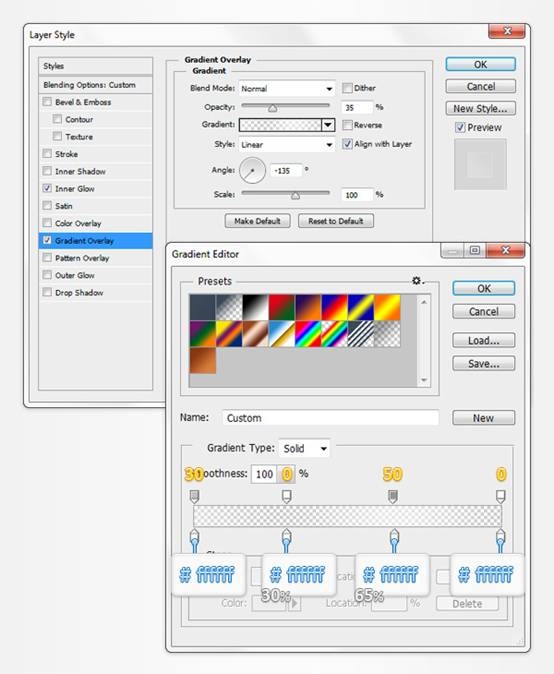
25、选择椭圆工具,创建一个10px的圆,位置如下。保持选中状态,选择矩形工具,按住Alt 键,创建一个5 x 10px的形状,如下图。 将该图层的填充调整为0%,设置图层混合选项如下。
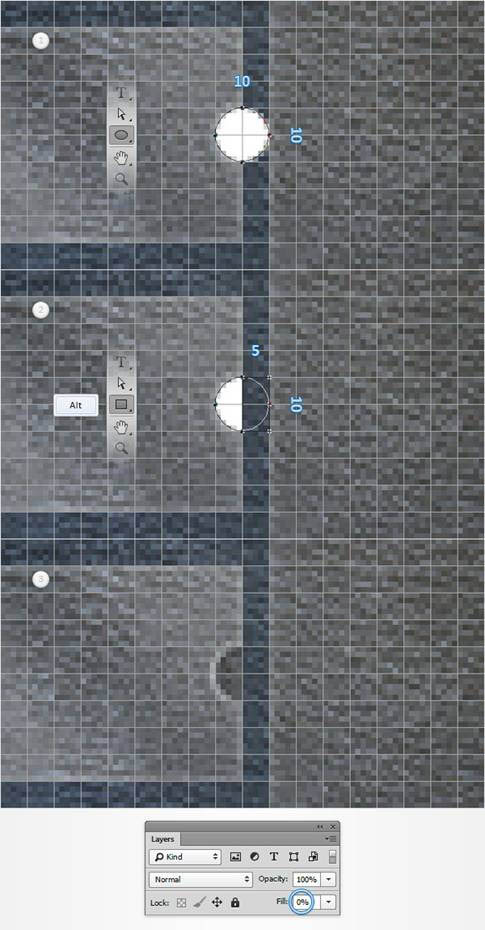
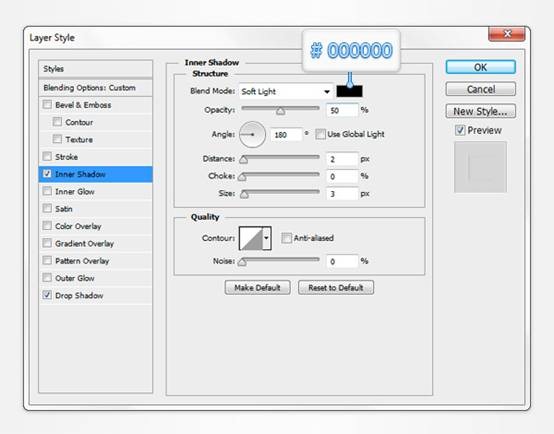
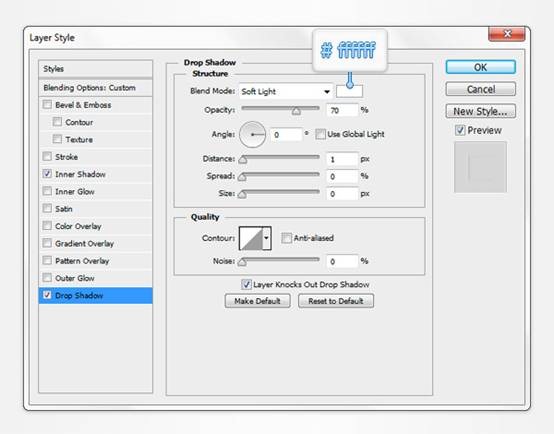
26、在图层面板中,选择所有的矢量形状,编成一组。(Command/Ctrl-G)。双击该文件夹,将其命名为通讯簿。按住Alt 键,双击背景图层解锁。将前景色设为#736357,选择油漆桶工具,给背景图层上色,如下图。
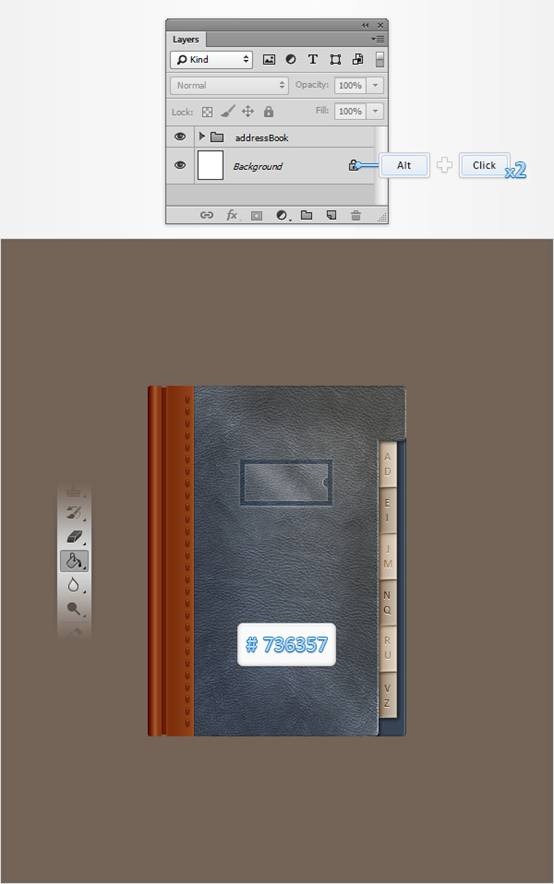
27、为该图层设置如下混合选项。注意:在图案叠加中添加木纹图案点这里下载。
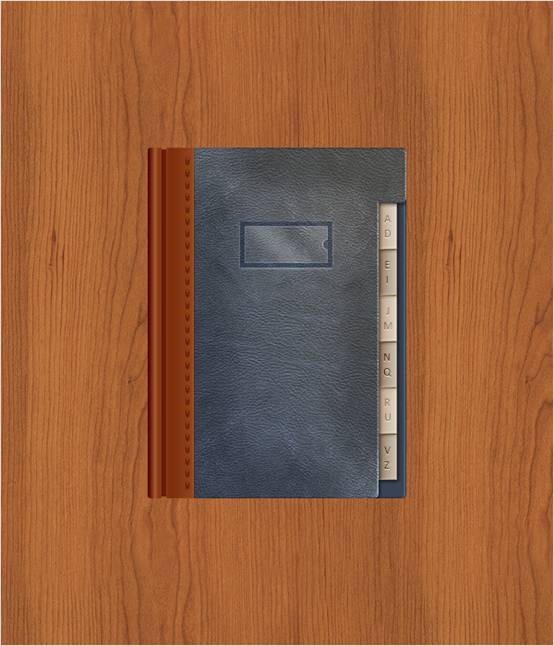
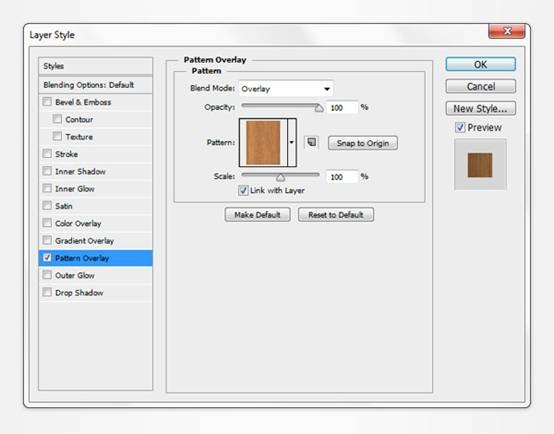
28、选择圆角矩形工具,将半径设为 5px。将前景色设为黑色 (#000000)创建一个280 x 380px 的圆角矩形,位置如下。
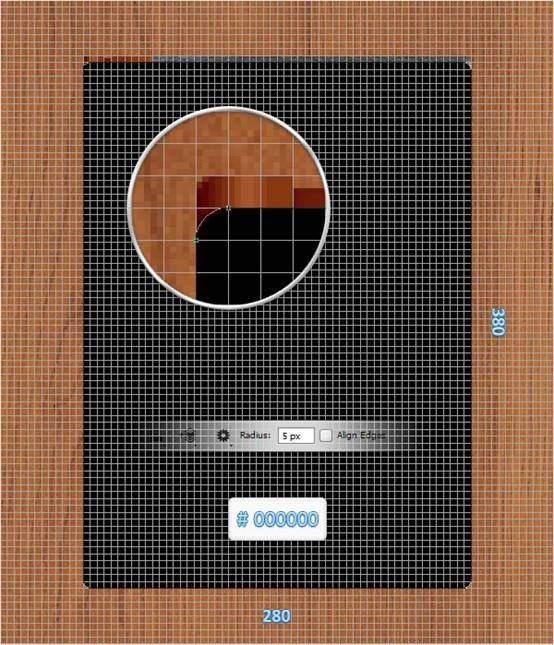
29、在图层面板中,右键上一步画出的圆角矩形,转化为智能对象。将该图层放置到通讯簿文件夹下方,将混合模式调整为叠加,然后选择 滤镜 模糊 高斯模糊,将半径设为 10px,点击确定。
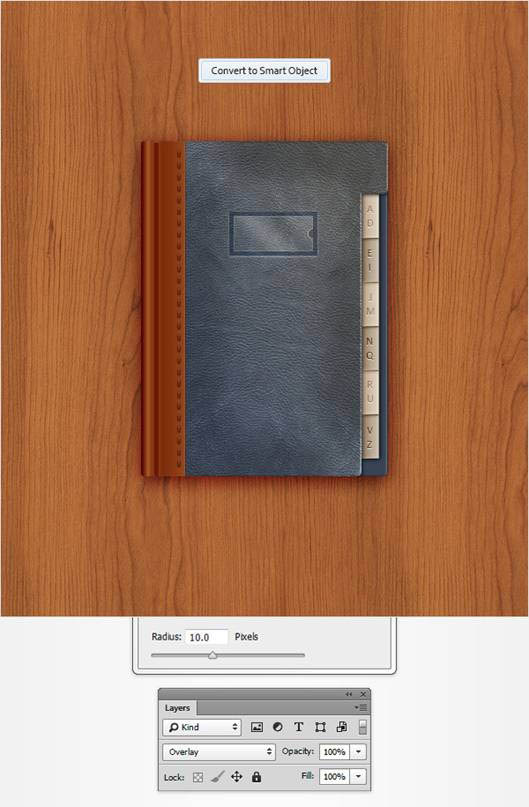
30、复制通讯簿文件夹,(Command/Ctrl-J)。选择新的文件夹, 转化为智能对象。将新文件夹放置到通讯簿文件夹之下,将其填充调整为 0% ,设置混合选项如下。
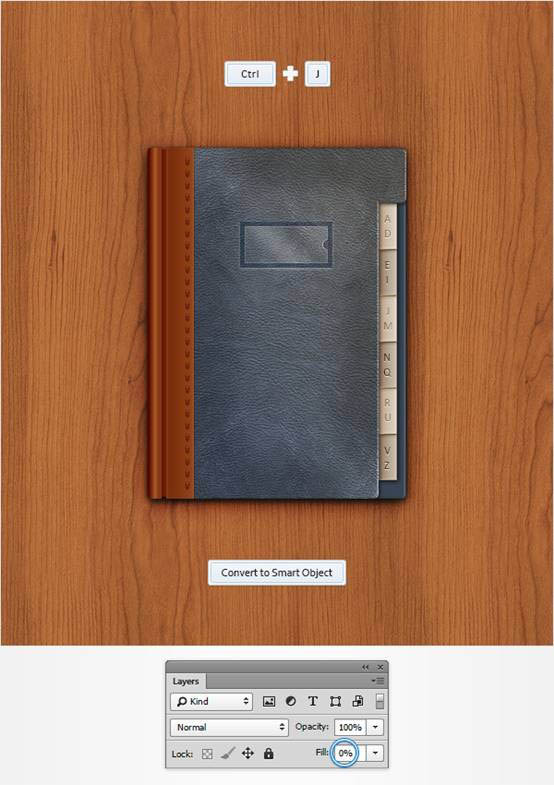
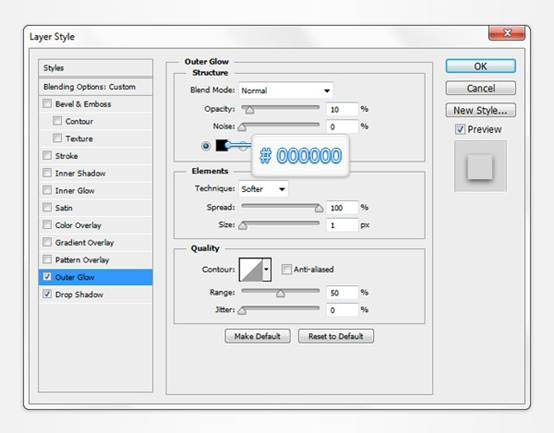
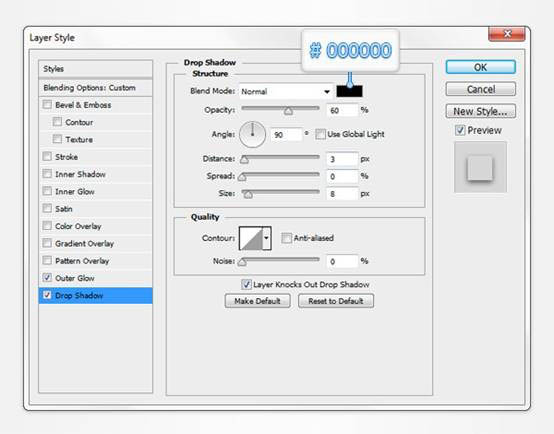
31、再次复制通讯簿文件夹,(Command/Ctrl-J),转化为智能对象,置于原有文件夹上方,把填充设为0%,设置混合选项如下。
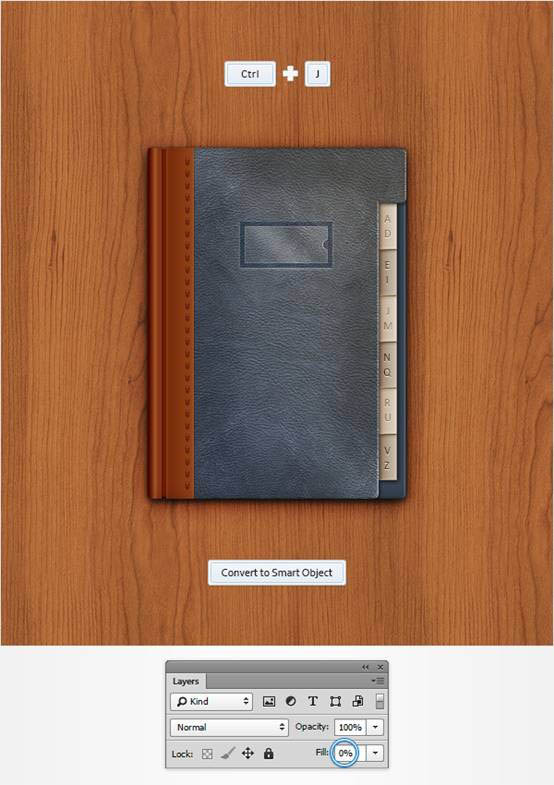
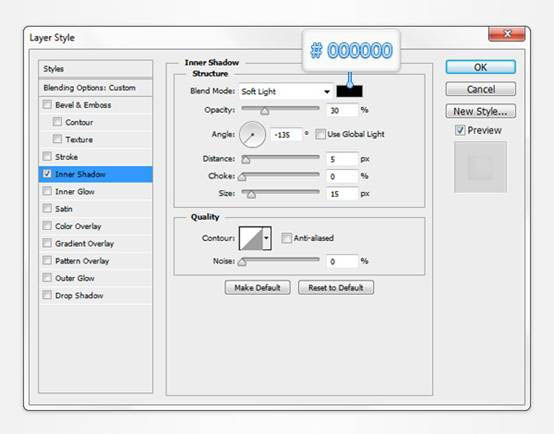
32、复制上一步的智能对象,设置图层混合选项如下。
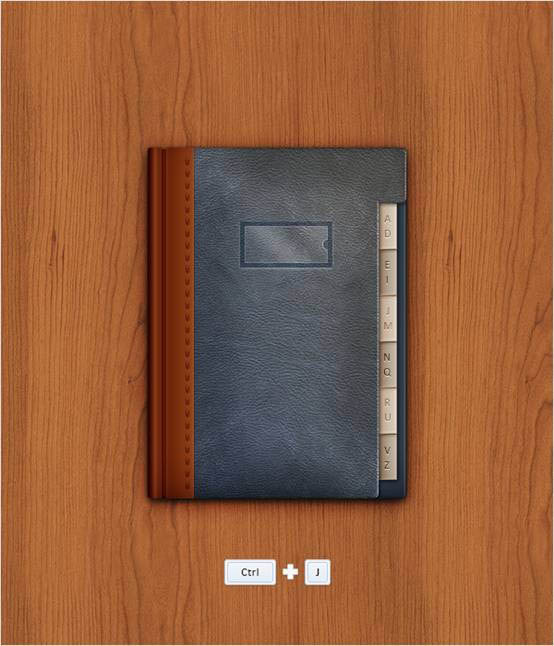
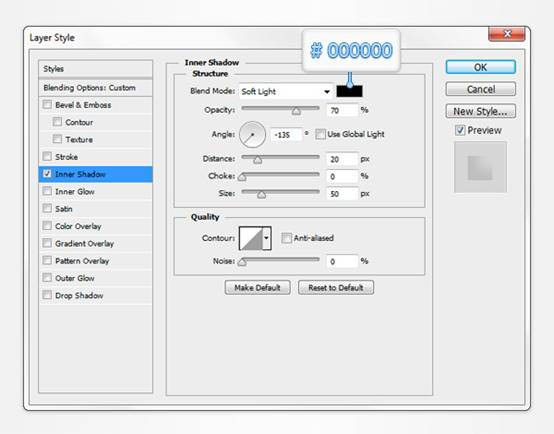
最终效果: