【 tulaoshi.com - PS相片处理 】
本教程介绍黑白的水墨风格签名。作者用到了较多的水墨素材图。制作的时候不需要太多的复杂处理,
只需要把人物抠出来,调整好颜色,并融合到水墨素材里面,再加上一些装饰元素即可。制作虽然不难,难的是创意思维。
最终效果

1、打开人物素材,解锁。
2、把人物部分抠出来,对人物进行磨皮处理。


3、新建一个497 * 369像素的文件,背景填充白色。
4、将处理好的人物图层投入新文件,适当调整大小。
5、打开水墨素材拖进来,按Ctrl + T 调整为合适大小,图层混合模式改为“正片叠底”,加上图层蒙版,用黑色画笔擦掉遮住人物头发部分。
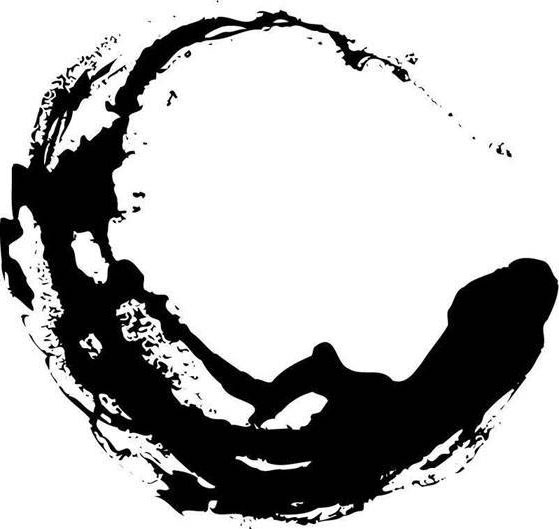
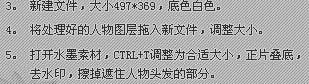
6、打开下图所示的荷花素材拖进来,调整好大小,执行:滤镜 锐化 锐化两次。确定后再执行:滤镜 模糊 特殊模糊,数值自定。
7、把荷花图层复制三层,放在合适的位置上,可以适当的调色或去色处理。

(本文来源于图老师网站,更多请访问https://www.tulaoshi.com/psxpcl/)

8、打开鱼素材,截取需要的部分,拖进来,适当调整大小。
9、新建一个图层,填充颜色:#9E9F9F,图层混合模式改为“饱和度”。


10、在背景图层上面新建一个图层,填充颜色#9E9F9F,执行:滤镜 杂色 添加杂色,数量为:17.5%,高斯分布,单色。
11、最后加上文字和其他装饰元素,完成最终效果。

(本文来源于图老师网站,更多请访问https://www.tulaoshi.com/psxpcl/)




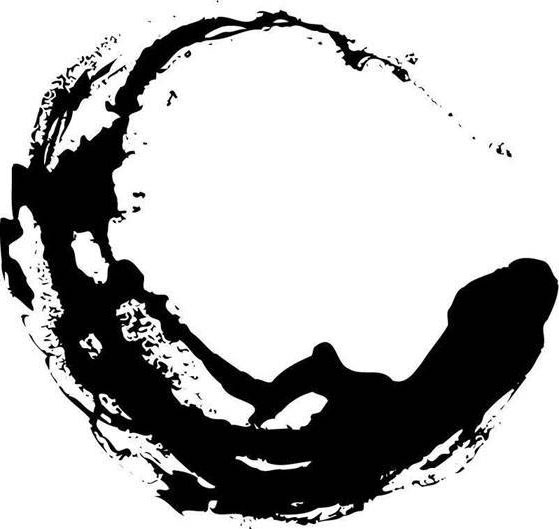
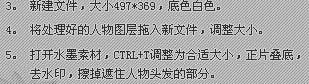



![]()

