今天图老师小编要向大家分享个Photoshop制作一个清新的半透明扁平图标教程,过程简单易学,相信聪明的你一定能轻松get!
【 tulaoshi.com - ps入门教程 】
依旧是扁平化风格,这次难度略微提升,光影很简单,难点是半透明叠加样式的制作,还有就是色彩纯度较低不好控制。



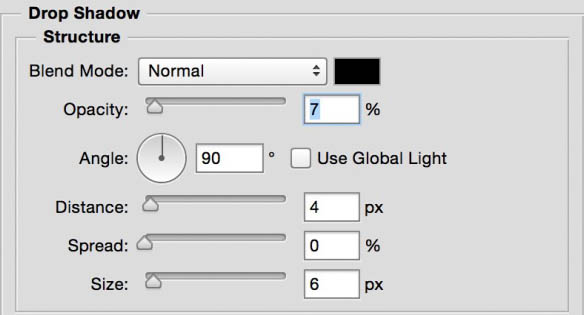


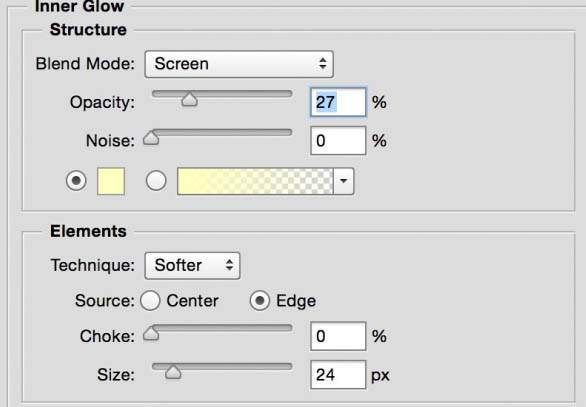



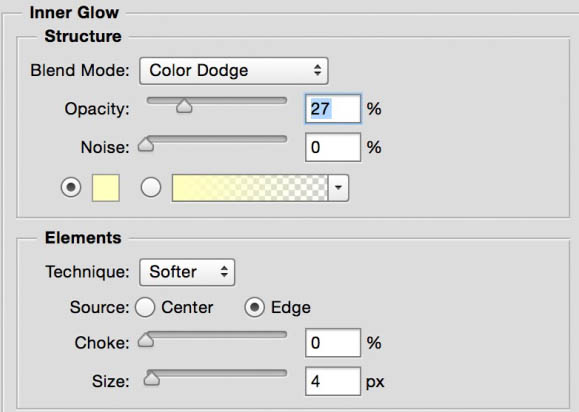



来源:https://www.tulaoshi.com/n/20160201/1525215.html
看过《Photoshop制作一个清新的半透明扁平图标》的人还看了以下文章 更多>>