下面图老师小编要向大家介绍下Photoshop制作一个透明风格的系统图标,看起来复杂实则是简单的,掌握好技巧就OK,喜欢就赶紧收藏起来吧!
【 tulaoshi.com - PS 】
这是一篇photoshop的透明风格图标制作教程,主要为大家介绍使用photoshop中的图层样式等工具制作透明的玻璃效果。
最终效果:

新建文档,径向渐变填充
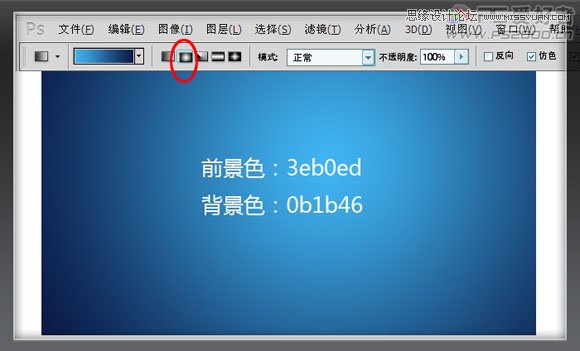
使用椭圆选框工具按shift键框出正圆选区,ctrl+J复制
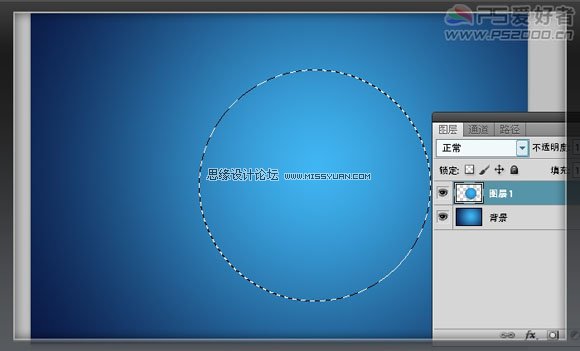
添加渐变叠加图层样式

新建图层,载入圆形选区,填充稍深蓝色,改为叠加模式
(注:载入的方法:先按住ctrl键,鼠标点击需要载入的图层,即载入了鼠标所点击的图层选区。下同)

ctrl+D取消选区。添加图层蒙版,载入圆形选区,在图层蒙版上用径向渐变拖出

新建图层,载入圆形选区,羽化20像素

填充白色

变换选区,缩小其范围,
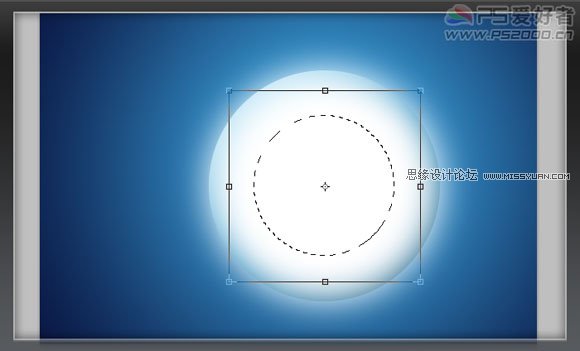
按delete删除
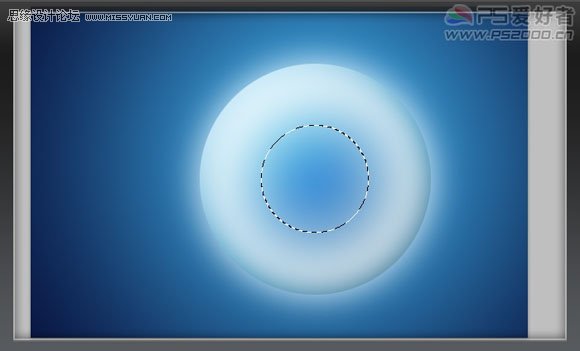
载入圆形选区,ctrl+shift+I反选,delete删除,改为叠加模式,填充不透明度25%

新建图层,前景色设为淡青色,使用渐变工具,打开渐变编辑器,样式为第二种前景色至透明。

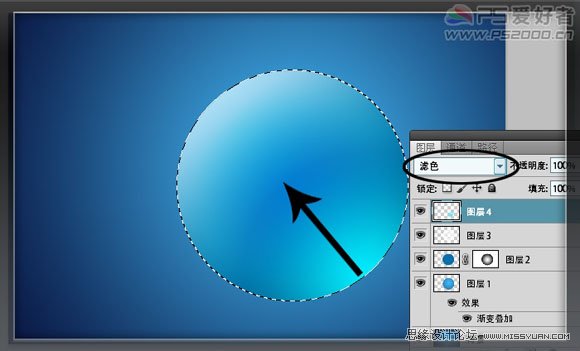
新建图层,绘制正方形选区,选择修改平滑

填充白色后复制,然后将这几个白框合并图层,ctrl+T旋转后放至圆形的左上方

载入圆形选区,滤镜扭曲球面化
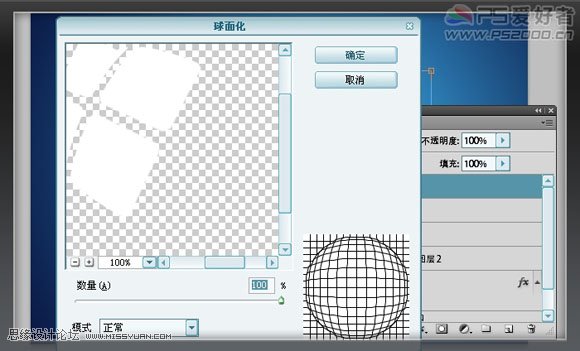
反选,delete删除多余的部分,ctrl+D取消选区。添加图层蒙版,线性渐变(渐变样式为前景至背景)从白框的左上至右下拖出

新建图层组,新建图层。

载入圆形选区,编辑描边
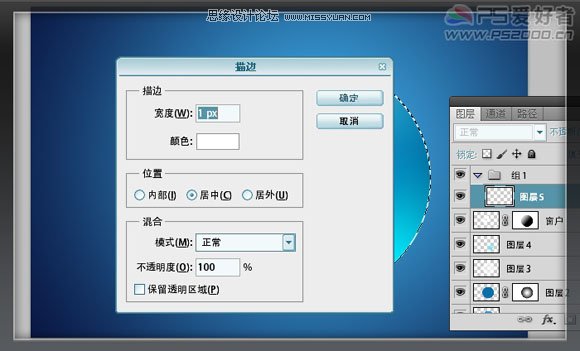
高斯模糊0.5像素,将图层组改为线性减淡
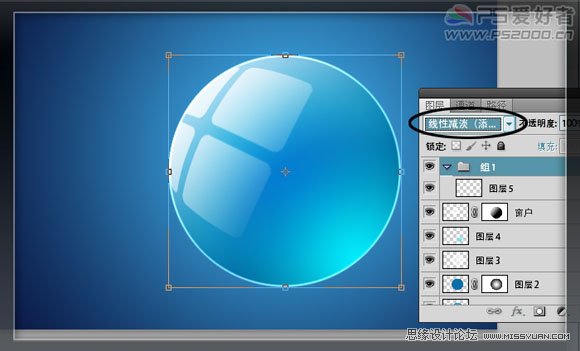
在背景层上方新建图层,载入圆形选区,选择修改扩展

填充深蓝色,移至至圆形右下角,高斯模糊3像素

新建图层,载入图层6(刚刚填充深蓝色的图层),选择修改收缩

填充淡青色,改为滤色。圆形部分处理完成。
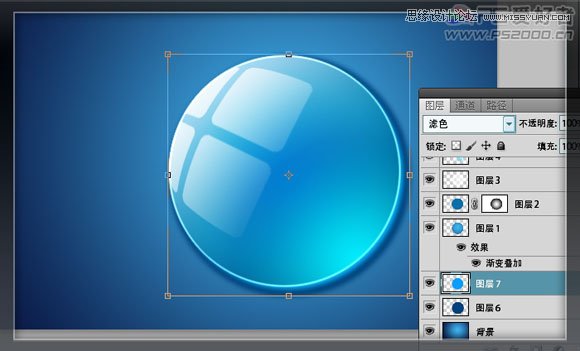
在最顶层新建图层,绘制好卡片(非本例重点讲述,此处略)

ctrl+T旋转。载入圆形选区,ctrl+J复制卡片的右侧部分至新图层。

载入卡片右侧图层,在卡片图层按delete删除。
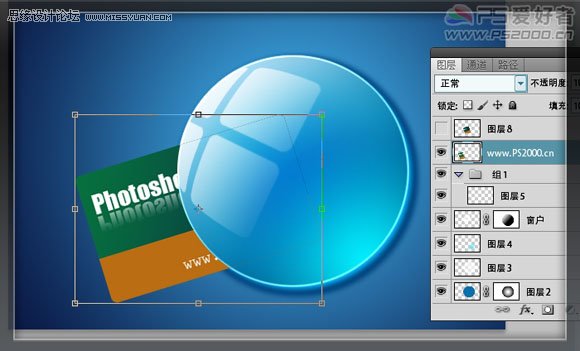
新卡片的左侧放至背景层的上一层
(本文来源于图老师网站,更多请访问https://www.tulaoshi.com/ps/)
回到最顶层的卡片右侧图层,填充透明度60%,改为强光模式。

回到最底层的卡片左侧图层,添加投影和浮雕样式
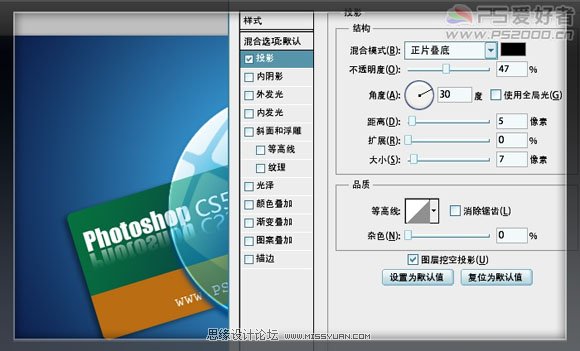
最终效果

来源:https://www.tulaoshi.com/n/20160216/1570189.html
看过《Photoshop制作一个透明风格的系统图标》的人还看了以下文章 更多>>