每个人都希望每天都是开心的,不要因为一些琐事扰乱了心情,闲暇的时间怎么打发,关注图老师可以让你学习更多的好东西,下面为大家推荐Photoshop制作斑驳高光金属字,赶紧看过来吧!
【 tulaoshi.com - ps字体怎么安装 】
本教程主要是使用图层样式来制作金属字效果。制作方法比较简单,都是使用图层样式来设置,不过制作的具体参数需要根据实际字体大小调整。











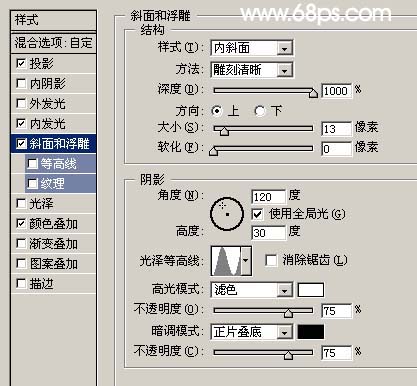

来源:https://www.tulaoshi.com/n/20160201/1524455.html
看过《Photoshop制作斑驳高光金属字》的人还看了以下文章 更多>>