有一种朋友不在生活里,却在生命力;有一种陪伴不在身边,却在心间。图老师即在大家的生活中又在身边。这么贴心的服务你感受到了吗?话不多说下面就和大家分享Photoshop制作高光塑料字教程吧。
【 tulaoshi.com - PS 】
先看效果图。
(本文来源于图老师网站,更多请访问https://www.tulaoshi.com/ps/)
新建文档700x585像素,背景白色,输入黑色文字,字体Tahoma,尺寸515点,之后复制一层。

把2图层的填充归零,选择底层字母层添加样式。
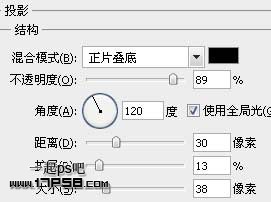
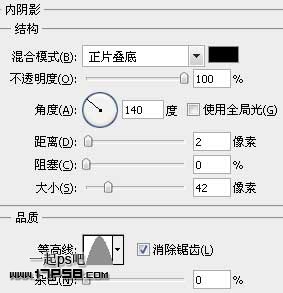
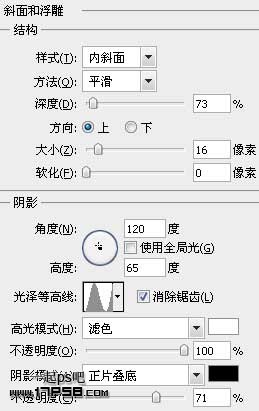
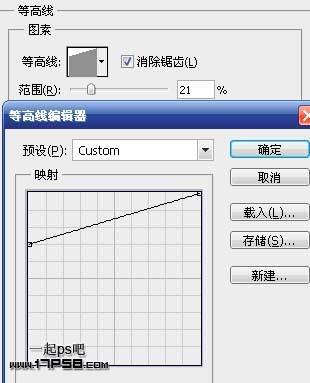
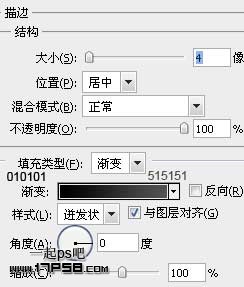
会得到类似下图效果。

选择另一个字母层,添加样式。

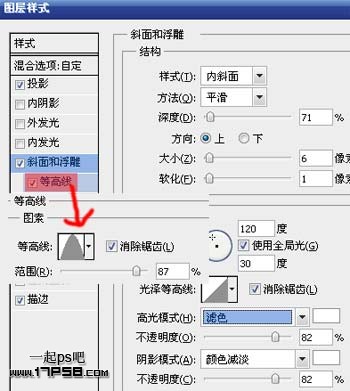

所有样式设置完后,最终效果如下,明天发布塑料字ps教程续集的续集。

来源:https://www.tulaoshi.com/n/20160216/1568654.html
看过《Photoshop制作高光塑料字教程》的人还看了以下文章 更多>>