下面,图老师小编带您去了解一下Photoshop打造梦幻的旷野星夜图片,生活就是不断的发现新事物,get新技能~
【 tulaoshi.com - PS相片处理 】
夜景图片不仅仅是把图片的颜色调暗,需要根据素材图片的色调构成选择好视觉中心,然后在天空部分加上一些星光及月色等。后期再适当渲染一下颜色和细节即可。




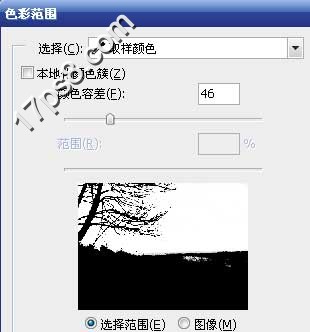

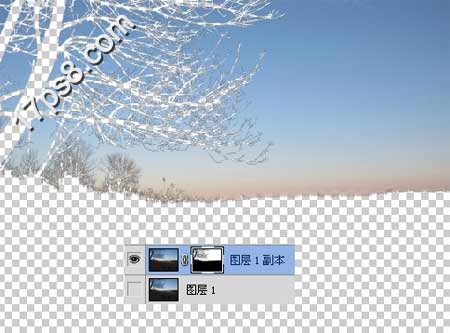


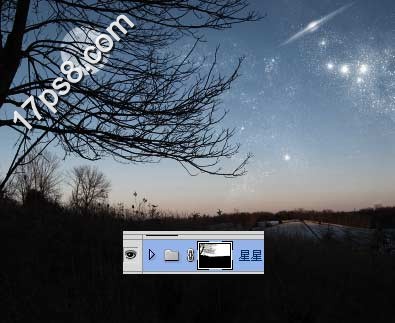

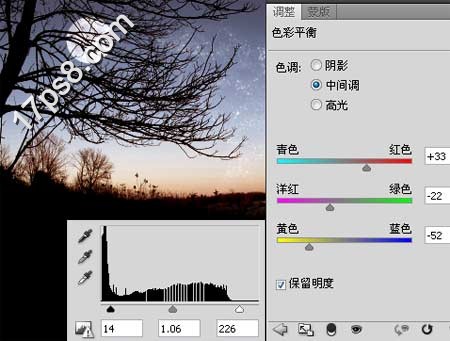



来源:https://www.tulaoshi.com/n/20160131/1524212.html
看过《Photoshop打造梦幻的旷野星夜图片》的人还看了以下文章 更多>>