在这个颜值当道,屌丝闪边的时代,拼不过颜值拼内涵,只有知识丰富才能提升一个人的内在气质和修养,所谓人丑就要多学习,今天图老师给大家分享Photoshop打造梦幻的秋叶特写图片,希望可以对大家能有小小的帮助。
【 tulaoshi.com - PS相片处理 】
看似简单的秋叶图片,处理起来还是有很多讲究的。首先叶子颜色比较统一,需要多复制几层分别调成不同的颜色,然后用蒙版或橡皮控制这些叶子显示区域增加叶子层次。处理好后还需要用滤镜等增加整体梦幻度,局部还可以用画笔等增加烟雾等丰富画面。





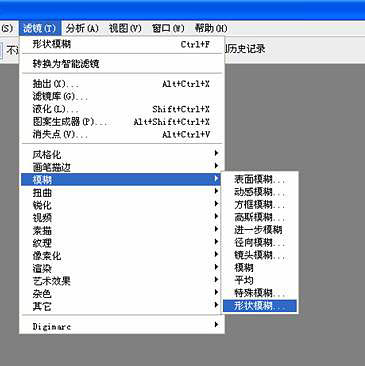


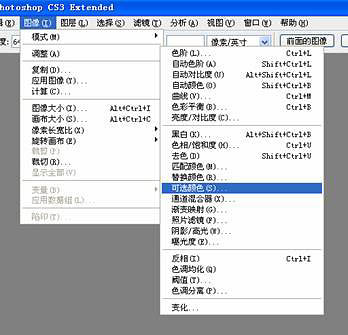







来源:https://www.tulaoshi.com/n/20160131/1522906.html
看过《Photoshop打造梦幻的秋叶特写图片》的人还看了以下文章 更多>>