岁数大了,QQ也不闪了,微信也不响了,电话也不来了,但是图老师依旧坚持为大家推荐最精彩的内容,下面为大家精心准备的Photoshop制作简洁时尚的剪切立体字,希望大家看完后能赶快学习起来。
【 tulaoshi.com - ps字体怎么安装 】
我们看到的文字就好像是从厚纸中剪出来的,制作的时候有两部分需要处理。首先是剪出来的效果,可以直接用图形选区复制底色,然后渲染高光、暗部,投影等做出立体效果;然后在挖空的位置增加一些阴影,高光做出镂空效果。


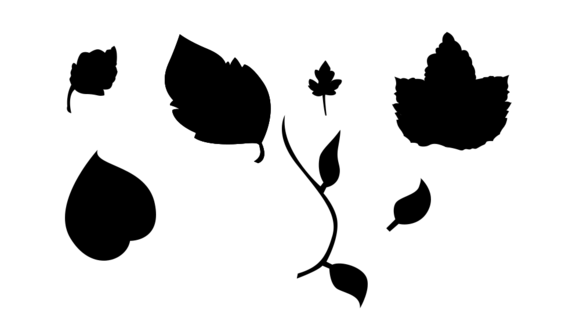


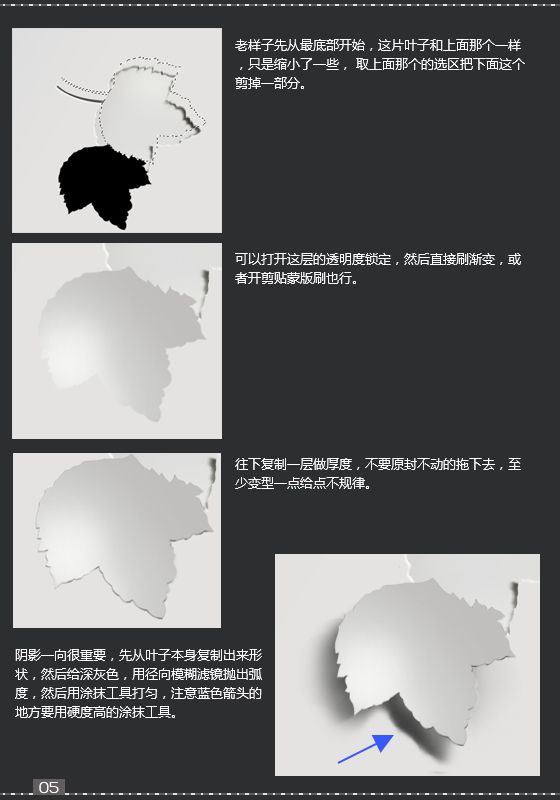
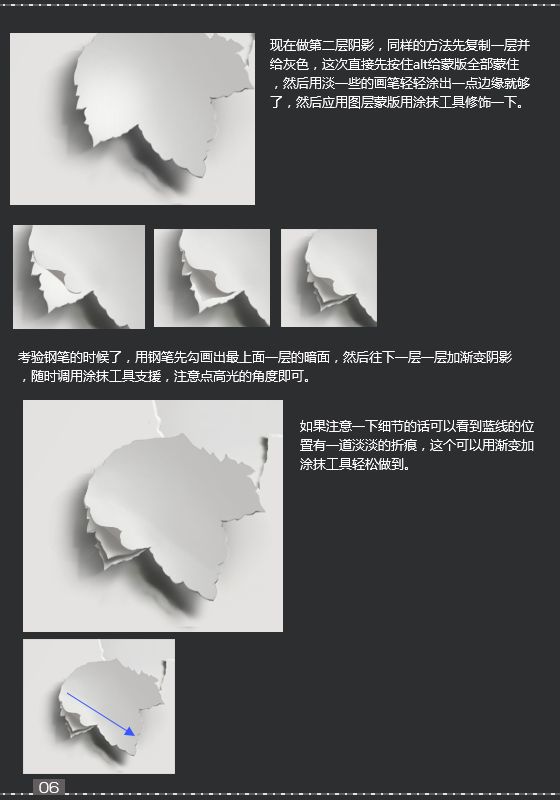
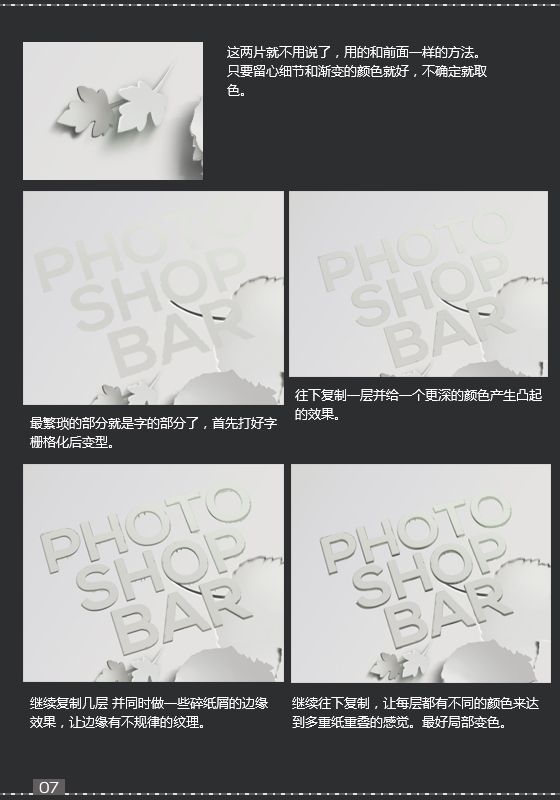

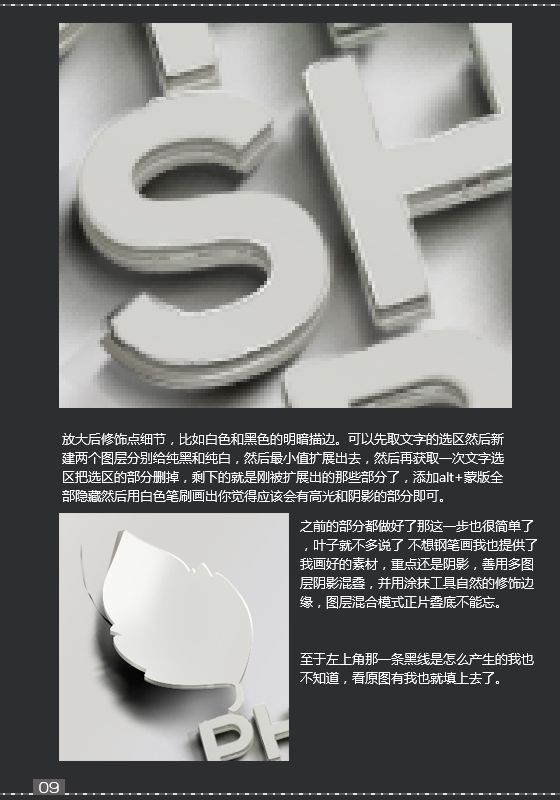



来源:https://www.tulaoshi.com/n/20160131/1523328.html
看过《Photoshop制作简洁时尚的剪切立体字》的人还看了以下文章 更多>>