图老师电脑网络栏目是一个分享最好最实用的教程的社区,我们拥有最用心的各种教程,今天就给大家分享Photoshop制作时尚大气的国庆节立体字的教程,热爱PS的朋友们快点看过来吧!
【 tulaoshi.com - PS 】
先看看效果图
(本文来源于图老师网站,更多请访问https://www.tulaoshi.com/ps/)
1、新建一个1024 * 650像素的文件,背景填充黑色。打开图1所示的文字素材,拖进来。解锁后适当放好位置。

2、用钢笔工具把第一个1字选取出来,转为选区后按Ctrl + J 复制到新的图层。

3、锁定图层的像素区域,选择渐变工具,颜色设置如图3,由上至下拉出图4所示的线性渐变色。


4、选择菜单:图层 图层样式 斜面和浮雕,参数设置如图5,确定后再设置等高线,参数设置如图6,效果如图7。

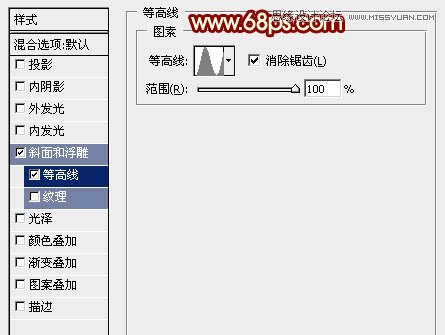

5、按Ctrl + J 把当前图层复制一层,然后编辑当前图层的图层样式,把斜面和浮雕的数值稍微修改一下,参数设置如图8。确定后把图层填充改为:0%,不透明度改为:50%,效果如图9。
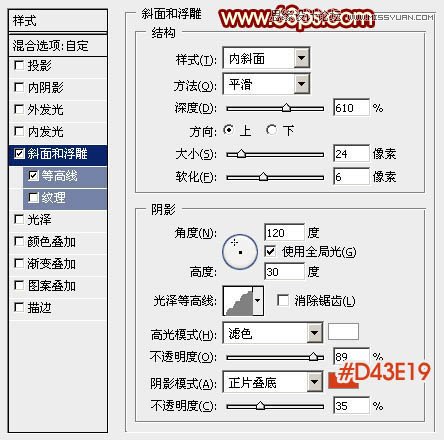

6、按Ctrl + J 把当前图层复制一层,同样再修改斜面和浮雕的数值,参数如图10,确定后把填充改为:0%,不透明度改为:30%,效果如图11。


7、其它文字用同样的方法添加图层样式,具体数值可根据文字大小稍作修改,效果如下图。

8、下面开始制作立体面,制作之前我们只需了解一下高光及暗部构成,如下图箭头所示,突出部分的顶部为高光区,其它部分均为暗部区域,了解后,制作立体面就非常简单了。

9、先载入第一个1字选区,在背景图层上面新建一个组,在组里新建一个图层,填充暗红色:#5C0A05,可以把上面的文字先隐藏,这样观察就明显一点,效果如下图。

10、如果觉得背景与文字颜色太过接近,不好观察,可以创建一个曲线调整图层,适当调亮一点,如图15,确定后按Ctrl + Alt + G 创建剪贴蒙版,效果如图16。

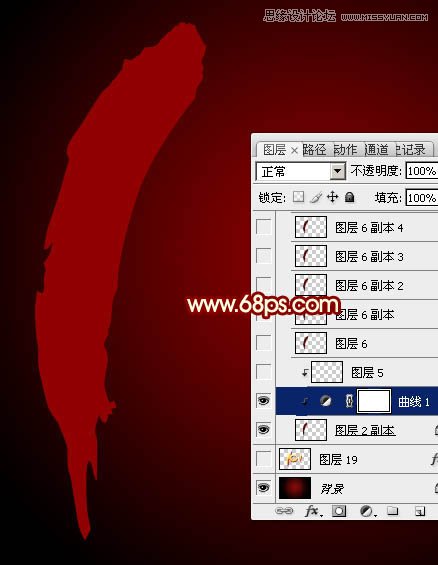
11、新建一个空白图层,按Ctrl + Alt + G 创建剪贴蒙版,如下图。
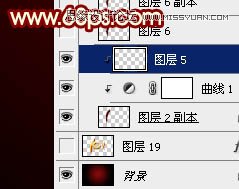
12、把前景颜色设置为红色。

13、选择画笔工具,选择一个柔角的画笔,不透明度设置为5%,如下图。
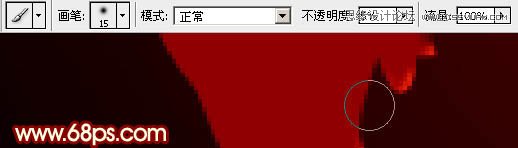
14、根据之前的分析,我们只需要把突出部分涂亮,其它部分颜色不要变换。用刚才设置好的画笔慢慢涂抹,,过程如图20,21。

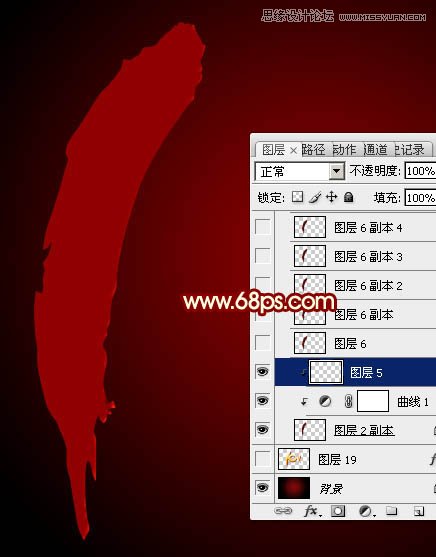
15、把曲线调整图层隐藏,如下图。

16、把背景图层隐藏,新建一个图层,按Ctrl + Alt + Shift + E 盖印图层,得到初步的一个面,如下图。
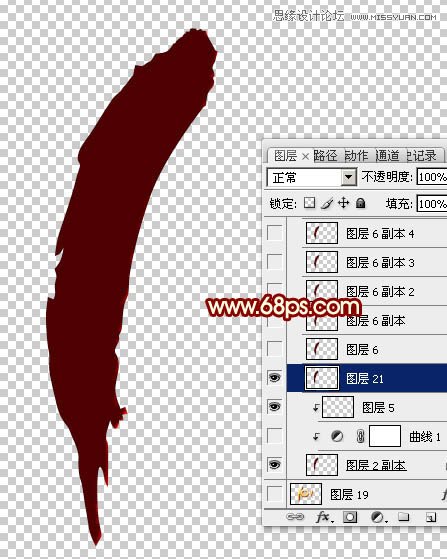
17、把顶部的文字显示出来,然后把做好的面往右下移动一点距离,距离的多少决定文字的立体感。

18、左手按住键盘上的Alt键如图25,右手按方向键,先按一次向上再按一次向左rut 26,重复按方向键直到立体面与文字结合,过程如图27,28。
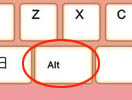



19、如果立体面与文字没有结合好,可以把组适当移动位置,与文字对接好,效果如下图。

20、其它文字的制作方法完全一样,效果如下图。

21、在图层的最上面创建亮度/对比度及色彩平衡调整图层,调整一下整体颜色,参数及效果如下图。
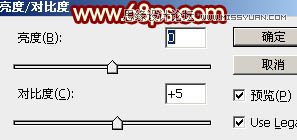
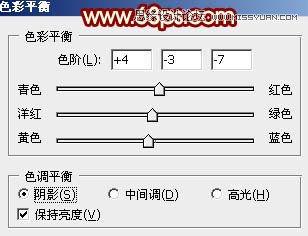
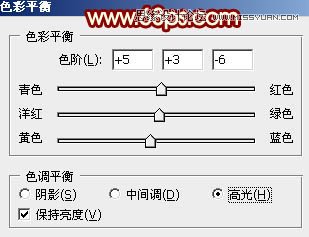

最后给文字增加一点投影,完成最终效果。

来源:https://www.tulaoshi.com/n/20160216/1565919.html
看过《Photoshop制作时尚大气的国庆节立体字》的人还看了以下文章 更多>>