今天图老师小编给大家展示的是Photoshop调出春季美女照片唯美紫色效果图,精心挑选的内容希望大家多多支持、多多分享,喜欢就赶紧get哦!
【 tulaoshi.com - PS 】
最终效果

原图

1、打开素材图片,按Ctrl + J 把背景图层复制一层,进入通道面板,选择绿色通道,按Ctrl + A 全选,按Ctrl + C 复制,选择蓝色通道按Ctrl + V 粘贴,点RGB通道返回图层面板,效果如下图。

2、创建色相/饱和度调整图层,对红色,青色进行调整,参数及效果如下图。这一步把图片转为中性色图片。

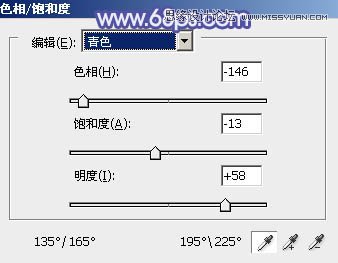

3、创建可选颜色调整图层,对红,黑进行调整,参数设置如图5,6,效果如图7。这一步微调人物肤色及暗部颜色。
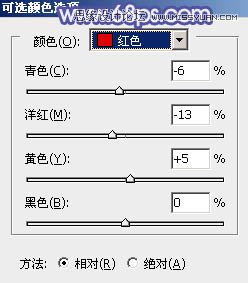
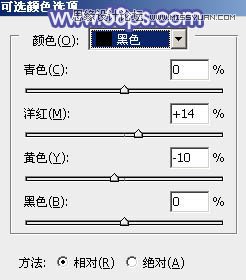

4、创建色彩平衡调整图层,对中间调及高光进行调整,参数设置如图8,9,效果如图10。这一步加强图片高光部分的颜色。



5、创建可选颜色调整图层,对黄、白、中性色进行调整,参数设置如图11 - 13,效果如图14。这一步给图片高光部分增加淡蓝色。
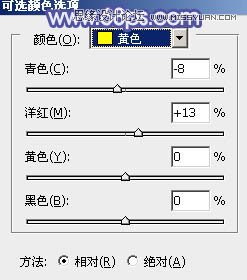
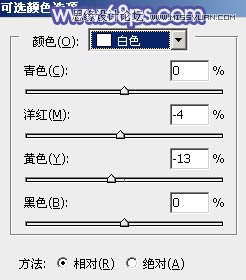
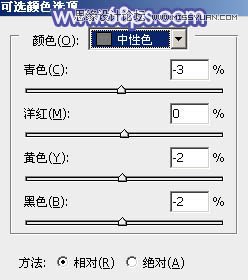

6、创建曲线调整图层,对RGB、红、绿、蓝通道进行调整,参数设置如图15 - 18,效果如图19。这一步给图片增加蓝色。
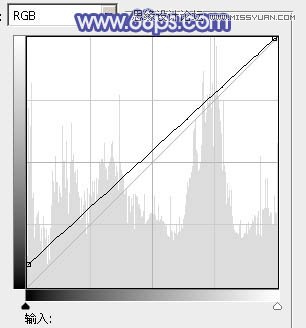
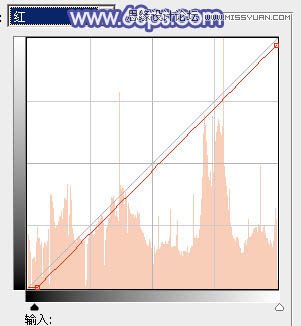
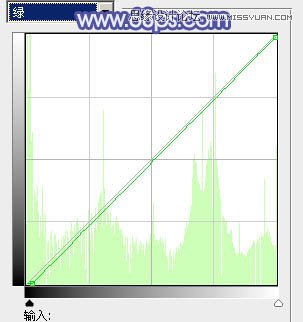
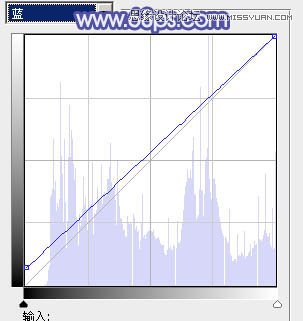

7、按Ctrl + J 把当前曲线调整图层复制一层,不透明度改为:60%,效果如下图。

8、创建可选颜色调整图层,对红、白、黑进行调整,参数设置如图21 - 23,效果如图24。这一步给图片高光及暗部增加蓝色。
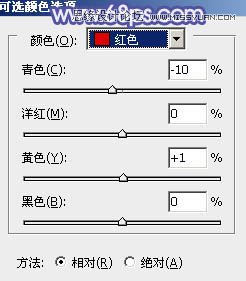
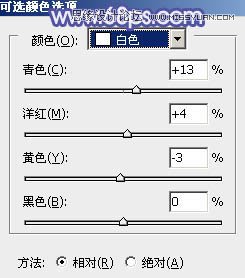
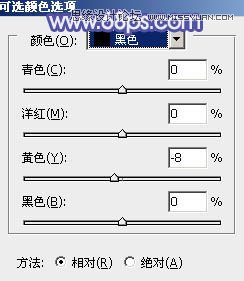

9、按Ctrl + J 把当前可选颜色调整图层复制一层,效果如下图。

10、创建曲线调整图层,对RGB,蓝色通道进行调整,参数设置如图26,27,效果如图28。这一步把图片颜色稍微调亮,并给图片暗部增加蓝色。
(本文来源于图老师网站,更多请访问https://www.tulaoshi.com/ps/)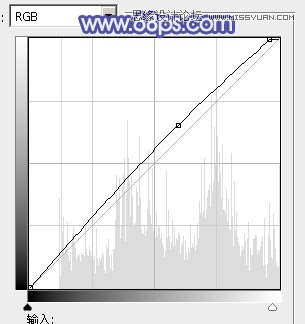
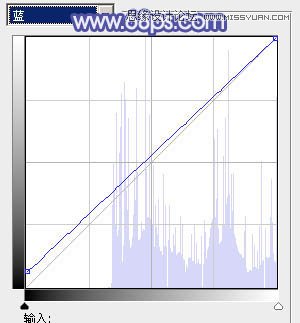

11、按Ctrl + Alt + 2 调出高光选区,按Ctrl + Shift + I 反选,新建一个图层填充暗蓝色:#716681,混合模式改为滤色,不透明度改为:30%,效果如下图。

12、根据需要微调一下人物肤色,给图片局部增加一点高光,效果如下图。

13、创建可选颜色调整图层,对红,洋红进行调整,参数设置如图31,32,效果如图33。这一步微调人物肤色,并给高光部分增加淡蓝色。
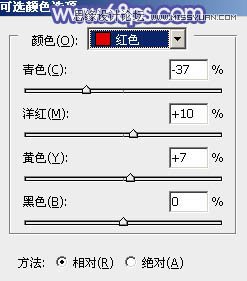
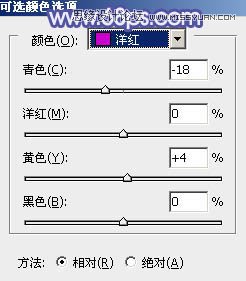

最后微调一下高光颜色,完成最终效果。

来源:https://www.tulaoshi.com/n/20160216/1565921.html
看过《Photoshop调出春季美女照片唯美紫色效果图》的人还看了以下文章 更多>>