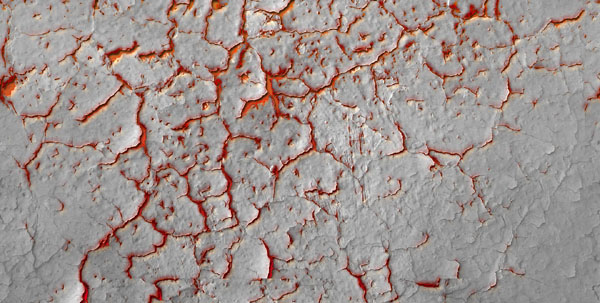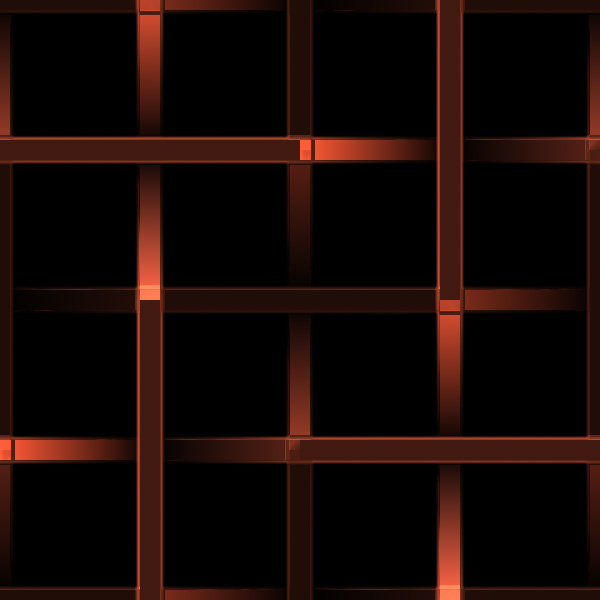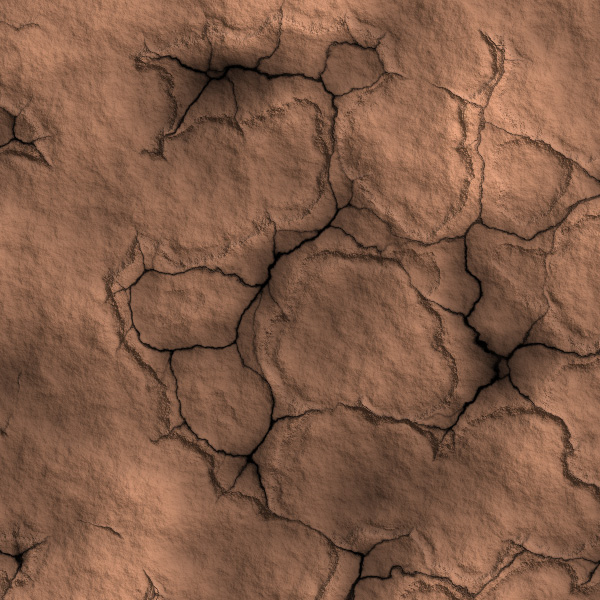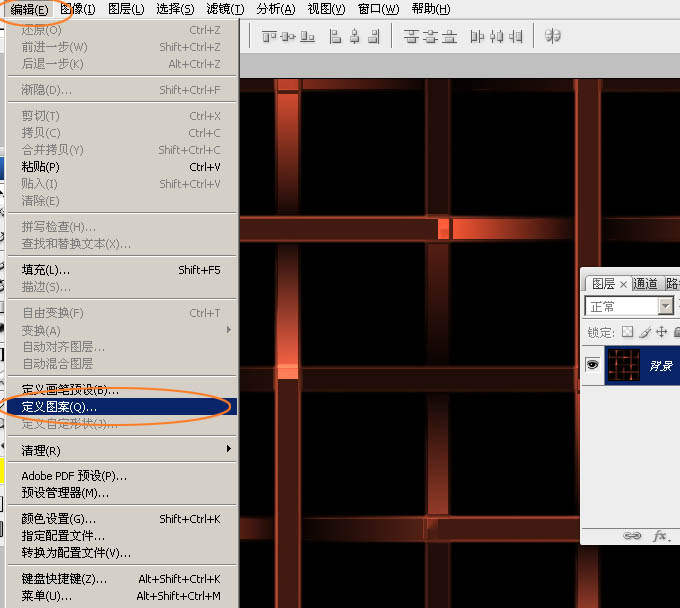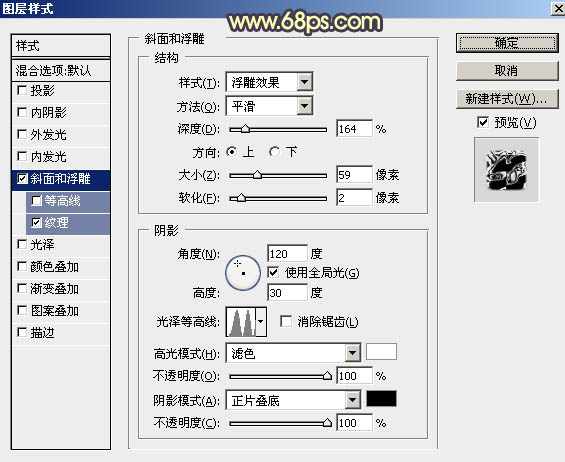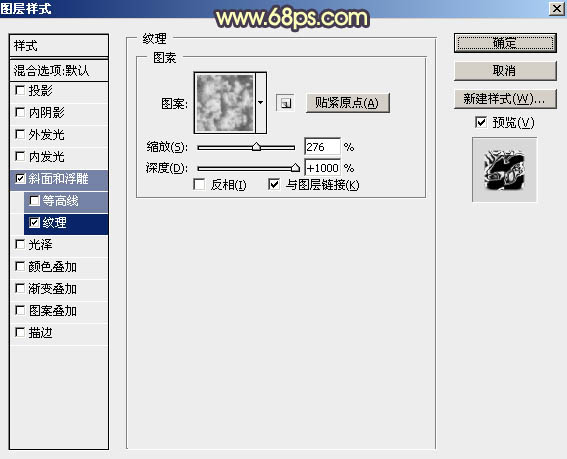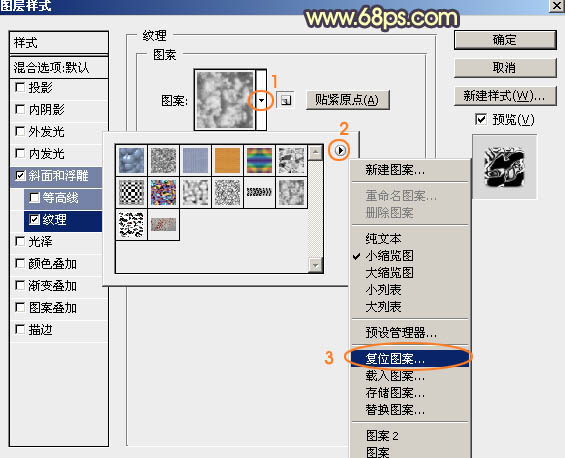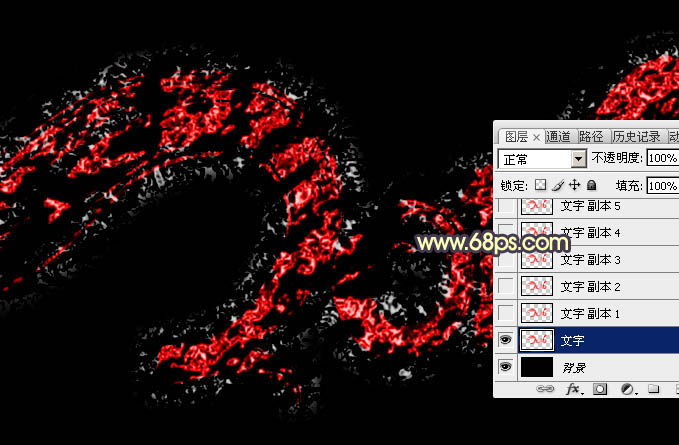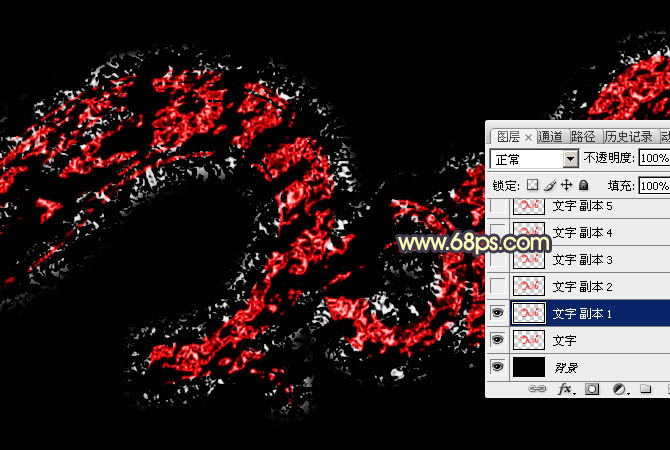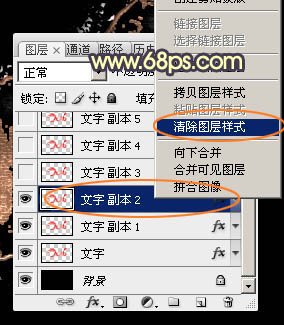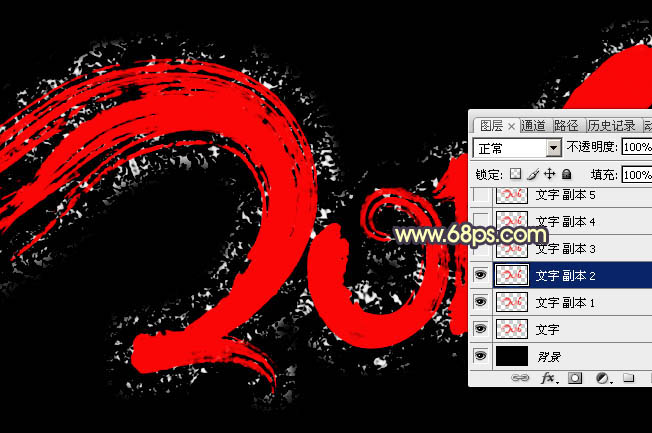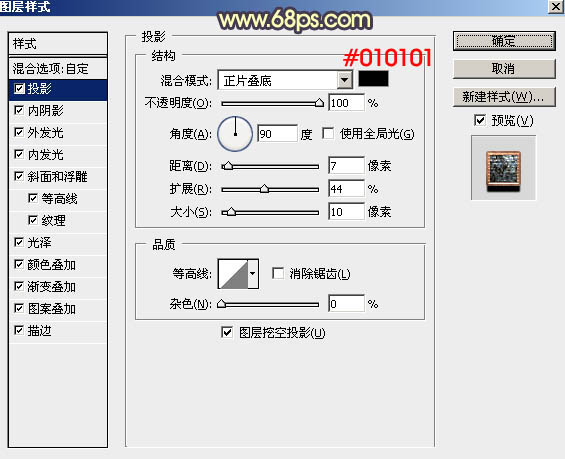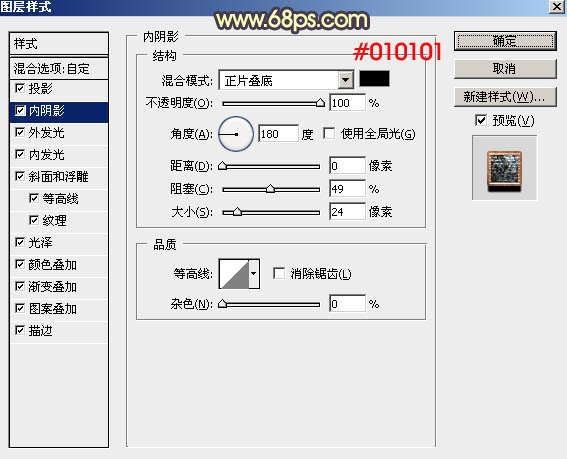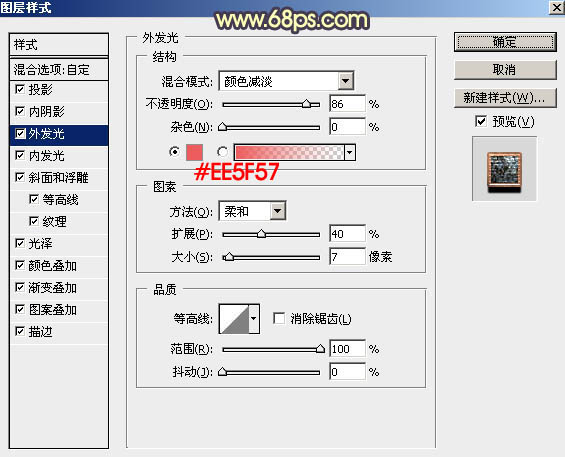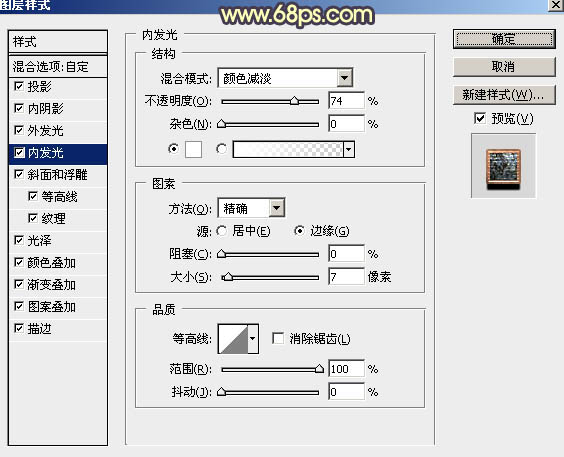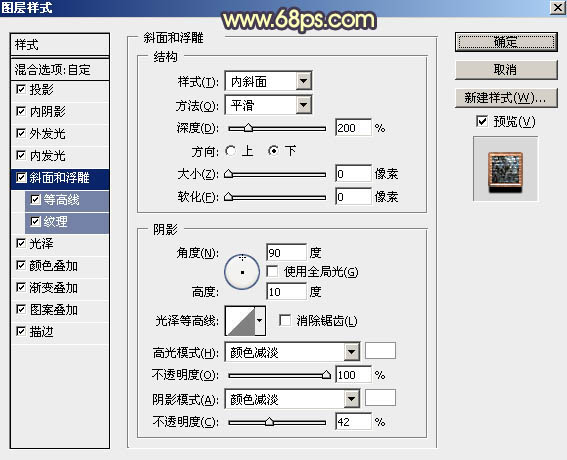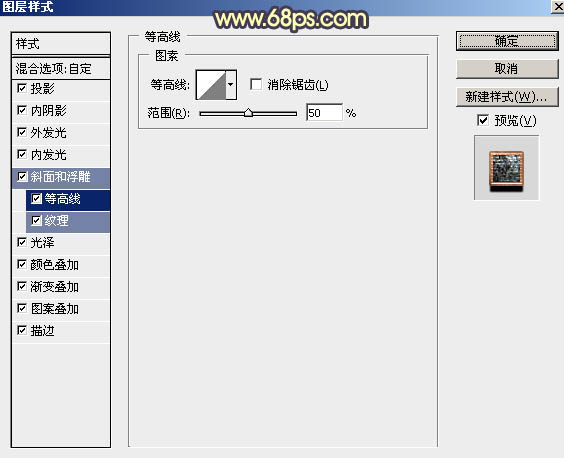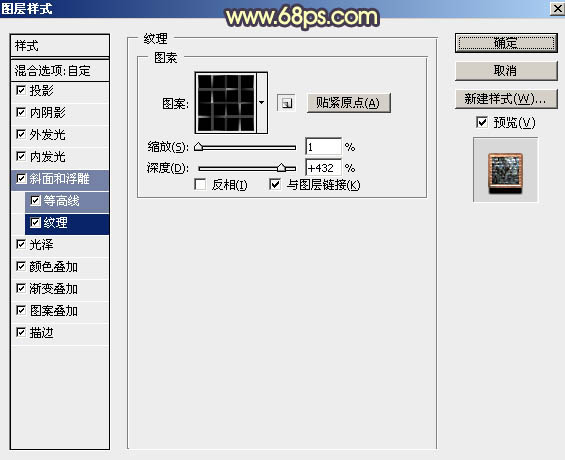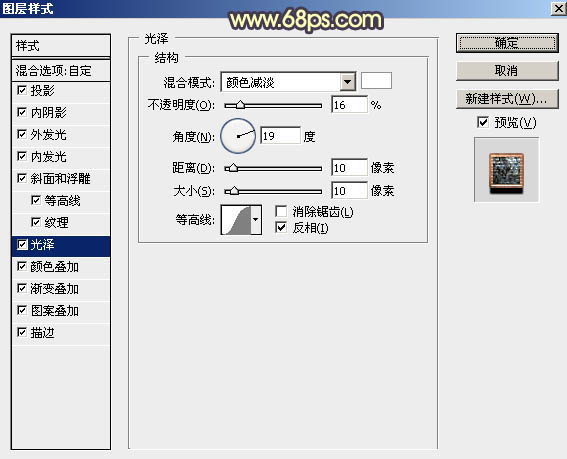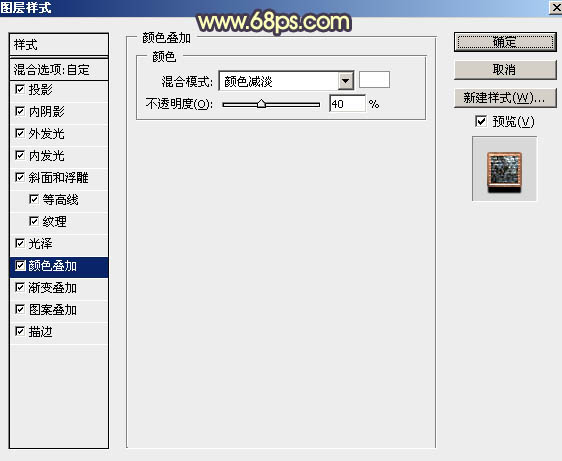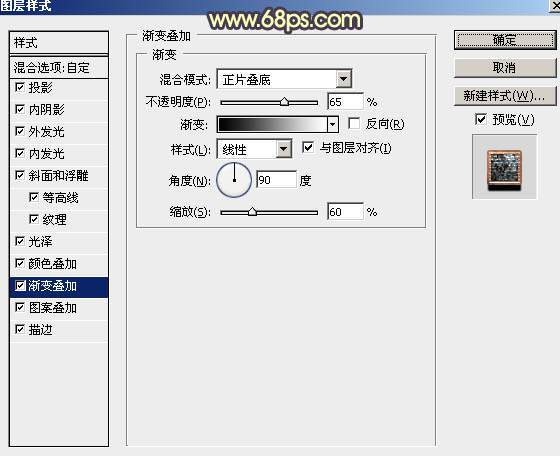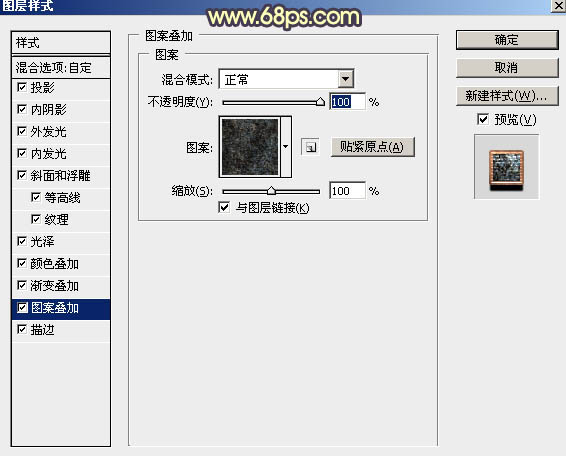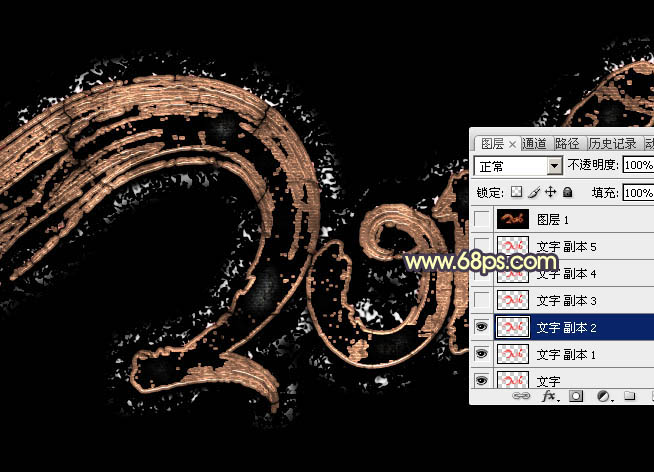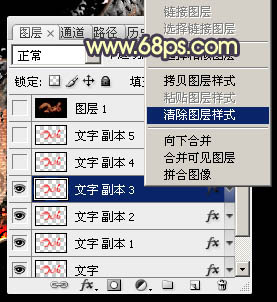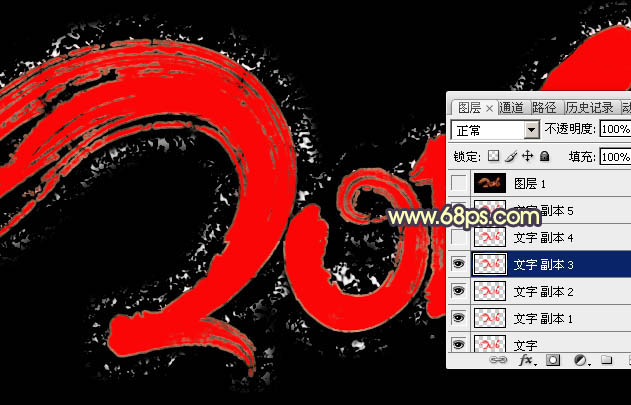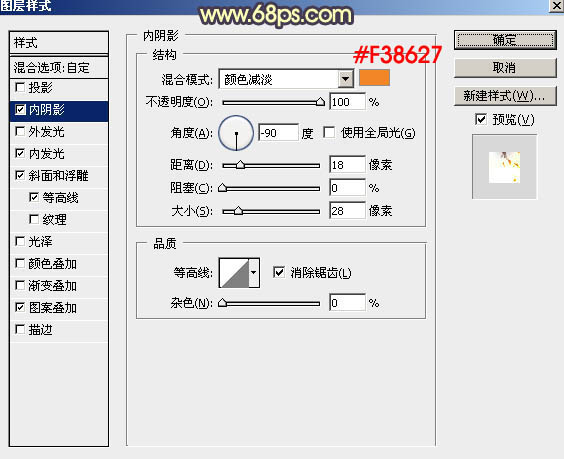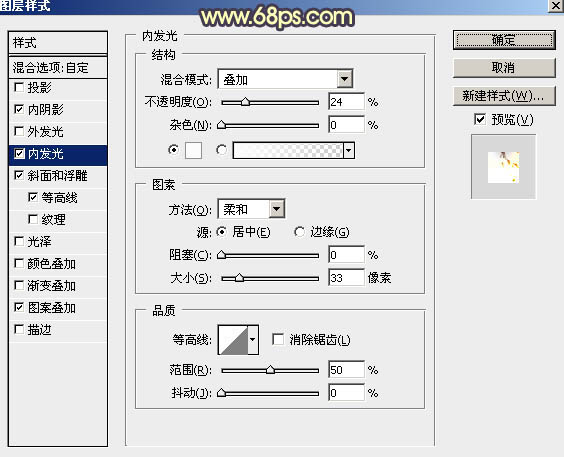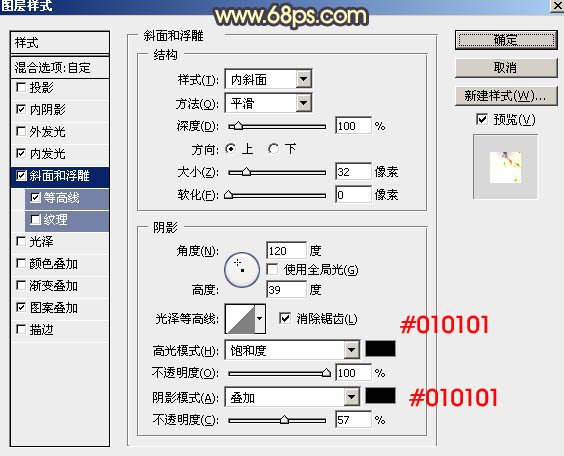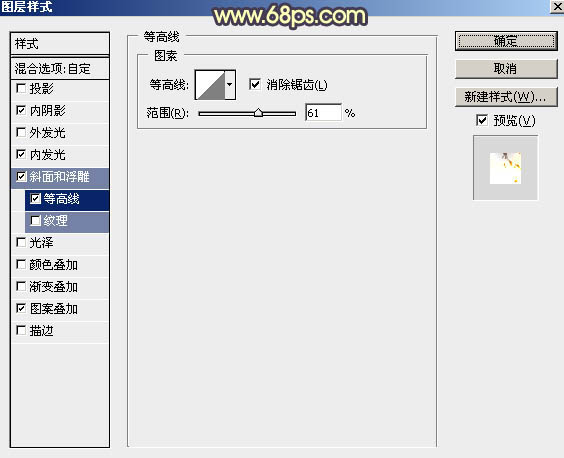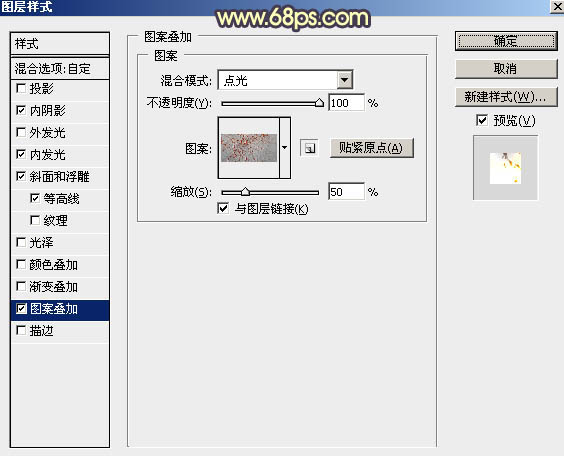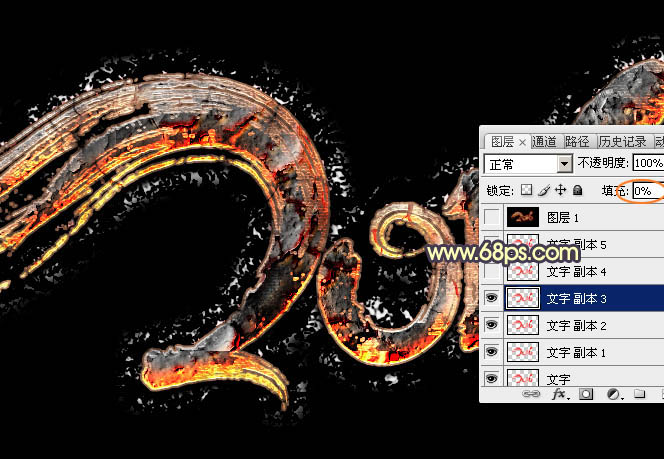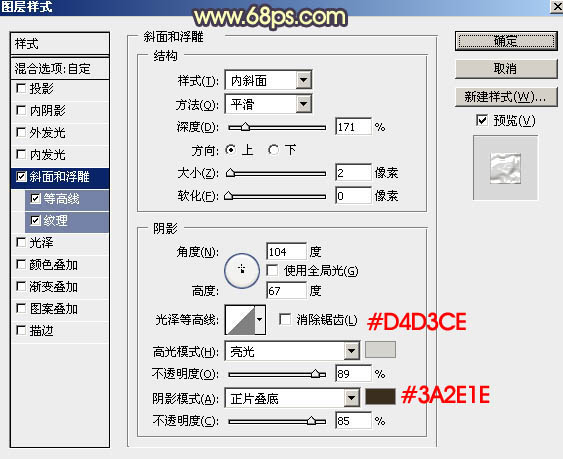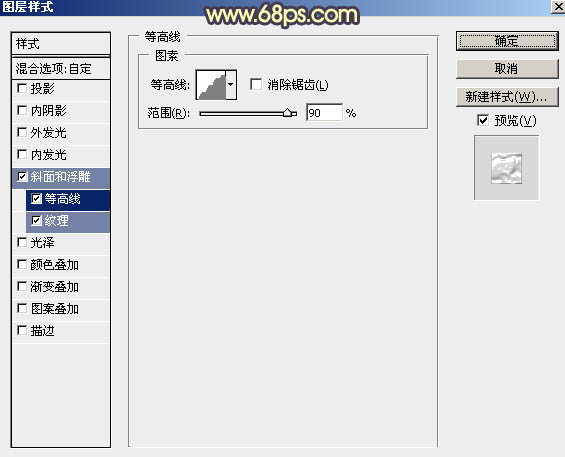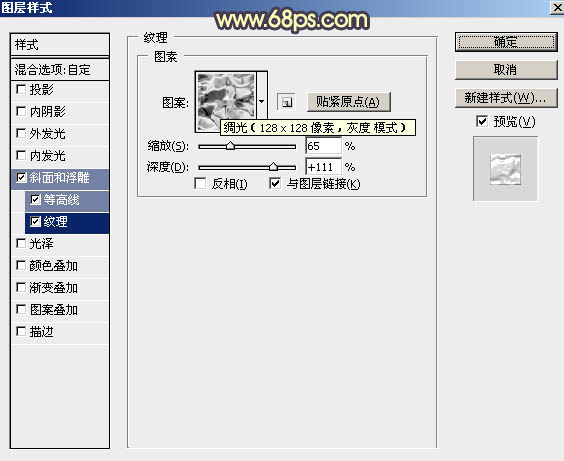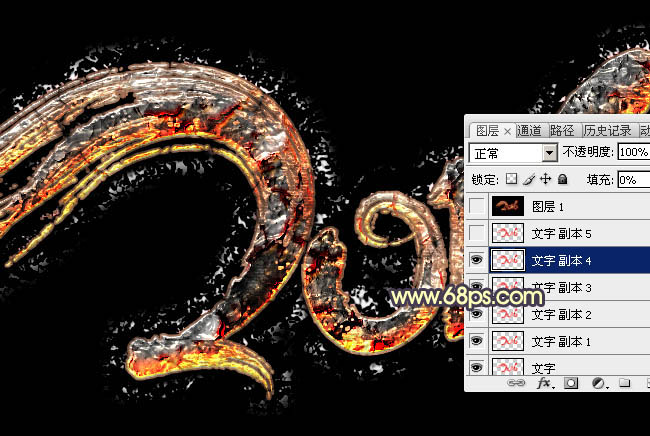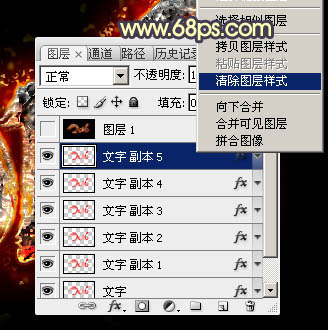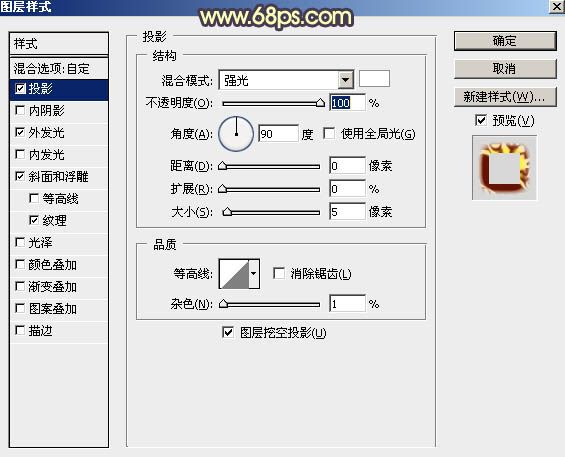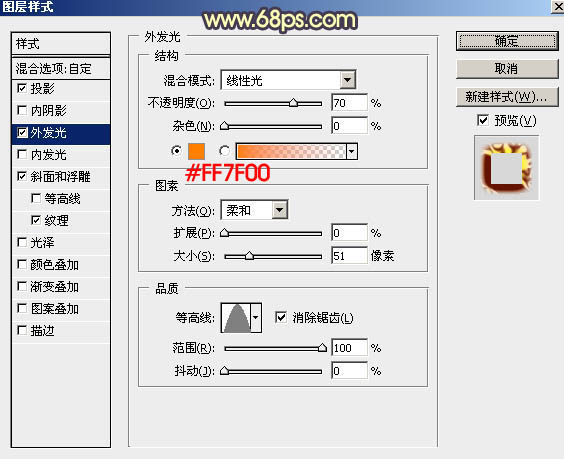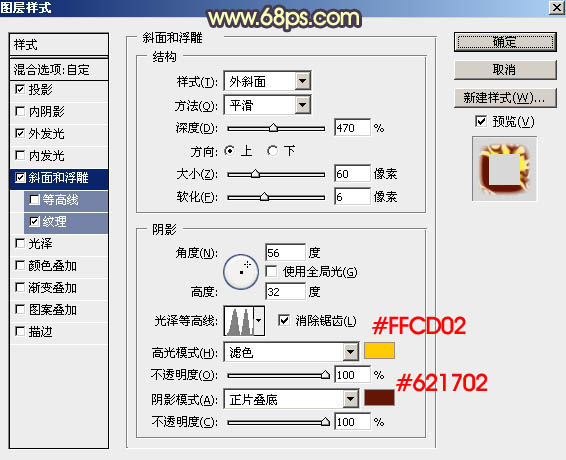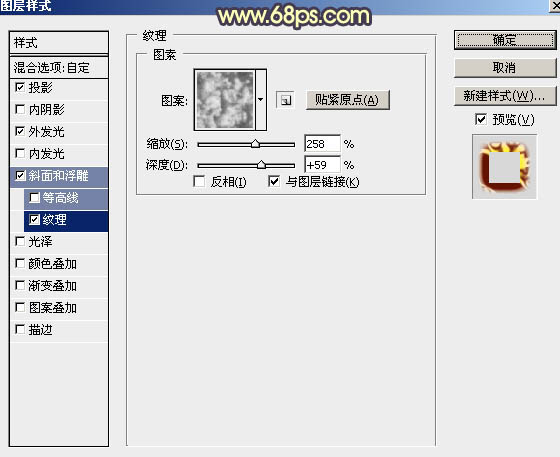【 tulaoshi.com - ps字体怎么安装 】
效果字是用多组图层样式完成的。制作的时候根据自己的思路,先给文字增加发光及一些纹理;然后用图层样式做出熔岩效果;最后用图层样式给整体渲染火焰效果即可。
最终效果

(本文来源于图老师网站,更多请访问https://www.tulaoshi.com) 1、新建一个1000 * 600像素,分辨率为72的画布,背景填充黑色。
点这里打开文字素材,然后右键选择“图片另存为”保存到本机。再用PS打开,用移动工具拖到新建的画布里面,把图层命名为“文字”,调整好位置,效果如下图。

图1
2、教程开始之前,我们先来定义一组图案。方法非常简单,先把图2的大图及图3 - 图5都保持到本机,然后用PS打开,分别选择菜单:编辑 定义图案,名称自定。可以参考图6,7。
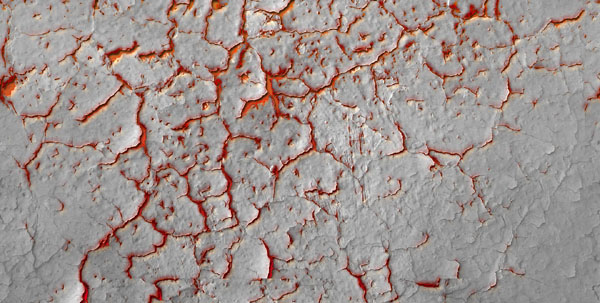
图2
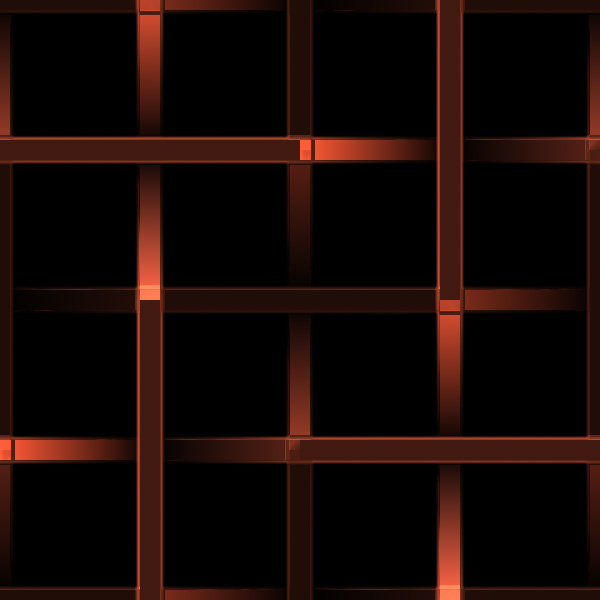
图3

图4
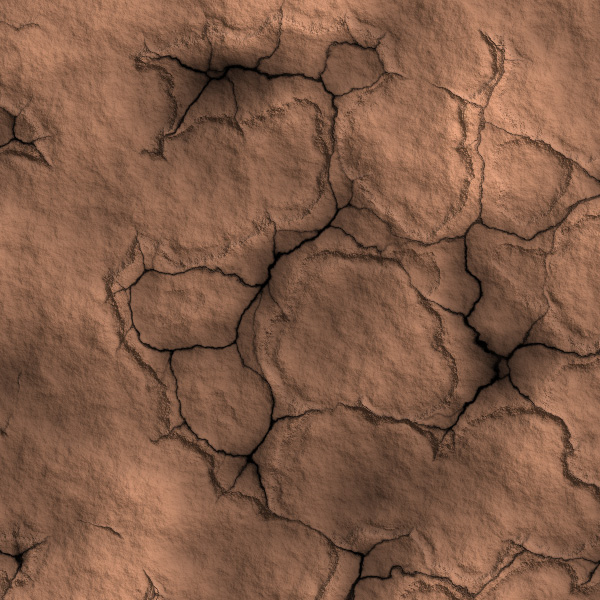
图5
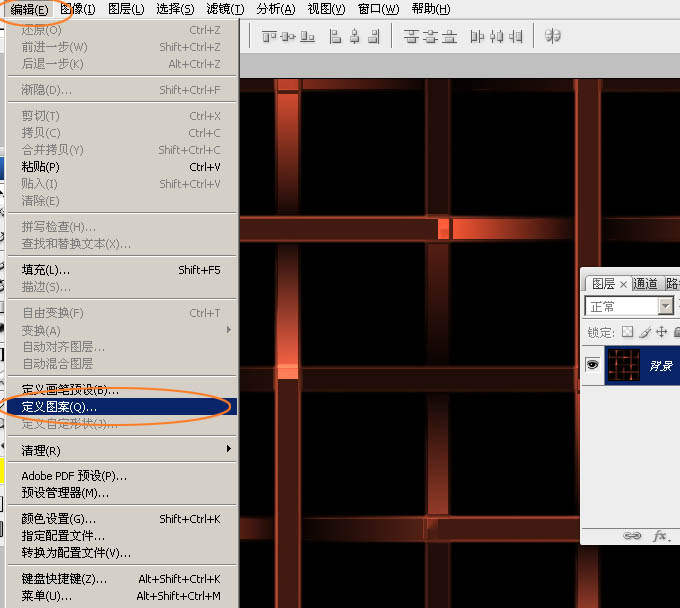
图6

图7
3、双击图层面板,文字缩略图区域调出图层样式,然后设置参数:
斜面和浮雕:
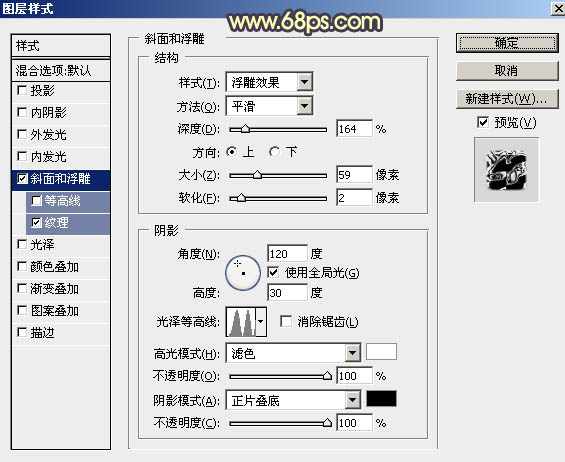
图8纹理:这是PS自带的云彩图案,如果没有可以先把图案备份一下,然后按照图10所示的方法找回。
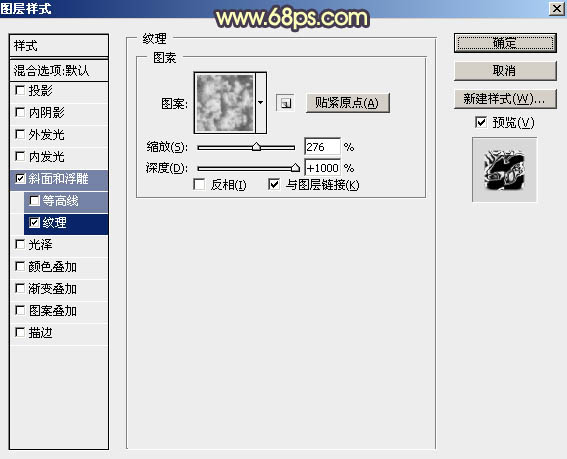
图9
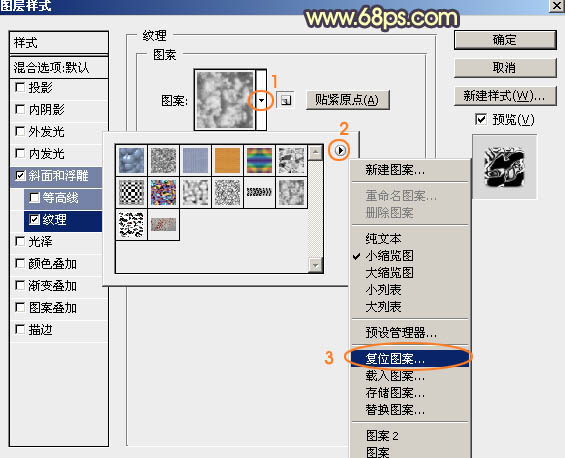
图10 4、确定后得到下图所示的效果。
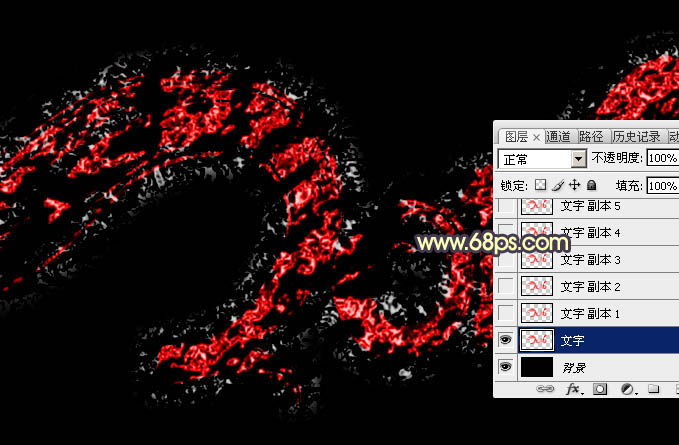
图11 5、按Ctrl + J 把当前文字图层复制一层,效果如下图。
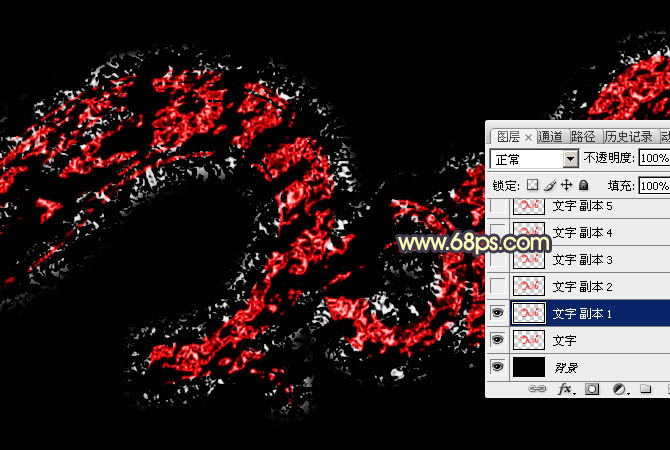
图12 6、按Ctrl + J 把当前文字图层复制一层,得到“文字副本2”图层。然后再图层面板缩略图区域右键选择“清除图层样式”,效果如图14。
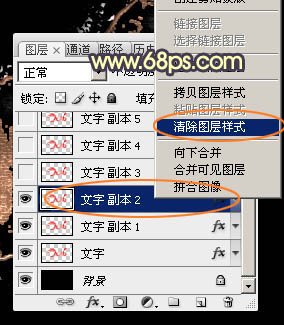
图13
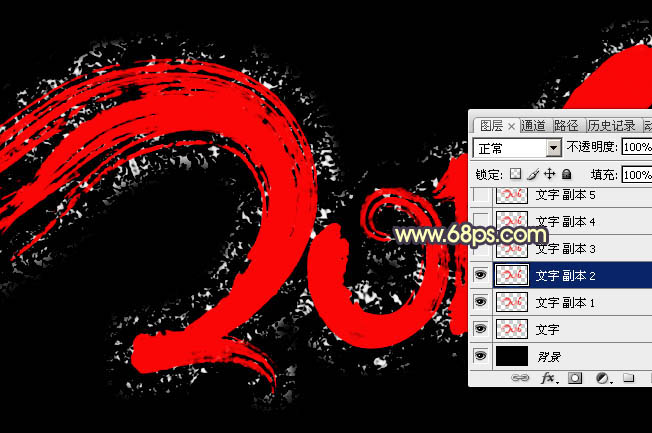
图14
7、创建图层面板“文字副本2”图层缩略图,调出图层样式,然后设置参数。
投影:颜色为暗红色:#010101,其它设置如下图。
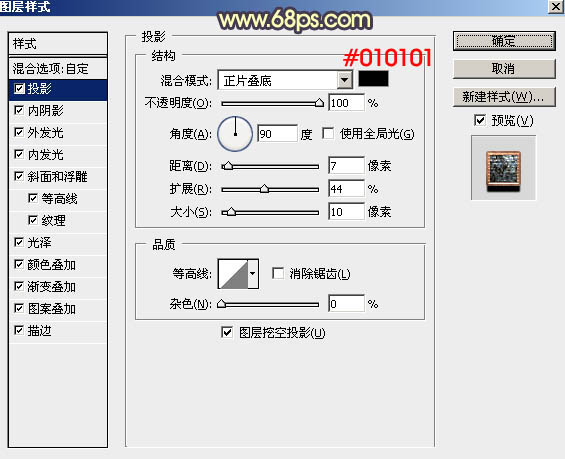
图15 内阴影:颜色为暗红色:#010101,其它设置如下图。
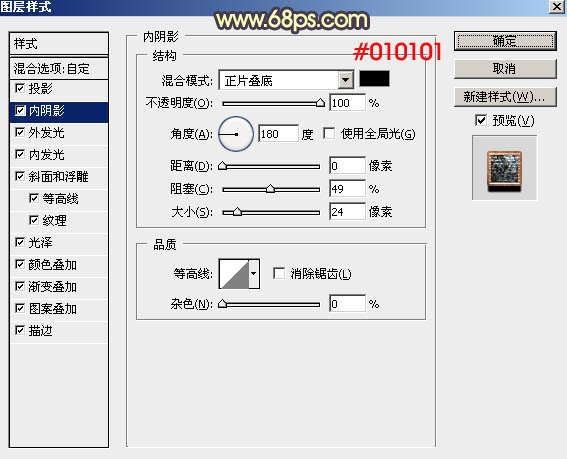
图16 外发光:混合模式为“颜色减淡”,颜色为橙红色:#ee5f57,其它设置如下图。
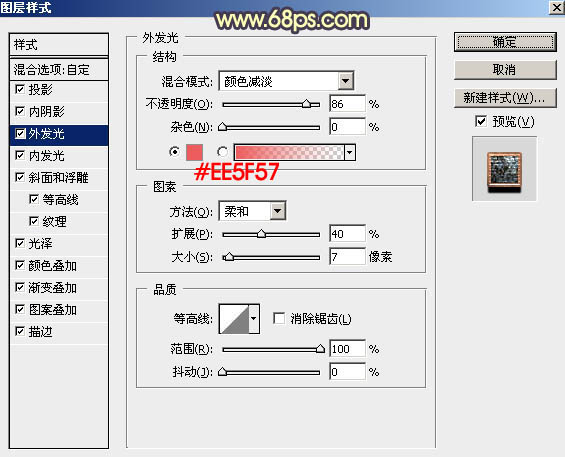
图17 内发光:混合模式为“颜色减淡”,颜色为白色,其它设置如下图。
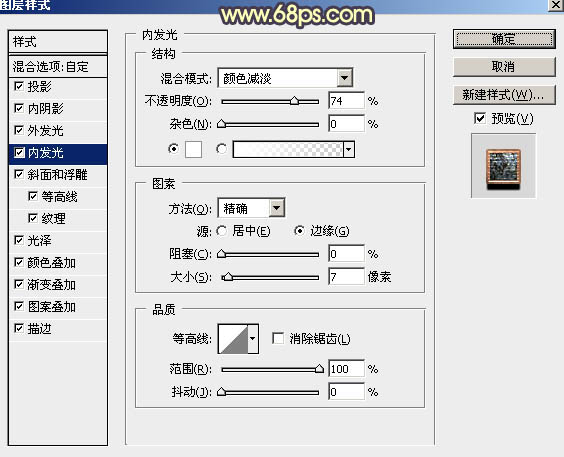
图18 斜面和浮雕:高光及阴影的颜色都为白色,其它设置如下图。
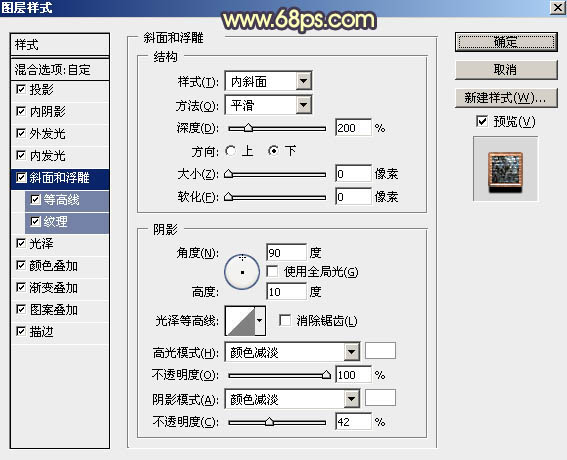
图19 等高线:
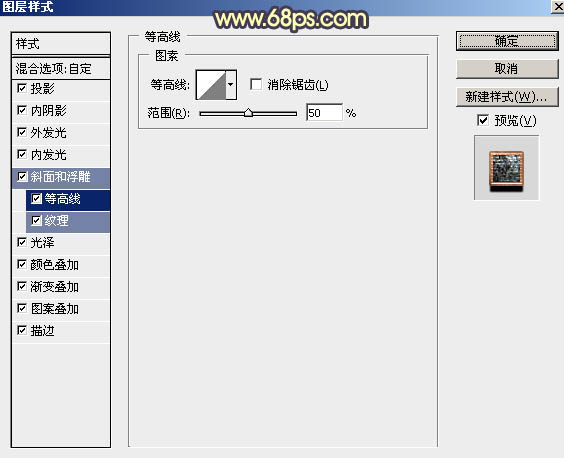
图20
纹理:选择刚才定义的图案,这里会自动转为黑白,其它设置如下图。
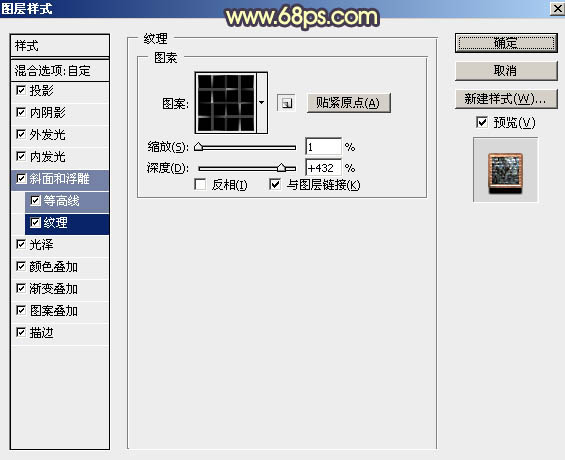
图21 光泽:颜色为白色,其它设置如下图。
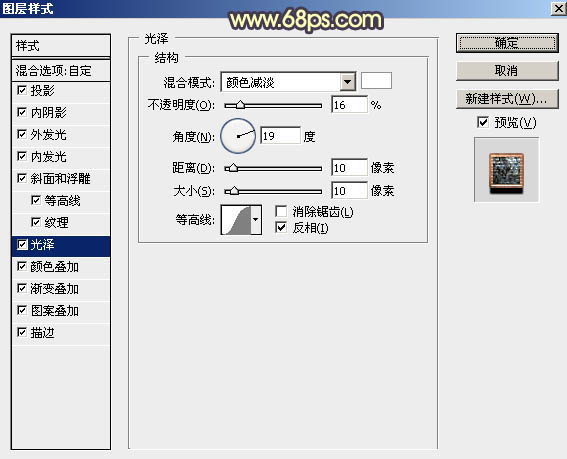
图22 颜色叠加:混合模式为“颜色减淡”,颜色为白色,其它设置如下图。
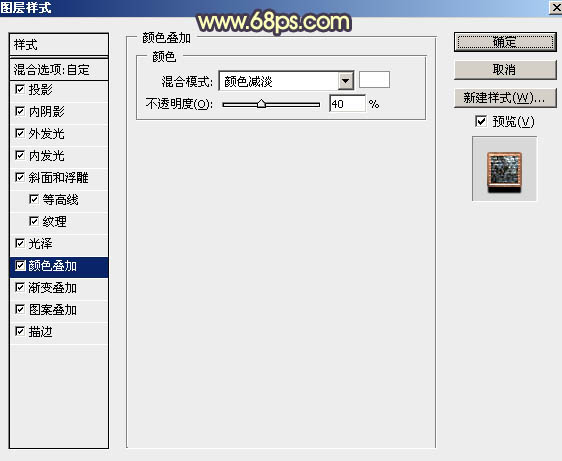
图23 渐变叠加:渐变色设置为黑白,其它设置如下图。
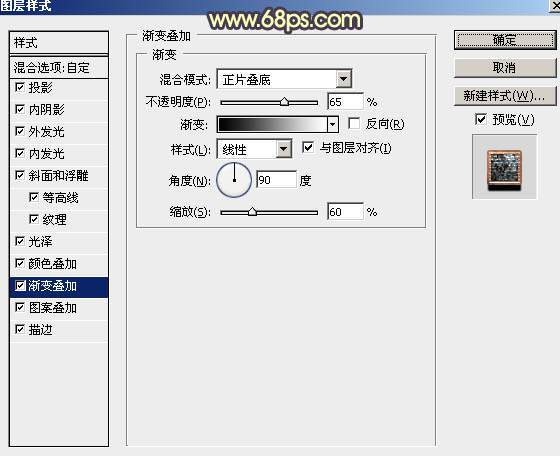
图24 图案叠加:也是之前定义的图案,其它设置如下图。
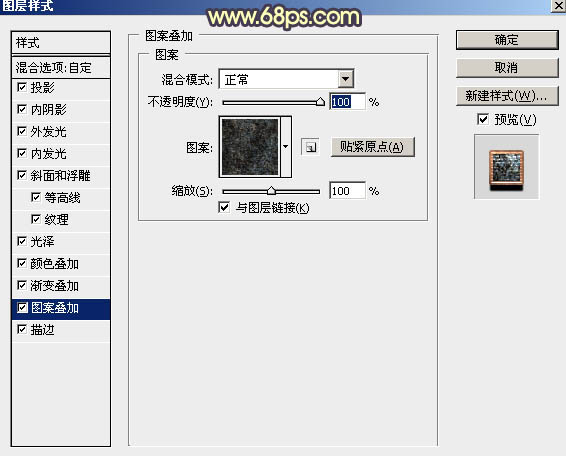
图25 描边:填充类型选择“图案”,再选择之前定义的图案,其它设置如下图。

图26 8、确定后得到小图所示的效果。
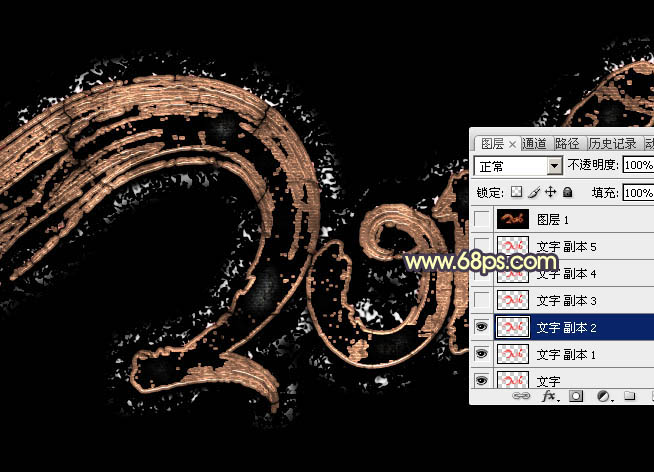
图27
9、按Ctrl + J 把当前文字图层复制一层,然后在图层面板缩略图位置右键选择“清除图层样式”,如图28,得到图29所示的效果。
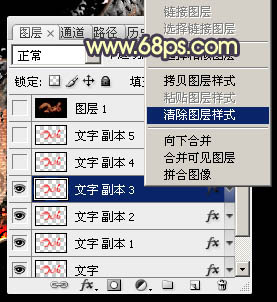
图28
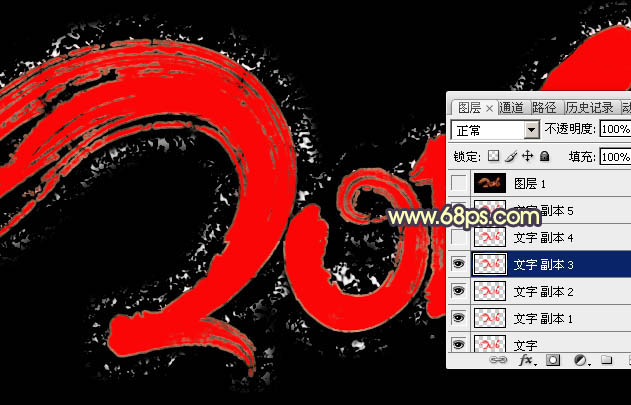
图29 10、双击图层面板当前图层缩略图调出图层样式,设置参数。
内阴影:颜色为橙黄色:#f38627,其它设置如下图。
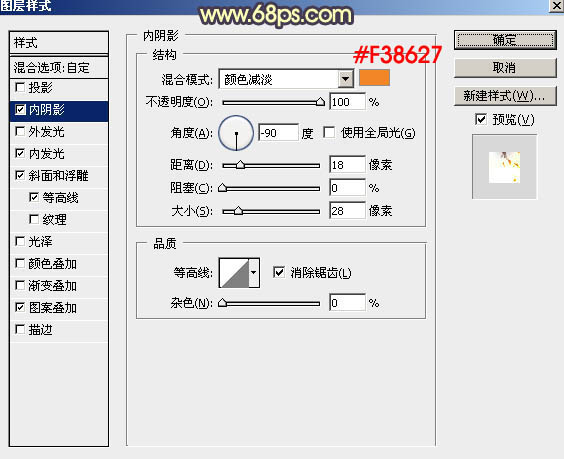
图30 内发光:混合模式为“叠加”,颜色为白色,其它设置如下图。
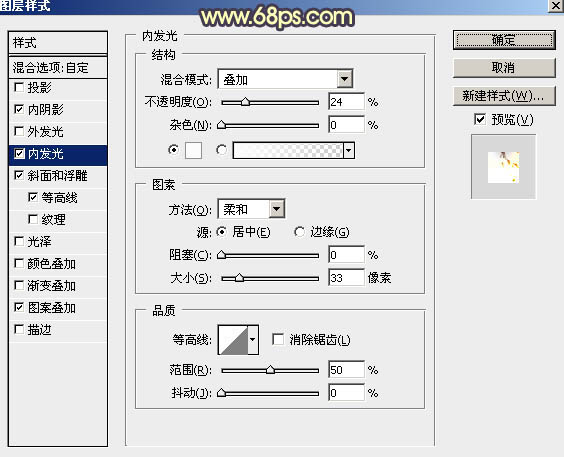
(本文来源于图老师网站,更多请访问https://www.tulaoshi.com) 图31 斜面和浮雕:
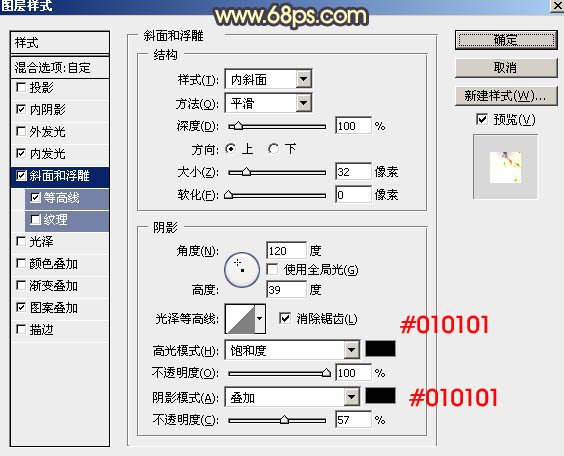
图32 等高线:
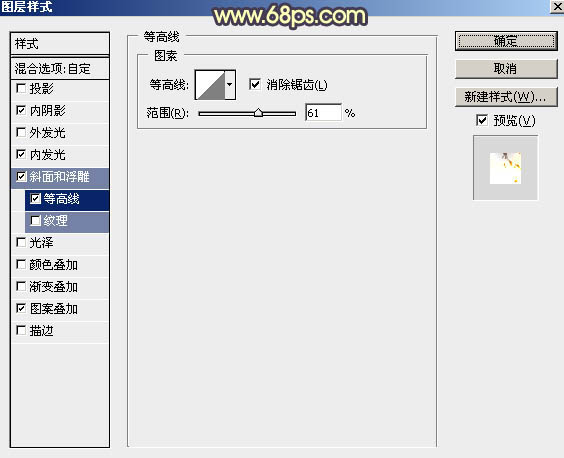
图33 图案叠加:混合模式为“点光”,图案为之前定义的图案,其它设置如下图。
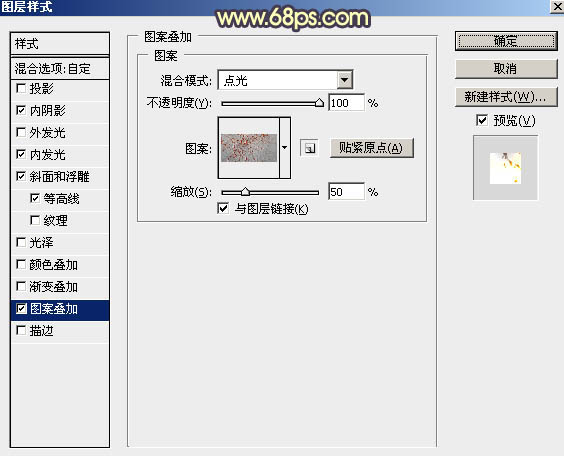
图34 11、确定后把填充改为:0%,得到下图所示的效果。
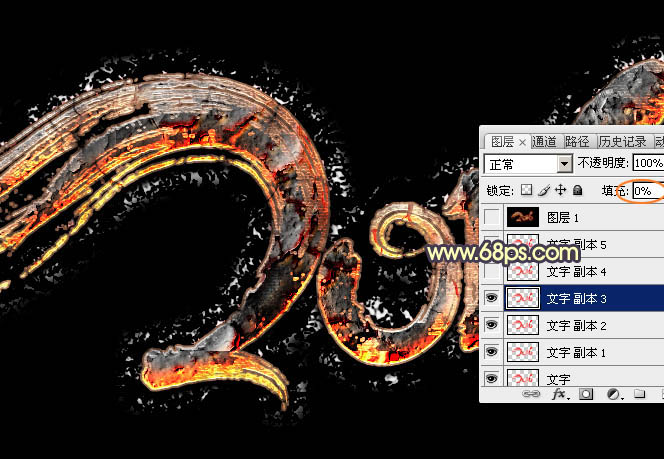
图35
12、按Ctrl + J 把当前图层复制一层,同上的方法清除图层样式。然后双击图层面板当前图层缩略图载入图层样式。
斜面和浮雕:高光颜色:#d4d3ce,阴影颜色:#3a2e1e,其它设置如下图。
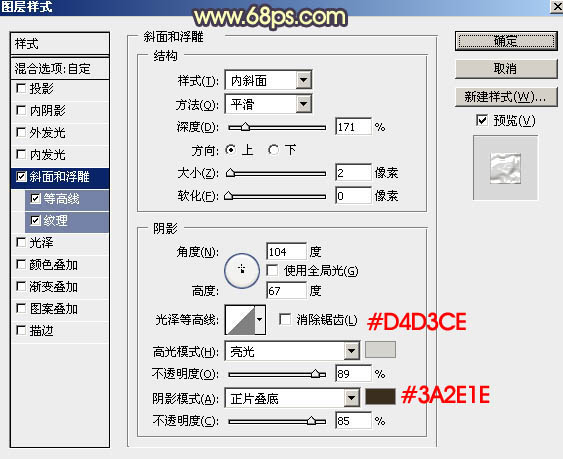
图36 等高线:
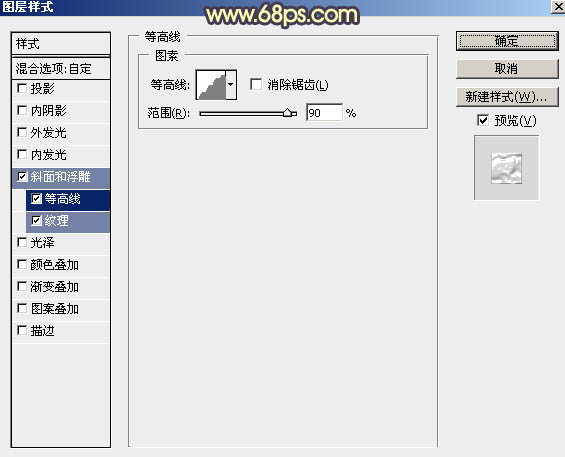
图37 纹理:这是PS自带的图案。
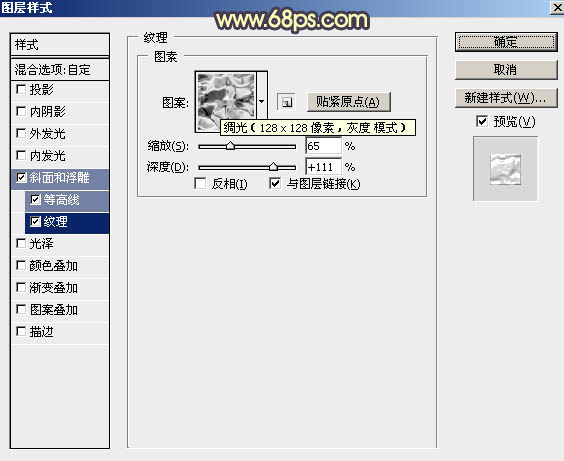
图38 13、确定后把填充改为:0%,得到下图所示的效果。
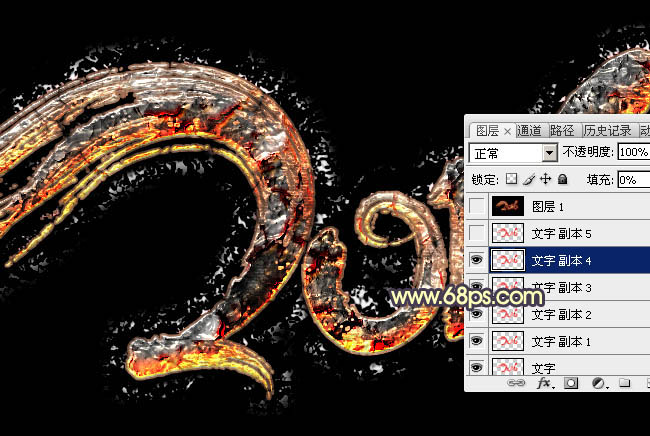
图39 14、按Ctrl + J 把当前图层复制一层,得到“文字副本5”图层,然后右键选择“清除图层样式”,效果如图41。
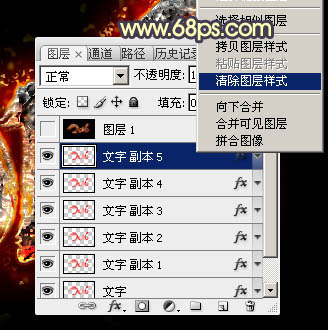
图40

图41
15、双击图层面板当前图层缩略图调出图层样式,设置参数。
投影:混合模式为“强光”,颜色为白色,其它设置如下图。
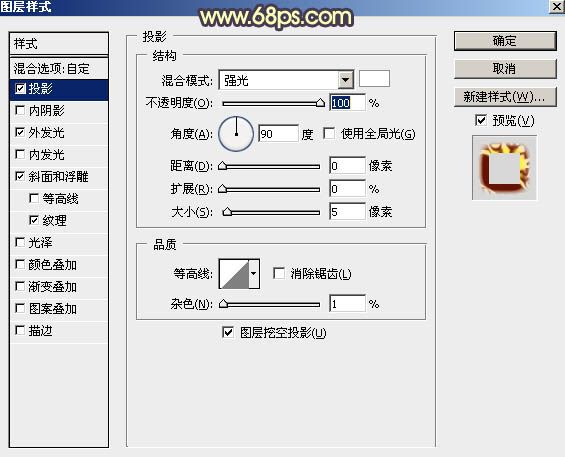
图42 外发光:混合模式为“线性光”,颜色为橙黄色:#ff7f00,其它设置如下图。
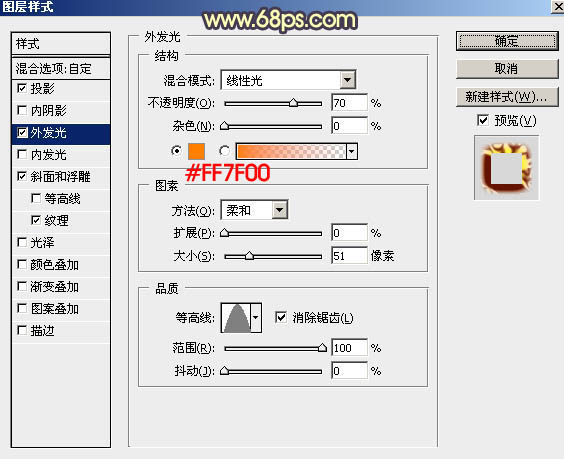
图43 斜面和浮雕:高光颜色为橙黄色:#ffcd02,阴影颜色为:#621702,其它设置如下图。
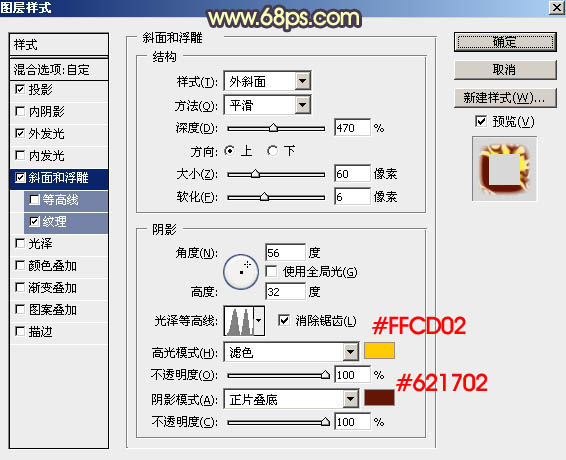
图44 纹理:
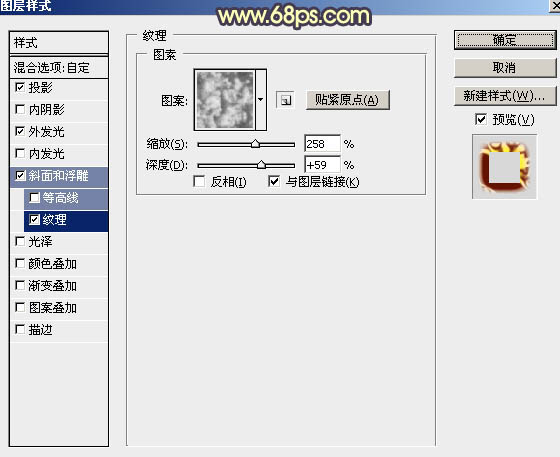
图45 16、确定后把填充改为:0%,效果如下图。

图46 最后把整体锐化一下,完成最终效果。

(本文来源于图老师网站,更多请访问https://www.tulaoshi.com)