图老师小编精心整理的利用通道及计算快速给人像精细磨皮希望大家喜欢,觉得好的亲们记得收藏起来哦!您的支持就是小编更新的动力~
【 tulaoshi.com - PS相片处理 】
通道磨皮思路不复杂:只需要在通道里面找出斑点精确选区,然后用曲线等提亮,就可以消除斑点。具体操作的时候可以用滤镜及其它工具加强斑点轮廓,这样得到选区就更精确。




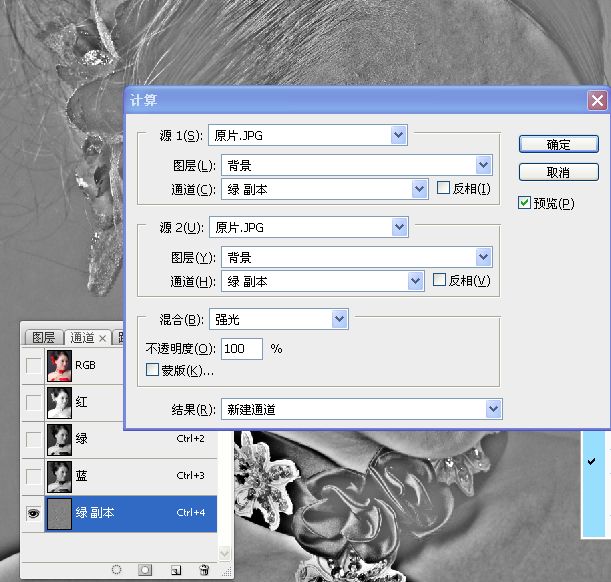


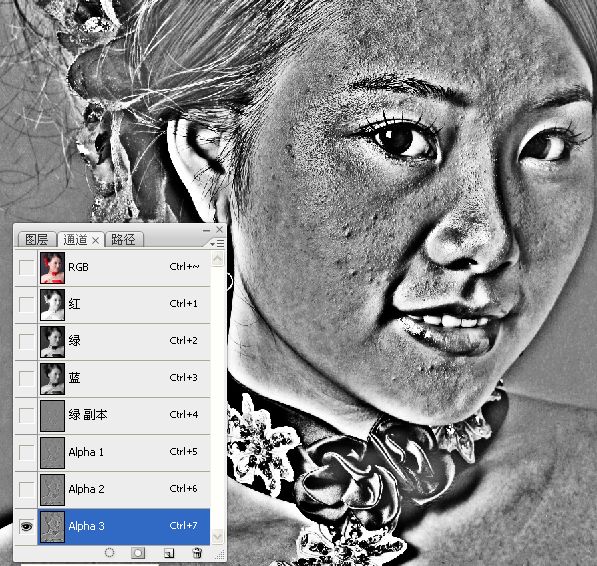

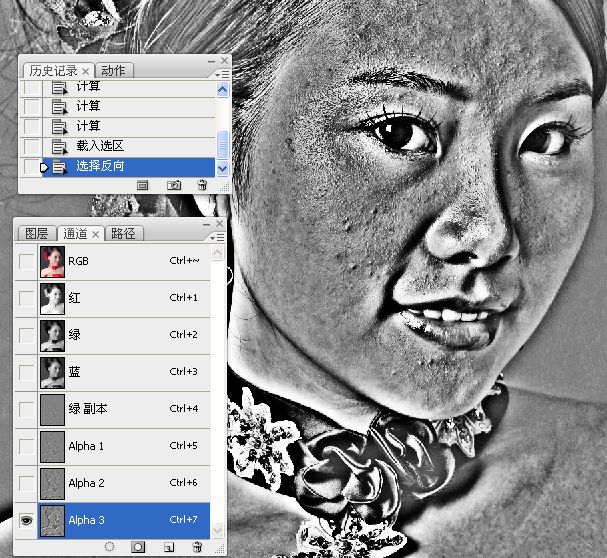











来源:https://www.tulaoshi.com/n/20160131/1523004.html
看过《利用通道及计算快速给人像精细磨皮》的人还看了以下文章 更多>>