PS利用计算及修复画笔快速给人像祛斑及磨皮教程,计算也是通道磨皮的一种,过程:先对素材进行初步的处理,如用修复画笔等修复较大的瑕疵及斑点;然后在通道复制斑点与肤色对比较大的通道,并用滤镜及计算把斑点处理更明显;最后调出斑点选区,用曲线调亮,并用蒙版 ...
【 tulaoshi.com - PS 】
计算也是通道磨皮的一种,过程:先对素材进行初步的处理,如用修复画笔等修复较大的瑕疵及斑点;然后在通道复制斑点与肤色对比较大的通道,并用滤镜及计算把斑点处理更明显;最后调出斑点选区,用曲线调亮,并用蒙版控制范围即可祛斑,同时再用修复画笔去掉留下的斑点,再用滤镜增加肤色质感即可。
原图
(本文来源于图老师网站,更多请访问https://www.tulaoshi.com/ps/)

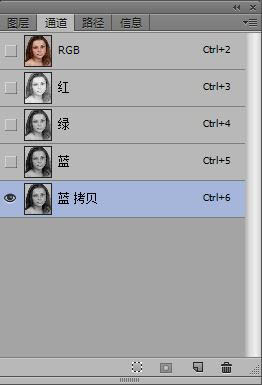

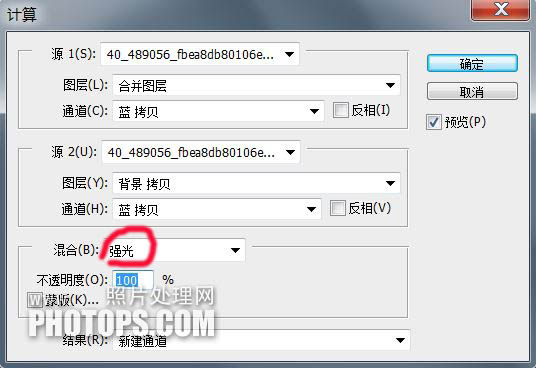
 5、将Alpha3通道,载入选区。
5、将Alpha3通道,载入选区。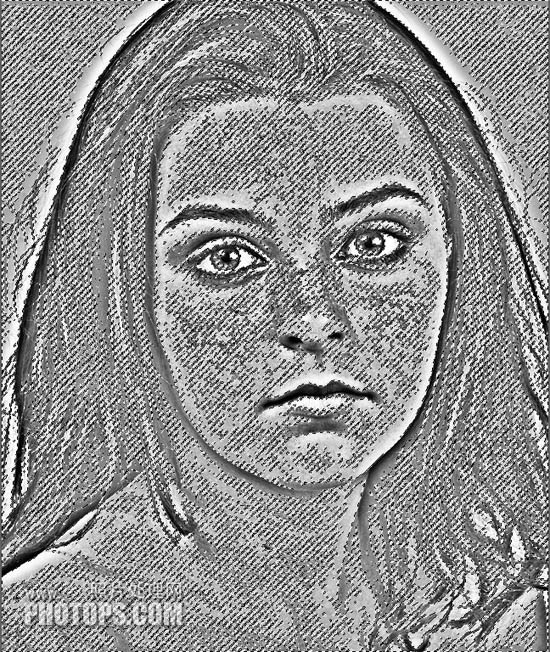
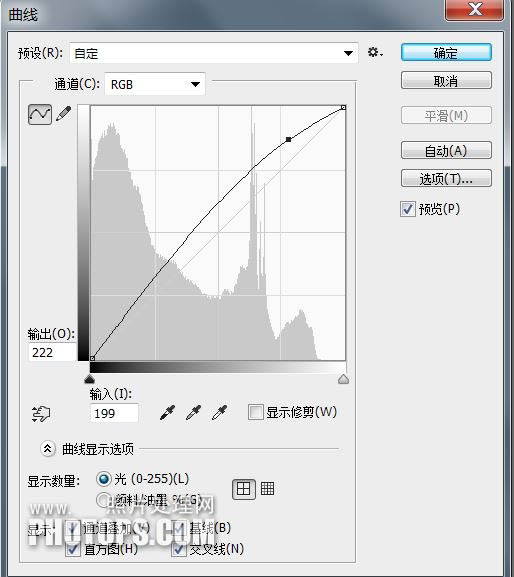

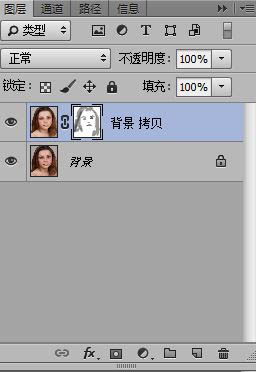
 9、盖印图层。滤镜/纹理/纹理化(给肤色添加毛细孔效果)。
9、盖印图层。滤镜/纹理/纹理化(给肤色添加毛细孔效果)。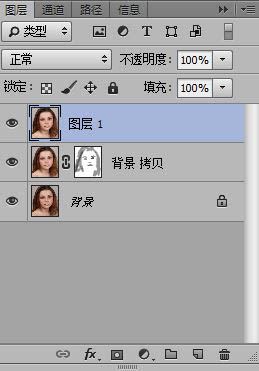



来源:https://www.tulaoshi.com/n/20160129/1496085.html
看过《PS利用计算及修复画笔快速给人像祛斑及磨皮教程》的人还看了以下文章 更多>>