岁数大了,QQ也不闪了,微信也不响了,电话也不来了,但是图老师依旧坚持为大家推荐最精彩的内容,下面为大家精心准备的利用外挂及模糊滤镜给人物脸部磨皮,希望大家看完后能赶快学习起来。
【 tulaoshi.com - PS相片处理 】
人物磨皮的时候可以根据实际需要选择不同的方法来处理。如精度要求比较高的话,






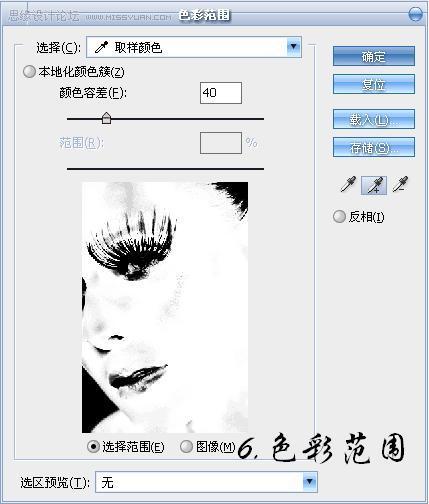
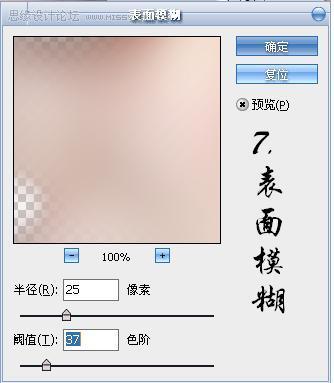
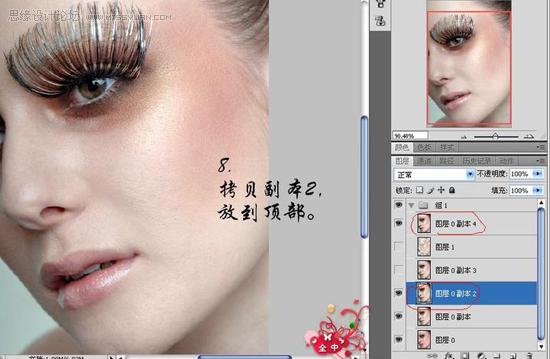



来源:https://www.tulaoshi.com/n/20160201/1525791.html
看过《利用外挂及模糊滤镜给人物脸部磨皮》的人还看了以下文章 更多>>