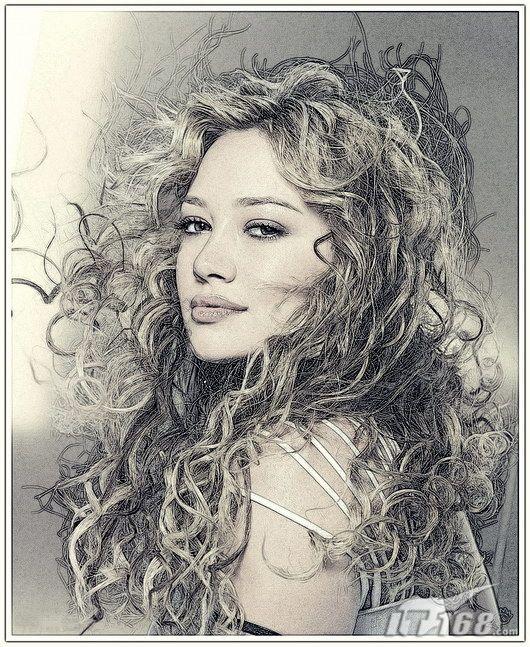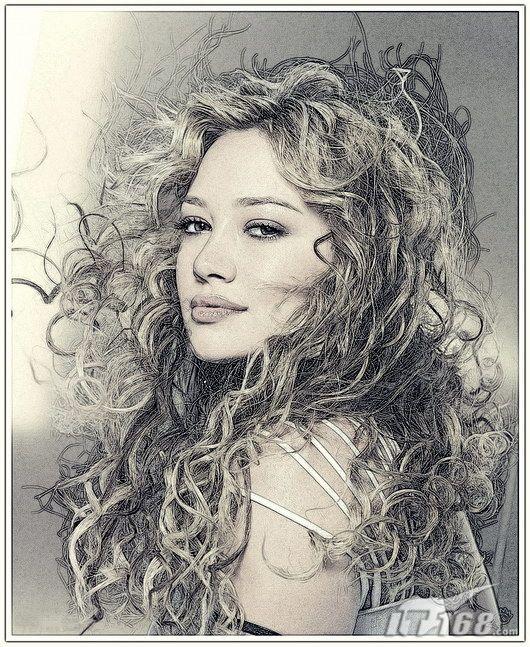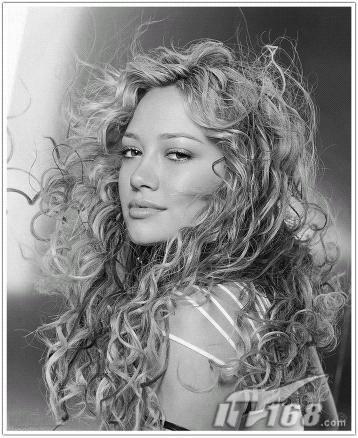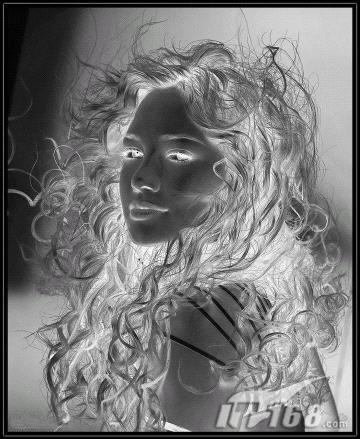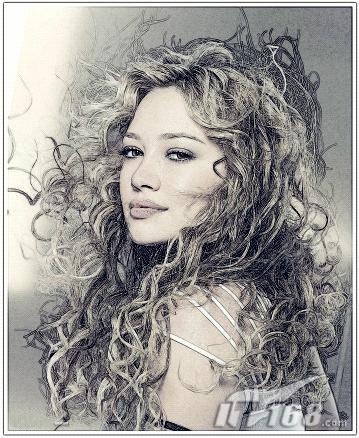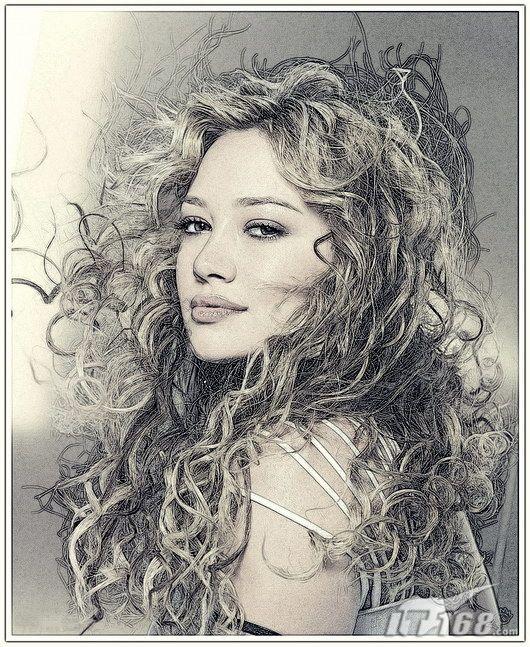【 tulaoshi.com - PS相片处理 】
水彩素描制作方法跟素描过程基本类似。都是用滤镜及图层叠加等做出类似素描效果,只是水粉素描后期处理稍微复杂一点,需要还原一些原来图像的细节和颜色。
原图

最终效果
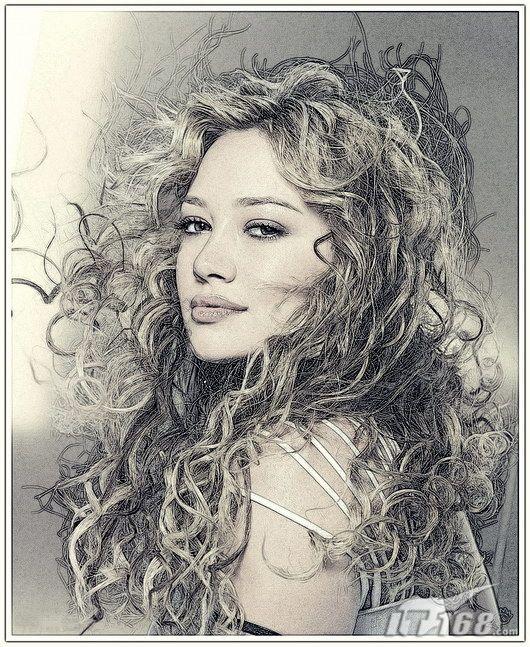
1、打开原图照片,复制背景图层为背景副本图层。
2、选择背景副本图层,执行菜单栏中的“图像”→“调整”→“去色”命令,使画面呈现灰度效果,接着复制背景副本图层为背景副本2图层。
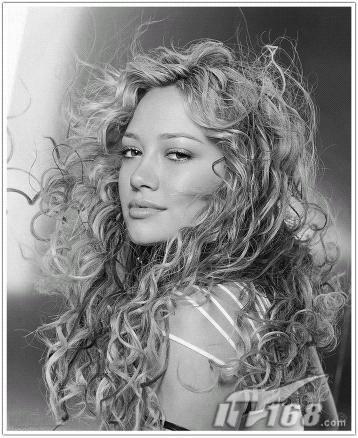
3、选择背景副本2图层,按下快捷键Ctrl+I反相,设置图层的混合模式为“颜色减淡”。如下。
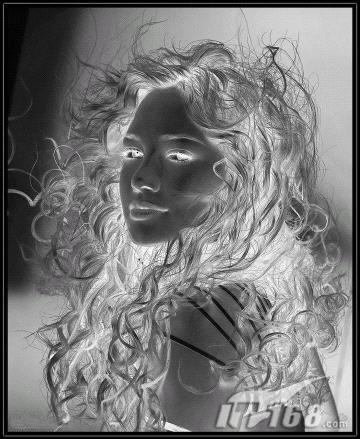
(本文来源于图老师网站,更多请访问https://www.tulaoshi.com/psxpcl/)4、选择背景副本2图层,执行菜单栏中的“滤镜”→“其它”→“最小值”命令,在弹出的对话框中设置半径为1像素,完成后单击确定。按Ctrl+E合并两个黑白图层为“背景副本”图层。


5、设置背景副本图层的图层的不透明度为70%,效果如下图所示。

6、按快捷键Shift+Ctrl+Alt+E盖印图层,生成图层1。

7、复制图层1为图层1副本,设置图层1副本的图层混合模式为“正片叠底”。如下。

8、单击图层面板下方的“创建新的填充或调整图层”按钮,在弹出的快捷菜单中选“色相/饱和度”命令,在弹出的饱和度对话框中设置饱和度为-20。

9、完成后单击确定,降低了图像的饱和度,效果如下。

10、单击图层面板下方的“创建新的填充或调整图层”按钮,在弹出的快捷菜单中选“色彩平衡”命令,在弹出的对话框中选择阴影设置各项参数,如下。


11、完成后单击确定,调整了图像阴影,效果如下。

12、单击图层面板下方的“创建新的填充或调整图层”按钮,在弹出的快捷菜单中选“渐变映射”命令,在弹出的对话框中设置参数,完成后单击确定。

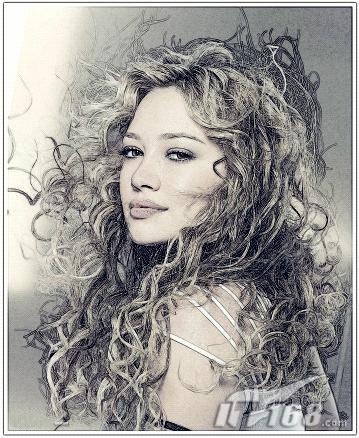
(本文来源于图老师网站,更多请访问https://www.tulaoshi.com/psxpcl/)13、单击图层面板下方的“创建新的填充或调整图层”按钮,在弹出的快捷菜单中选“照片滤镜”命令,在弹出的对话框中选择颜色,设置颜色RGB为153、153、102。

最终效果: