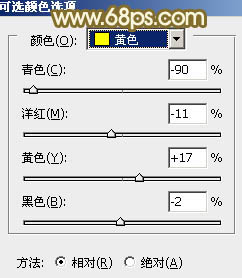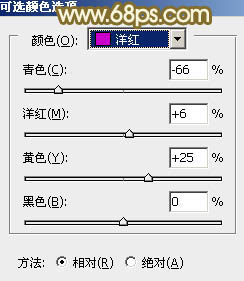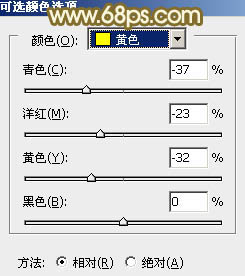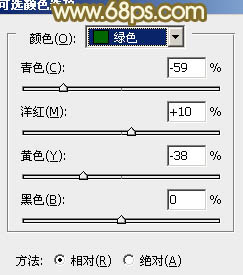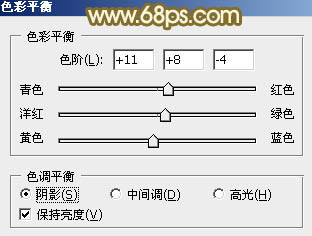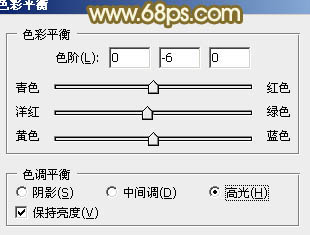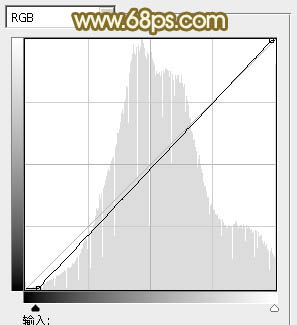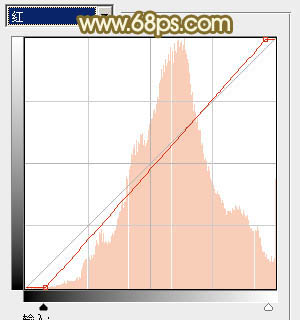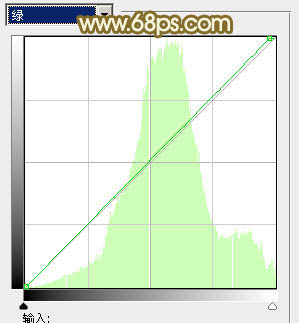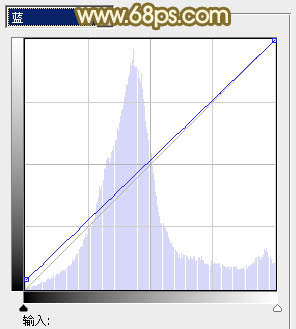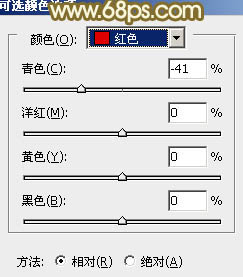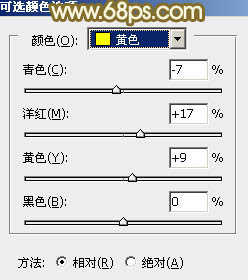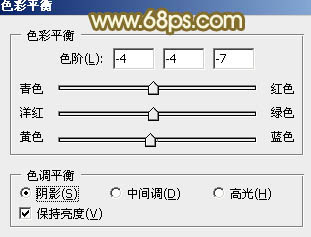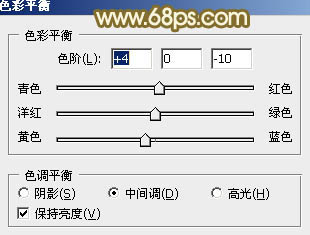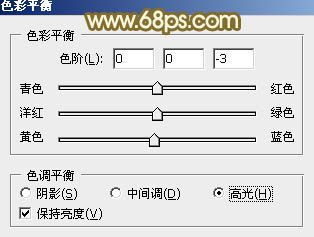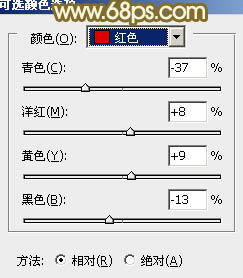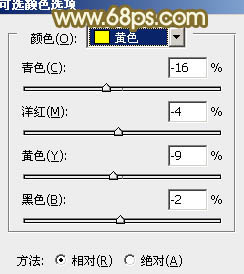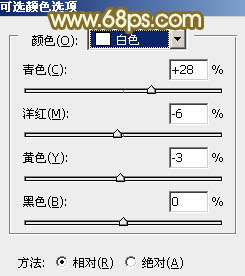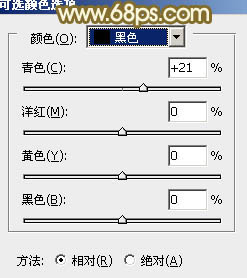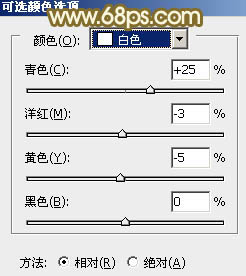【 tulaoshi.com - PS相片处理 】
素材图片是在阴天拍摄的,画面有点沉。调色的时候可以考虑用暖色,只需把背景部分的绿色转为橙黄色,并把整体颜色调淡,调柔和即可。
原图

(本文来源于图老师网站,更多请访问https://www.tulaoshi.com/psxpcl/) 最终效果

1、打开素材图片,创建可选颜色调整图层,对黄、绿、洋红进行调整,参数设置如图1 - 3,效果如图4。这一步被背景增加橙黄色。
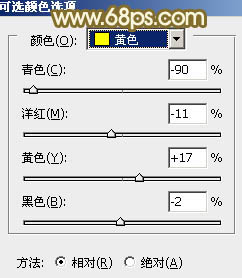
图1

图2
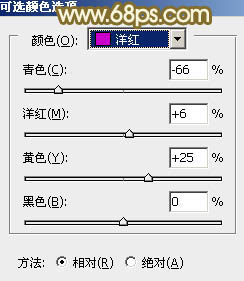
图3

图4
2、创建可选颜色调整图层,对黄,绿进行调整,参数设置如图5,6,效果如图7。这一步同样给背景增加橙黄色。
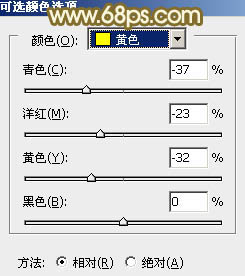
图5
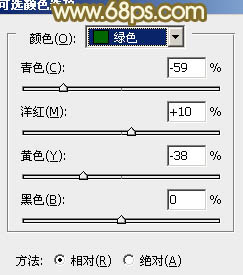
图6

图7 3、按Ctrl + J 把当前可选颜色调整图层复制一层,效果如下图。

图8 4、创建色彩平衡调整图层,对阴影,高光进行调整,参数设置如图9,10,效果如图11。这一步给图片暗部及高光部分增加暖色。
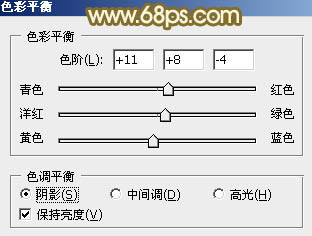
图9
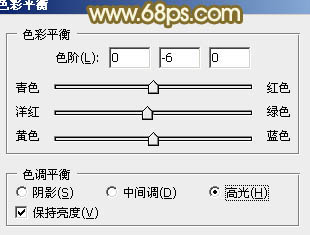
图10

图11
5、创建曲线调整图层,对RGB、红、绿、蓝通道进行调整,参数设置如图12 - 15,效果如图16。这一步加强图片颜色对比,并给暗部增加青色。
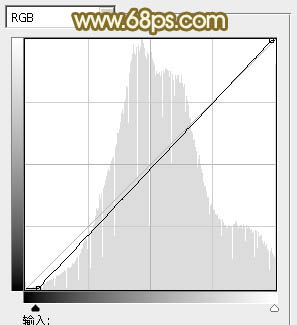
图12
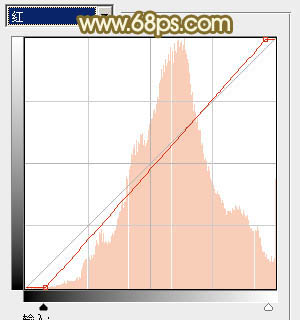
图13
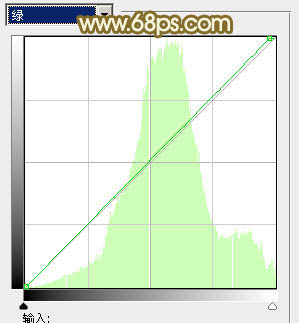
图14
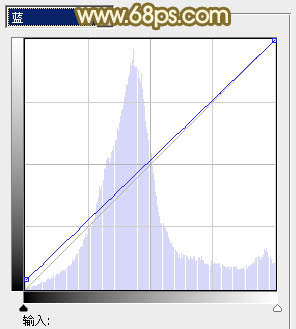
图15

图16
6、创建创建可选颜色调整图层,对红,黄进行调整,参数设置如图17,18,效果如图19。这一步给图片增加橙红色。
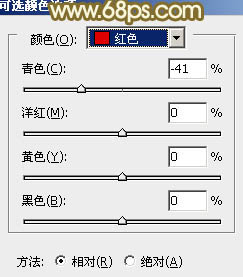
图17
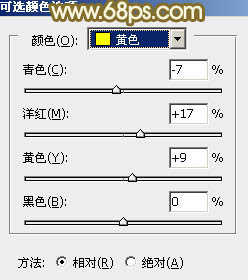
图18

图19 7、按Ctrl + Alt + 2 调出高光选区,按Ctrl + Shift + I 反选,新建一个图层填充黄褐色:#B47C04,混合模式改为“滤色”,不透明度改为:50%,添加图层蒙版,用黑色画笔把底部擦出来,如下图。

图20
8、创建色彩平衡调整图层,对阴影、中间调、高光进行调整,参数设置如图21 - 23,效果如图24。这一步给图片增加橙红色。
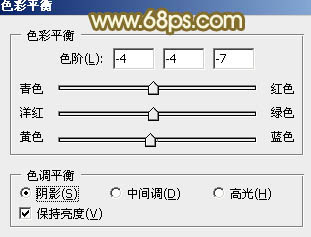
图21
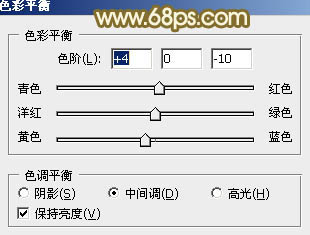
图22
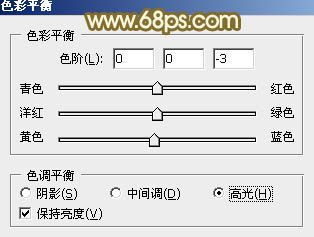
图23

图24 9、按Ctrl + J 把当前色彩平衡调整图层复制一层,效果如下图。

图25
10、创建可选颜色调整图层,对红、黄、白、黑进行调整,参数设置如图26 - 29,效果如图30。这一步给图片增加红色。
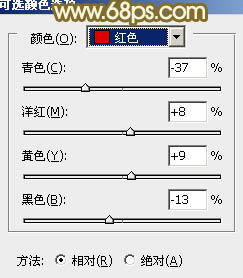
图26
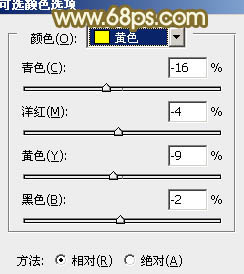
图27
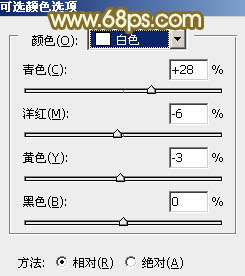
图28
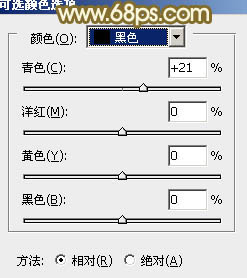
图29

图30 11、新建一个图层填充橙黄色:#E4AF6C,混合模式改为“滤色”,添加图层蒙版,用黑白渐变由右上只左下拉出白色至黑色线性渐变,效果如下图。这一步给图片增加高光效果。如果高光还不够亮,可以把当前图层复制一层,适当降低图层不透明度。

图31
12、创建可选颜色调整图层,对白色进行调整,参数及效果如下图。这一步微调图片高光部分的颜色。
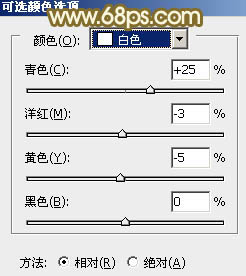
(本文来源于图老师网站,更多请访问https://www.tulaoshi.com/psxpcl/) 图32

图33 最后简单给人物磨一下皮,把整体适当柔化处理,再微调一下颜色,完成最终效果。