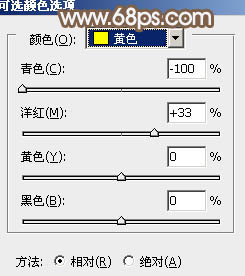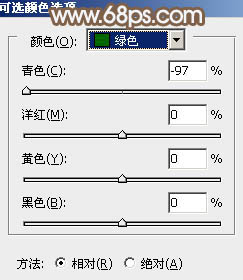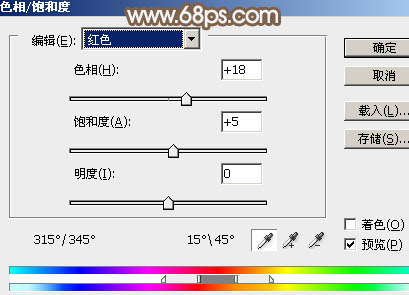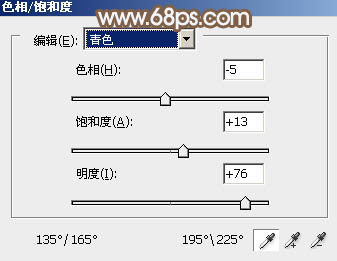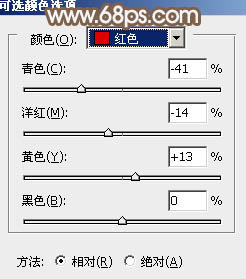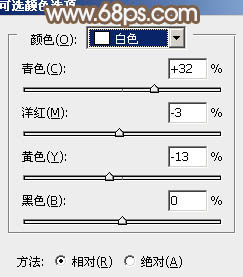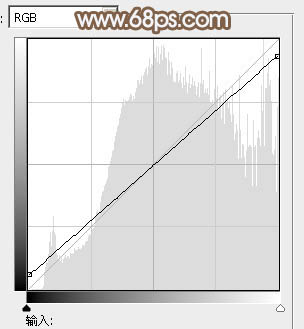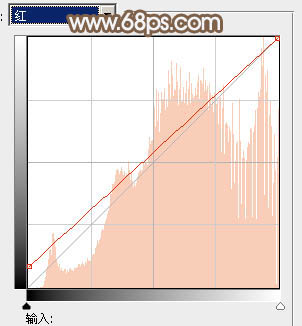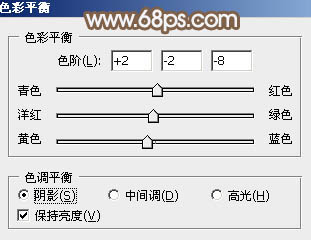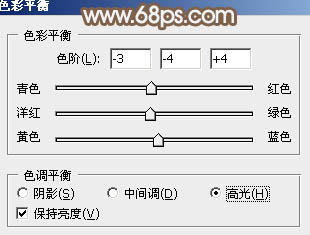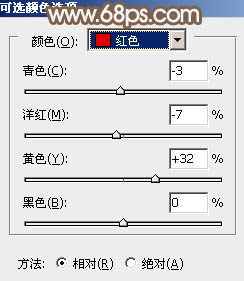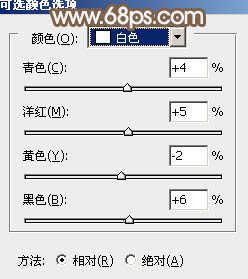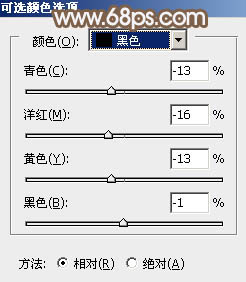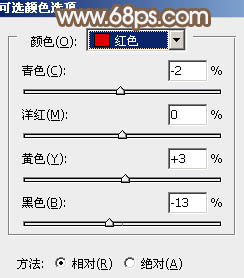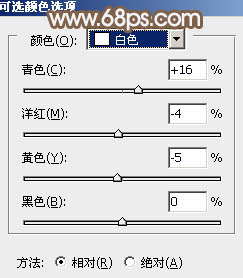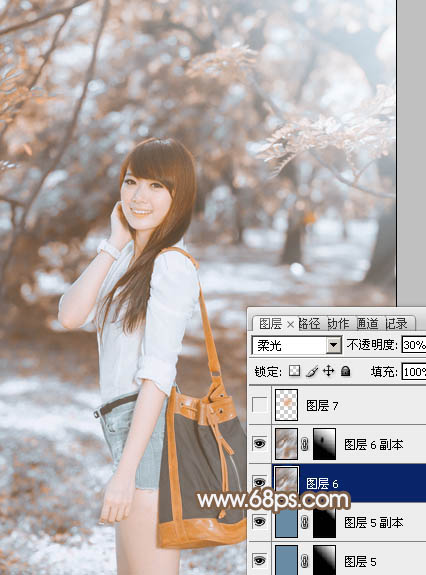【 tulaoshi.com - PS相片处理 】
素材图片高光及暗部反差比较大,处理的时候需要适当把高光部分的颜色压暗,暗部颜色调亮,这样整体颜色就会柔和很多。
原图

最终效果

1、打开素材图片,创建可选颜色调整图层,对黄,绿进行调整,参数设置如图1,2,效果如图3。这一步给图片增加一点暖色。
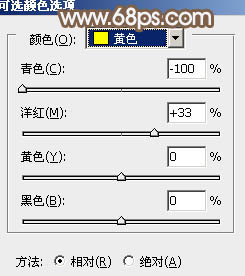
图1
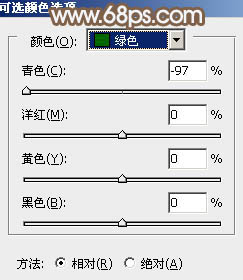
图2

图3 2、按Ctrl + J 把当前可选颜色调整图层复制一层,不透明度改为:30%,效果如下图。

图4
3、新建一个图层,按Ctrl + Alt + Shift + E 盖印图层,如下图。

图5 4、进入通道面板,选择绿色通道,按Ctrl + A 全选,按Ctrl + C 复制,选择蓝色通道,按Ctrl + V 粘贴,点RGB通道返回图层面板,效果如下图。

图6 5、创建色相/饱和度调整图层,对红色,青色进行调整,参数及效果如下图。这一步把图片中的红色转为黄褐色,青色转为青褐色。
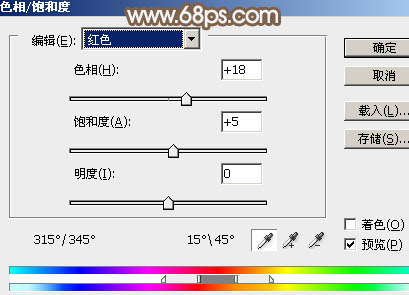
图7
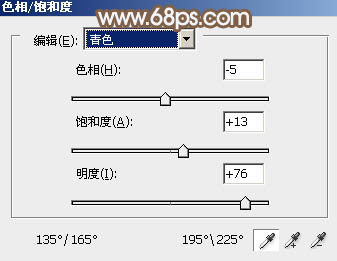
图8

图9
6、创建可选颜色调整图层,对红,白进行调整,参数及效果如下图。这一步微调图片中的暖色,给高光部分增加淡青色。
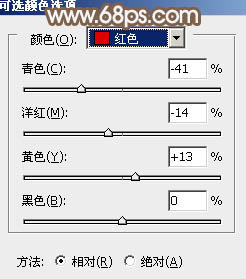
图10
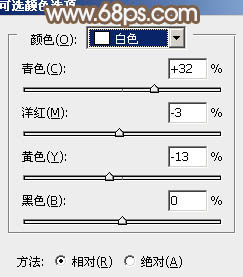
(本文来源于图老师网站,更多请访问https://www.tulaoshi.com/psxpcl/) 图11

图12 7、创建曲线调整图层,对RGb,红通道进行调整,参数设置如图13,14,效果如图15。这一步适当降低高光部分的亮度,把整体色彩调均匀。
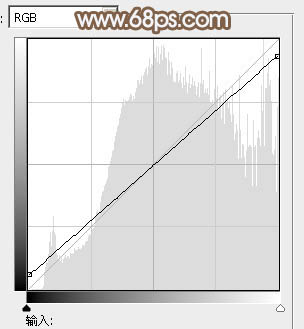
图13
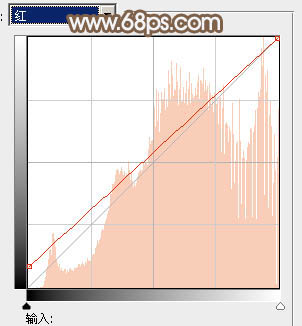
图14

图15
8、创建色彩平衡调整图层,对阴影,高光进行调整,参数及效果如下图。这一步给图片高光部分增加淡蓝色。
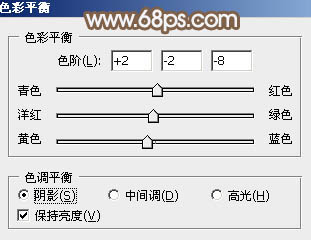
图16
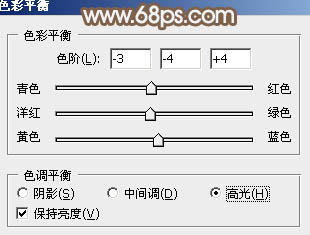
图17

图18 9、创建可选颜色调整图层,对红、白、黑进行调整,参数设置如图19 - 21,效果如图22。这一步同样降低高光部分的亮度。
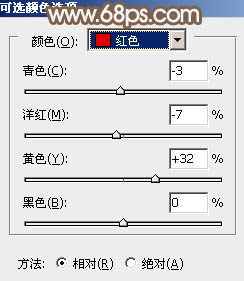
图19
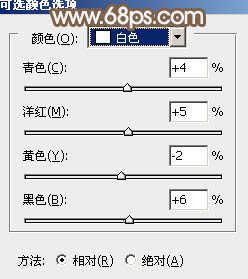
图20
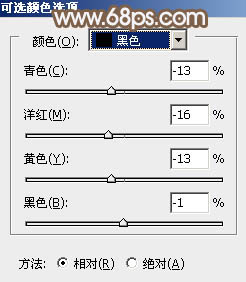
图21

图22
10、按Ctrl + Alt + 2 调出高光选区,按Ctrl + Shift + I 反选,新建一个图层填充红褐色:#7F6952,混合模式改为“滤色”,不透明度改为:20%,效果如下图。这一步适当增加图片暗部亮度。

图23 11、创建可选颜色调整图层,对红,白进行调整,参数设置如图24,25,效果如图26。这一步给图片高光部分增加青蓝色。
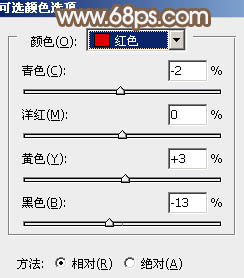
图24
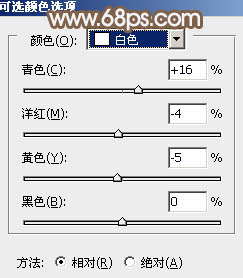
(本文来源于图老师网站,更多请访问https://www.tulaoshi.com/psxpcl/) 图25

图26 12、新建一个图层,根据需要给图片局部增加一点高光,如图27。

图27
13、新建一个图层,盖印图层,简单给人物磨一下皮,再把整体柔化处理,效果如下图。
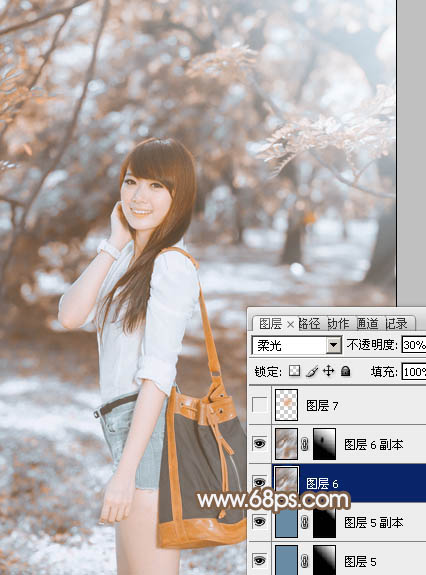
图28 14、新建一个图层,混合模式改为“滤色”,用椭圆选框工具拉出下图所示的椭圆选区,羽化50个像素后填充黄褐色:#E1A472,不透明度改为:30%,效果如下图。

图29 最后微调一下颜色,完成最终效果。