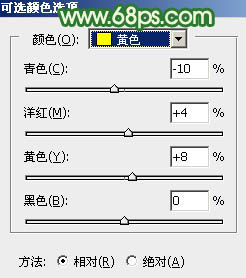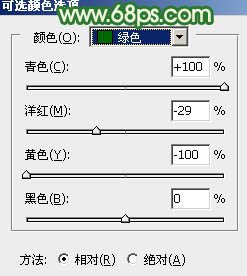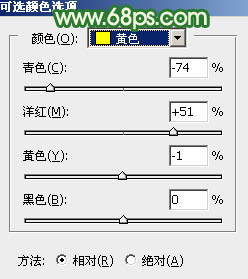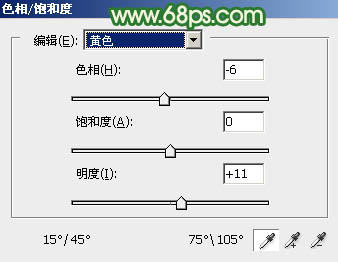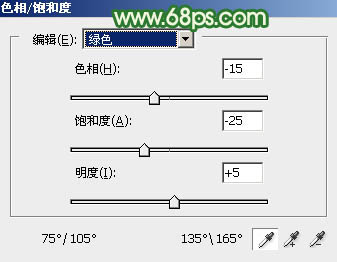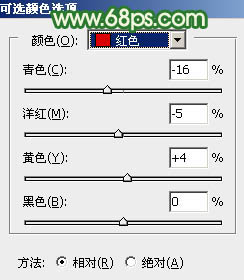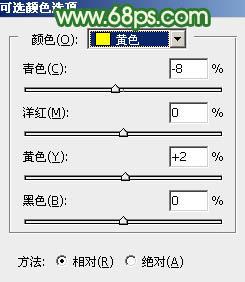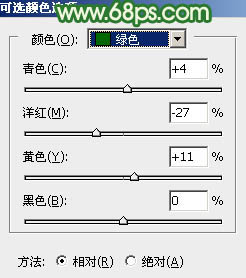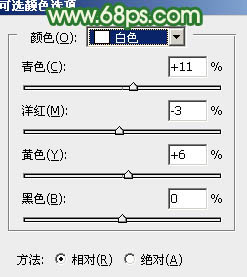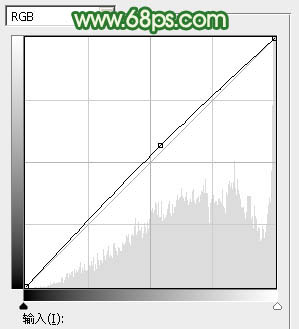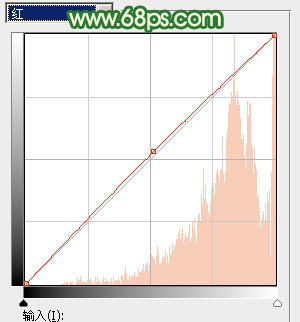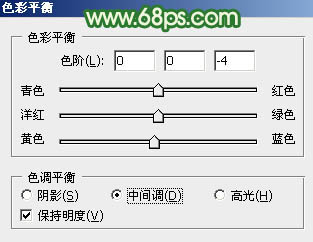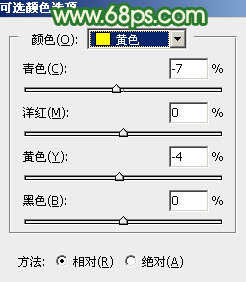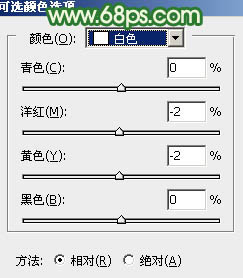【 tulaoshi.com - PS相片处理 】
素材图片主色为黄绿色,调色的时候需要把绿色转为比较柔和的黄绿色,黄色转为橙红色,然后给图片局部增加一点高光,再美化一下人物即可。 原图

最终效果

1、打开素材图片,创建可选颜色调整图层,对黄色,绿色进行调整,参数及效果如下图。这一步给图片增加青绿色。
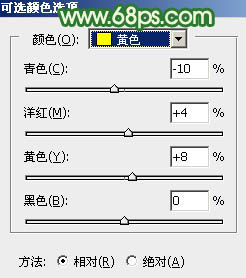
图1
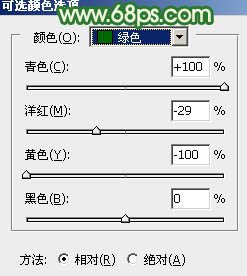
(本文来源于图老师网站,更多请访问https://www.tulaoshi.com/psxpcl/) 图2

图3 2、创建可选颜色调整图层,对黄色进行调整,参数及效果如下图。这一步把图片中的黄色转为橙黄色。
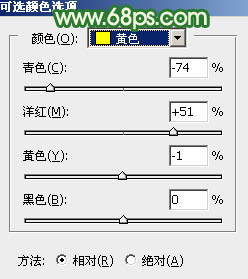
(本文来源于图老师网站,更多请访问https://www.tulaoshi.com/psxpcl/) 图4

图5
3、按Ctrl + J 把当前可选颜色调整图层复制一层,效果如下图。

图6 4、创建色相/饱和度调整图层,对黄色,绿色进行调整,参数设置如图7,8,效果如图9。这一步给图片增加橙红色。
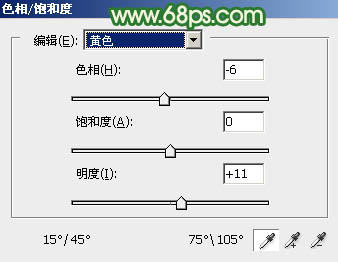
图7
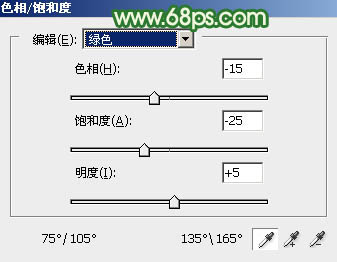
图8

图9 5、按Ctrl + J 把当前色相/饱和度调整图层复制一层,效果如下图。

图10 6、新建一个图层,按Ctrl + Alt + Shift + E 盖印图层,选择菜单:滤镜 模糊 高斯模糊,数值为5,确定后按住Alt键添加图层蒙版,用白色画笔把下图选区部分涂出来。

图11
7、创建纯色调整图层,颜色设置为黄绿色:#C9D3B7,确定后把蒙版填充黑色,用白色画笔把右上角部分擦出来,效果如下图。

图12 8、按Ctrl + J 把当前图层复制一层,混合模式改为“柔光”,效果如下图。

图13 9、再按Ctrl + J 把当前图层复制一层,效果如下图。

图14 10、创建可选颜色调整图层,对红、黄、绿,白进行调整,参数设置如图15 - 18,效果如图19。这一步给图片增加淡红色。
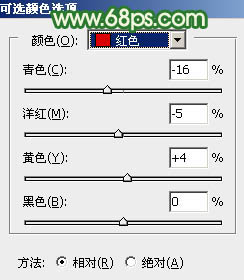
图15
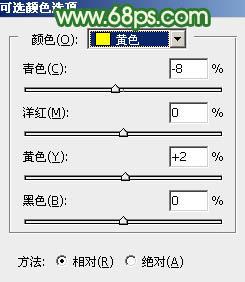
图16
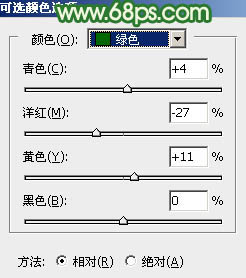
图17
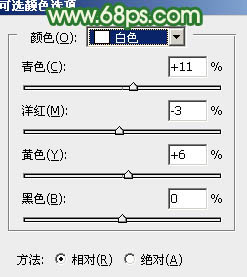
图18

图19
11、按Ctrl + J 把当前可选颜色调整图层复制一层,效果如下图。

图20 12、新建一个图层,盖印图层,简单把图片柔化处理,效果如下图。

图21 13、把背景图层复制一层,按Ctrl + Shift + ] 置顶,按住Alt键添加图层蒙版,用白色画笔把人物脸部及手臂部分擦出来,确定后把图层不透明度改为:50%,效果如下图。

图22 14、按住Ctrl键点击当前图层蒙版载入蒙版选区,如下图。

图23 15、保持选区,创建曲线调整图层,对RGB,红通道进行调整,参数及效果如下图。这一步把人物肤色调亮,调红润一点。
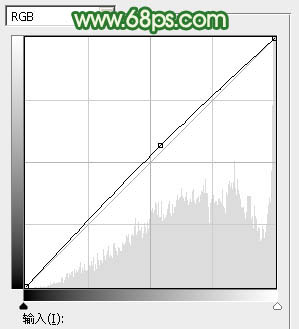
图24
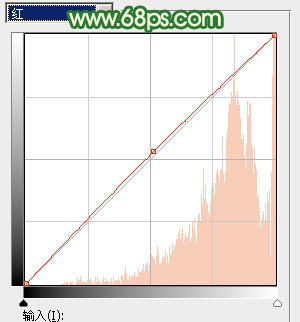
图25

图26
16、创建色彩平衡调整图层,对中间调,高光进行调整,参数设置如图27,28,确定后按Ctrl + Alt + G 创建剪切蒙版,效果如图29。这一步加强肤色高光颜色。
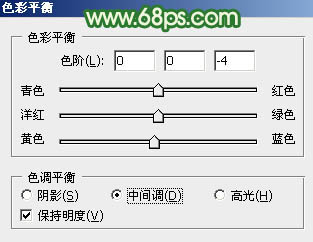
图27

图28

图29 17、可选颜色调整图层,对红、黄,白进行调整,参数设置如图30 - 32,确定后按Ctrl + Alt + G 创建剪切蒙版,效果如图33。这一步把人物肤色调红润一点。

图30
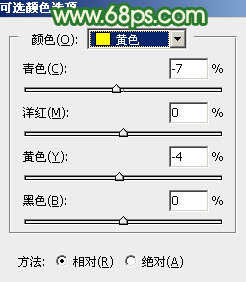
图31
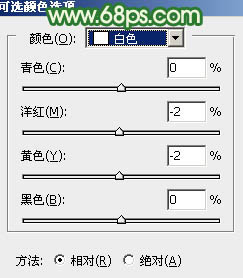
图32

图33 最后给人物磨一下皮,微调一下颜色,完成最终效果。