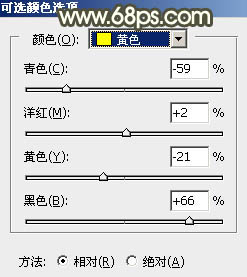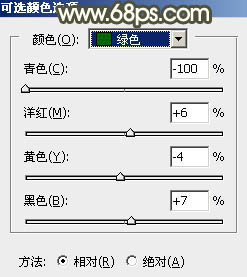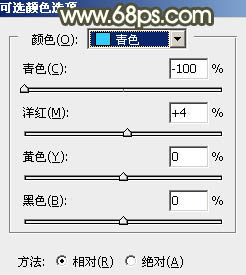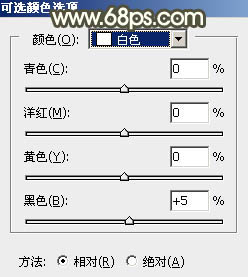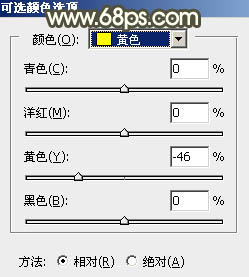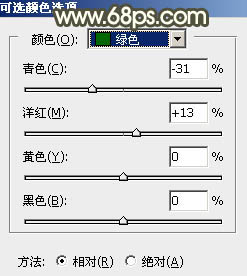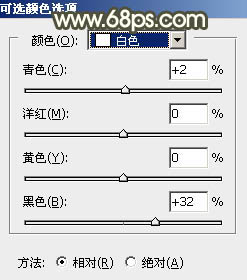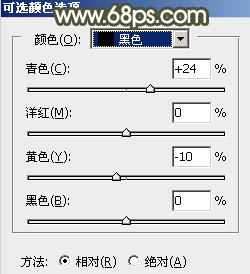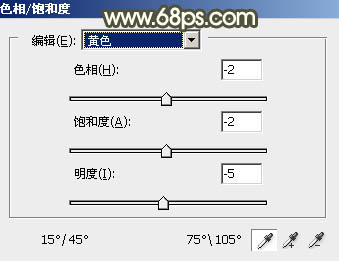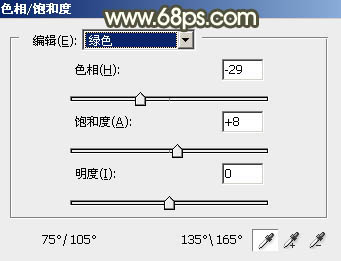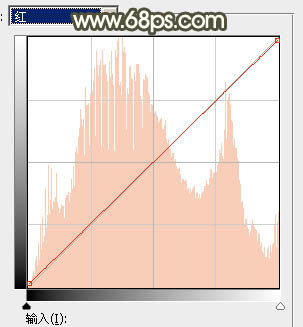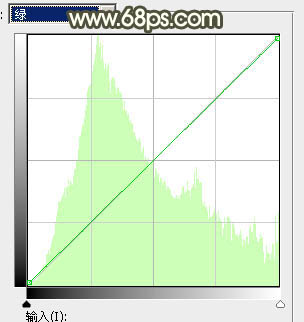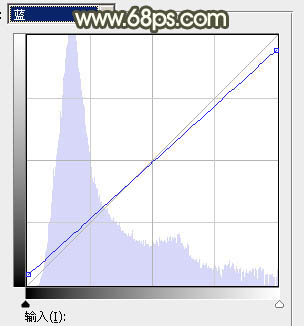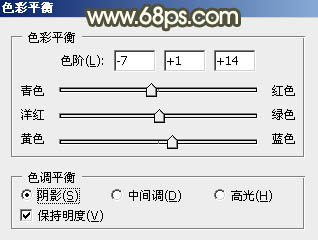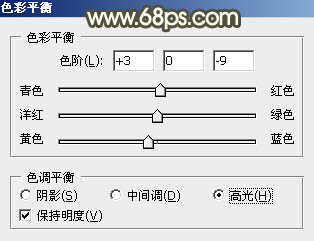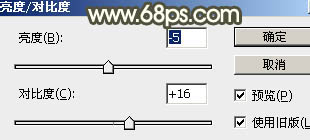【 tulaoshi.com - PS相片处理 】
素材图片主色为绿色,调色的时候先把主色转为想要的黄褐色;然后在顶部边角增加一些淡黄色高光,渲染出简单的阳光效果;再根据光源方向加强一些受光部分;最后把整体处理柔和即可。 原图

最终效果

(本文来源于图老师网站,更多请访问https://www.tulaoshi.com/psxpcl/)
1、打开素材图片,创建可选颜色调整图层,对黄、绿、青、白进行调整,参数设置如图1 - 4,效果如图5。这一步主要把草地颜色转为黄褐色。
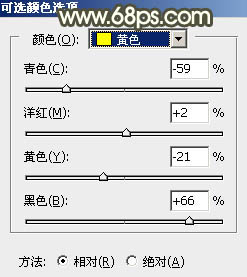
图1
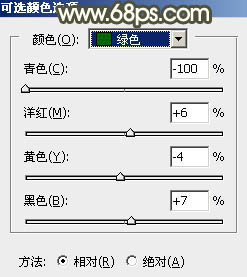
图2
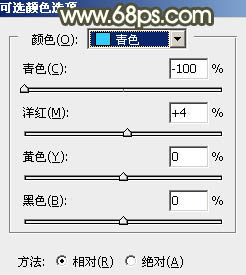
图3
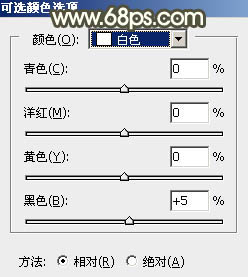
图4

图5 2、创建可选颜色调整图层,对黄、绿、白、黑进行调整,参数设置如图6 - 9,确定后把图层不透明度改为:50%,效果如图10。这一步微调图片中的黄绿色,并把高光颜色调暗一点。
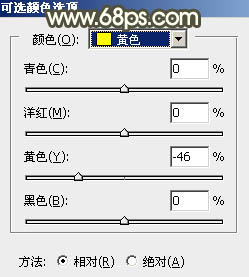
图6
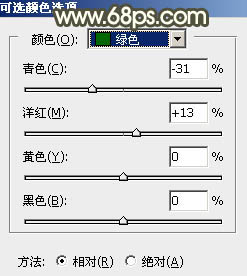
图7
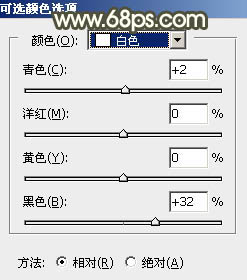
图8
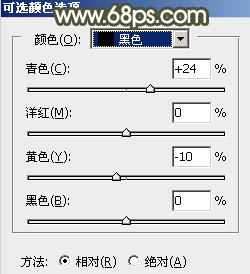
图9

图10
3、创建色相/饱和度调整图层,对黄色,绿色进行调整,参数及效果如下图。这一步给图片增加黄褐色。
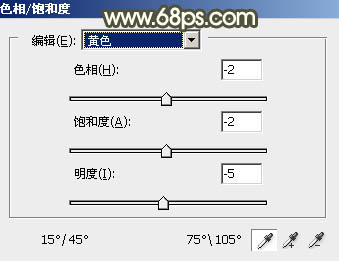
图11
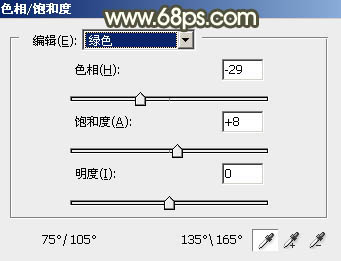
图12

图13 4、按Ctrl + J 把当前色相/饱和度调整图层复制一层,效果如下图。

图14 5、创建曲线调整图层,对红、绿、蓝通道进行微调,参数及效果如下图。这一步给图片高光部分增加淡黄色。
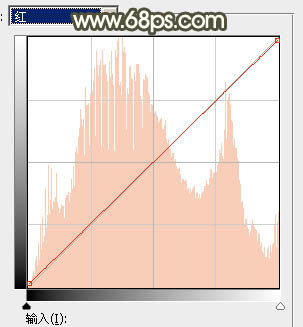
图15
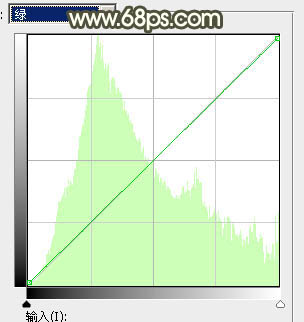
图16
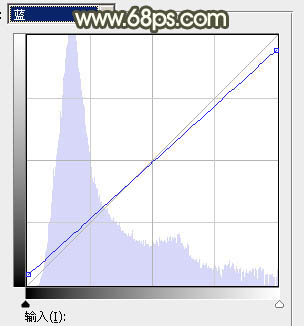
图17

(本文来源于图老师网站,更多请访问https://www.tulaoshi.com/psxpcl/) 图18
6、新建一个图层,按字母键“D”把前,背景颜色恢复到默认的黑白,然后选择菜单:滤镜 渲染 云彩,确定后把混合模式改为“滤色”,不透明度改为:35%,添加图层蒙版,用透明度较低的黑色画笔把右侧部分稍微擦出来,如下图。

图19 7、创建色彩平衡调整图层,对阴影,高光进行调整,参数设置如图20,21,确定后按Ctrl + Alt + G 创建剪切蒙版,效果如图22。这一步微调云彩颜色。
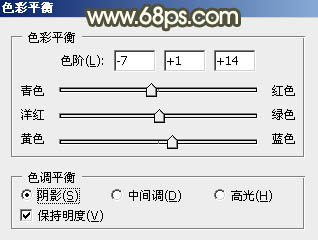
图20
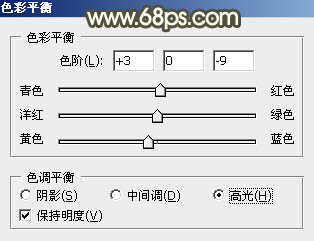
图21

图22 8、按Ctrl + Alt + 2 调出高光选区,创建纯色调整图层,颜色设置为淡黄色:#D1C998,确定后把混合模式改为“柔光”,不透明度改为:50%,效果如下图。这一步给高光部分增加淡黄色。

图23 9、按Ctrl + Alt + 2 调出高光选区,按Ctrl + Shift + I 反选,然后创建亮度/对比度调整图层,参数及效果如下图。这一步增加暗部明暗对比。
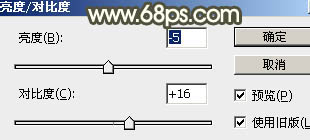
图24

图25
10、创建纯色调整图层,颜色设置为淡黄色:#D1C998,确定后把混合模式改为“滤色”,按住Alt键添加图层蒙版,用白色画笔把左上角部分擦出来,如下图。

图26 11、按Ctrl + J 把当前图层复制一层,混合模式改为“柔光”,效果如下图。这两步给图片增加高光。

图27 12、新建一个图层,按Ctrl + Alt + Shift + E 盖印图层。选择菜单:滤镜 模糊 动感模糊,角度设置为-45度,距离设置为160,确定后把混合模式改为“柔光”,不透明度改为:40%,如下图。这一步把图片柔化处理。

图28 13、把背景图层复制一层,按Ctrl + Shift + ] 置顶,按住Alt键添加图层蒙版,用白色画笔把人物脸部及主要肤色部分擦出来,如下图。

图29 14、微调一下肤色,并把肤色调亮一点,效果如下图。

图30 最后微调一下整体颜色,加强一下局部明暗,完成最终效果。

(本文来源于图老师网站,更多请访问https://www.tulaoshi.com/psxpcl/)