Photoshop教程:打造超逼真金属触角,Photoshop教程:打造超逼真金属触角
【 tulaoshi.com - PS 】
废话就不多说了,先看最终效果图喜欢就和我开始一起制作吧。

1. 首先建立一个图象大小为500*400象素,背景色为白色的空白文档。新建图层1,用矩形选择工具在图象中建立一个矩形选择区,在选用渐变工具中的金属渐变色填充选择区(注意渐变填充时可按住SHIFT键向右拖动),然后按CTRL+D取消选择。


[next]
2.按CTRL+J将图层1复制一份,把图层一副本用自由变换命令缩小到一定比例
(本文来源于图老师网站,更多请访问https://www.tulaoshi.com/ps/)

接着选择图象-调整-色相/饱和度命令,记得勾选着色选框,设置如下


[next]
3.下面把图层1和图层1副本链接起来,选择编辑-变换-透视命令,把它们调整到象下图这样

接着选择移动工具,选择这个黑色的小长方型按住ALT键向下搁一段距离复制出一个副本出来,把图层组中复制的图层全部链接起来,在选择移动工具,选择移动工具对齐栏中的垂直居中分布。
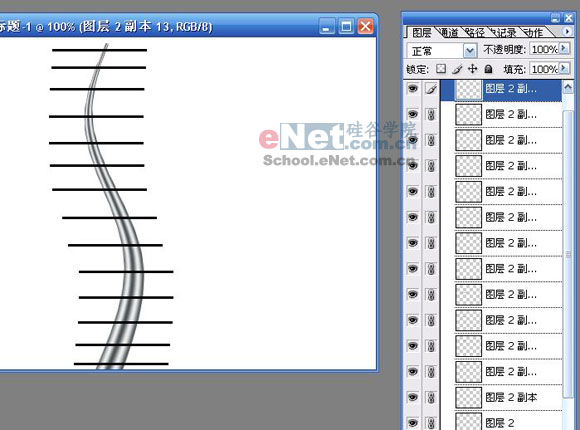
5.现在把图层组中复制出来的图层按CTRL+E全部合并起来,按CTAL载入选区,在选中图层1按DEL键删除,就向下面这样。

最后的那些个触角不用我教了把,多复制几个在用自由变换工具摆放到合适的位置就可以了。
来源:https://www.tulaoshi.com/n/20160130/1518311.html
看过《Photoshop教程:打造超逼真金属触角》的人还看了以下文章 更多>>