Photoshop外挂教程:走进精彩的KPT7滤镜世界(一),从今天开始,我们将要学习Photoshop下大名鼎鼎的Kpt滤镜的使用方法。Kpt的全称为Kai`s Power Tools,由Metacreations公司开发。作为Photoshop第三方滤镜的佼佼者,Kpt系列滤镜一直受到广大用户的青睐。Kpt系列滤镜经历了Kpt 3、Kpt 5、Kpt 6和Kpt 7等几个版本的升级,如今的最新版为Kpt 7.0。在本系列教程中将以Kpt 7.0为例来讲解Kpt滤镜的使用方法。
【 tulaoshi.com - PS 】
从今天开始,我们将要学习Photoshop下大名鼎鼎的Kpt滤镜的使用方法。Kpt的全称为Kai`s Power Tools,由Metacreations公司开发。作为Photoshop第三方滤镜的佼佼者,Kpt系列滤镜一直受到广大用户的青睐。Kpt系列滤镜经历了Kpt 3、Kpt 5、Kpt 6和Kpt 7等几个版本的升级,如今的最新版为Kpt 7.0。在本系列教程中将以Kpt 7.0为例来讲解Kpt滤镜的使用方法。
关于滤镜的安装方法,这里不再赘述。如果有不明白如何安装Photoshop外挂滤镜的朋友可以参考前面相关滤镜的文章。
一、概述
正确安装Kpt 7.0滤镜以后,你会发现在滤镜菜单下多了一个KPT effects选项。点击KPT effects选项,就可以看到Kpt系列滤镜。在Kpt 7.0系列滤镜中一共包括了9个滤镜,分别为Channel Surfing、Fluid、Frax Flame、Gradient Lab、Hyper tiling、Ink Dropper、Lightning、Pyramid、Scatter等,如图1所示。
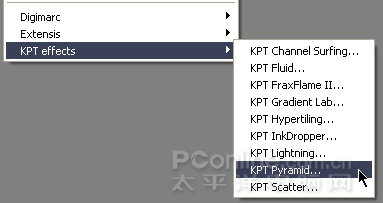
下面我们对这一组滤镜中的每一个滤镜分别进行简单说明,让大家总体上对它们有所了解,以方便我们在使用过程当中正确选择合适的滤镜来实现想要的效果。
Channel Surfing:使用这个滤镜可以让我们对图像中的某个通道单独进行处理,比如对选中的通道进行模糊、锐化、调整色彩对比度和透明度等等。在制作混合效果的图像时可以选择使用此滤镜,它的操作界面如图2所示。

Fluid:使用Fluid这一款滤镜,可以让我们在图像中加入模拟液体流动时的效果,比如扭曲变形等效果。当使用鼠标在画面中拖动时,可以模拟出带水的刷子刷过物体表面时产生的效果。对刷子的尺寸、厚度和刷动速率还可以进行更为人性化的设置,让我们能够得到更逼真的效果。除此之外,使用这一款滤镜还可以将图像的变形过程输出为连续的动态视频文件,将静止的图像转变为动感的电影效果。Fluid滤镜的操作界面如图3所示。

Frax Flame:使用Frax Flame这一款滤镜可以捕捉并修改图像中不规则的几何形状。使用它可以对选中的几何形状进行颜色、对比度和扭曲等方面的调整。Frax Flame的操作界面如图4所示。
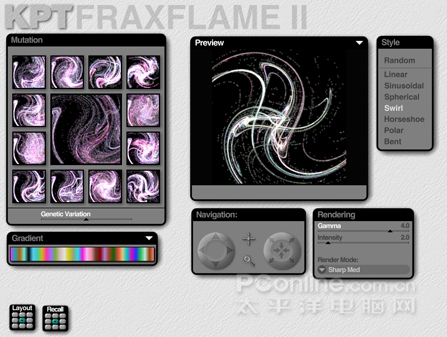
Gradient Lab:这是一款可以创建不同形状、不同水平高度、不同透明度的复杂色彩组合的滤镜,我们可以在这里创建并保留各种形状和颜色的样式组合,然后将它们运用到图像中去。Gradient Lab的操作界面如图5所示。

Hyper tiling:使用此滤镜可以模拟类似瓷砖贴画的效果,这样做的目的是为了减少图像文件的体积。我们可以将相似或相同的图像元素做成一个可供反复调用的对象,这样一来就减少了文件的体积,而且还可以产生类似瓷砖宣传画一样的漂亮效果。Hyper tiling滤镜的操作界面如图6所示。

Ink Dropper:使用这一款滤镜可以模拟墨水滴入到静止水面上的效果。我们可以控制墨水不同的大小和下滴速度以模拟更加逼真的缓慢散开效果。充分发挥你的想象力,可以使用InkDropper滤镜制作出或流动、或静止或漩涡状的效果。Ink Dropper滤镜的操作界面如图7所示。
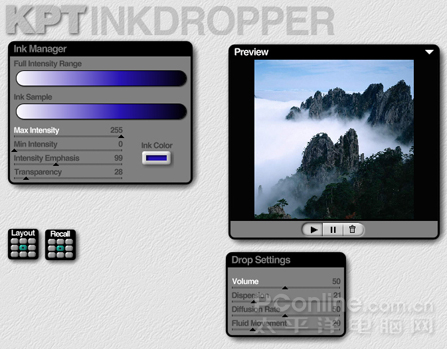
Lightning:使用Lighting滤镜我们可以在图像中创建出十分逼真的闪电效果。我们可以对已经创建好的闪电效果进行修改,比如闪电中每一个细节的颜色、路径等。Lighting滤镜的操作界面如图8所示。
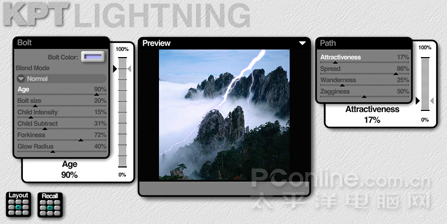
[next]
Pyramid Paint:Pyramid翻译成中文为叠罗汉、金字塔。使用Pyramid滤镜可以将图像转换为类似叠罗汉一样的绘画效果,它的操作界面如图9所示。
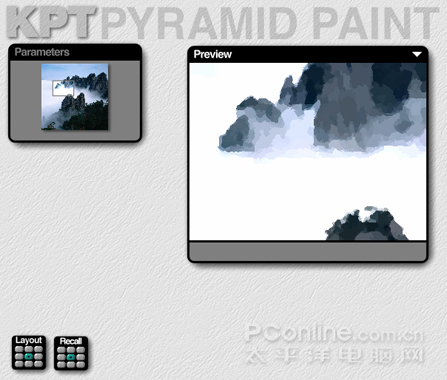
Scatter:使用Scatter滤镜可以去除图像表面上的污点,也可以在图像中创建各种微粒运动的效果。我们可以通过此滤镜控制每一个质点的具体位置、颜色和阴影等属性,它的操作界面如图10所示。
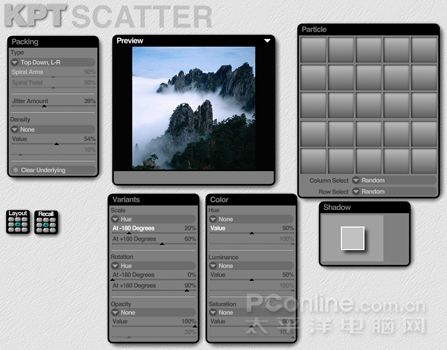
来源:https://www.tulaoshi.com/n/20160130/1517543.html
看过《Photoshop外挂教程:走进精彩的KPT7滤镜世界(一)》的人还看了以下文章 更多>>