Photoshop外挂教程:KPT滤镜详解之KPT Fluid,KPT 7中的KPT Fluid滤镜可以模拟画笔在液体上抹过时的效果,今天我们就一起来学习这个滤镜的使用方法。
【 tulaoshi.com - PS 】
KPT 7中的KPT Fluid滤镜可以模拟画笔在液体上抹过时的效果,今天我们就一起来学习这个滤镜的使用方法。
一、滤镜参数详解
(1)Parameters参数面板
(本文来源于图老师网站,更多请访问https://www.tulaoshi.com/ps/)在使用Kpt Fluid滤镜之前,我们先来了解一下它的各项参数含义。Kpt Fluid滤镜的界面如图1所示。

Kpt Fluid滤镜的参数控制部分和上次介绍的Channel Surfing滤镜不同,不过,其它的常用按钮和面板都是一样的,这里就不再介绍相同功能的按钮和面板了,只对参数控制面板中的参数进行详细介绍。
Brush Size:笔刷大小。此项参数用来控制在液体上涂抹的笔刷大小,数字越大笔刷尺寸也就越大。
Velocity:速度。设置液体的流动速度,速度设置的越大,液体的流动速度也就越快,图像效果也就越复杂。
Blend:设置液体流动效果和源图像之间的混合程度。从某种意义上来说,可以理解为液体的黏稠度,数值越大,液体的黏稠度就越高(类似于奶油),图像的变化效果就越不明显;相反,数值越小,液体黏稠度就越低(类似于汽油),图像的变化效果就越明显。
Output Duration:输出动画的持续时间,单位为秒。可以直接在文本框中输入持续时间的长短。如果选中了Animate Next Distortion选项,当对图像应用了滤镜效果以后,会自动弹出Make Movie对话框。单击Output按钮也可以弹出Make Movie(制作电影)对话框,如图2所示。
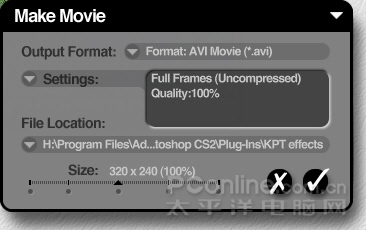
Make Movie对话框中各项参数含义如下:Output Format选项用来设置输出视频电影文件的格式,包括AVI、BMP序列文件和MOV三种类型。单击Settings选项,可以打开视频压缩设置对话框,如图3所示,我们可以根据自己的需要选择合适的压缩程序,并设置视频的压缩质量和数据速率等参数。

File Location选项用来设置视频文件的保存位置。在Size选项中可以设置输出视频的大小,拖动滑块即可改变相应的长宽大小。
(2)Preview预览面板
介绍完参数面板以后,我们再来看看Preview预览面板。和Channel Surfing滤镜的预览面板不同的是,Fluid滤镜的预览面板下方有几个控制按钮,如图4所示。

下面我们介绍一下各个控制按钮的含义:
Stop simulation(停止按钮):单击停止按钮以后,图像会返回到没有被应用流体效果前的原始状态。
Rewind distortion(倒带按钮):单击倒带按钮并按住不放,会快速倒转图像的流体模拟效果。
Continue simulation(继续播放按钮):单击此按钮以后,被暂停的流动效果会继续按原来的轨迹运动。
(本文来源于图老师网站,更多请访问https://www.tulaoshi.com/ps/)Pause simulation(暂停按钮):单击暂停按钮以后,会暂停播放液体流动效果。
Step forward(单步播放按钮):单击或按住此按钮,可以单帧播放液体流动的过程。
[next]二、实例操作过程
了解了Fluid滤镜的参数含义以后,我们一起来制作一个图像流动的效果。
(1)启动Photoshop,打开一幅图片。将背景层复制为一个副本层,然后执行滤镜/Kpt effects/Kpt Fluid菜单命令,启动Kpt Fluid滤镜。
(2)设置Brush Size笔刷大小为66,Velocity速度为96,Blend为93%,如图5所示。

(3)将鼠标指针移动到Preview预览视图中,然后轻轻拖动,即可发现图像画面产生了类似液体流动的效果。在液体流动过程中,你可以在认为满意的画面出现时按下暂停键,如图6所示,然后单击Fluid操作界面右下角的对勾,就可以将此画面应用到Photoshop中了。

(4)如果想要将画面的液体流动效果输出为视频动画文件,可以在应用液体流动效果以后,单击参数面板中的Output按钮,打开Make Movie制作电影面板,按照前面所介绍的内容设置相应的参数。单击面板右上角的三角形按钮,可以打开Options控制选项,如图7所示。在 Options菜单里可以设置视频画面合成时的属性和视频的播放速率。

(5)如果参数都已经设置完毕,就可以单击Make Movie面板右下角的对勾,稍等一段时间以后,就可以将视频动画成功输出。
好了,现在我们就介绍完了Kpt Fluid滤镜的使用方法。由于此滤镜用来模拟液体流动效果,这个流动过程充满了随意性和偶然性,往往会带给许多我们意想不到的惊喜,不过,正因为如此,这个过程也变得不易精确控制,我们只能期待随意和偶然带来的特殊效果!
来源:https://www.tulaoshi.com/n/20160130/1517522.html
看过《Photoshop外挂教程:KPT滤镜详解之KPT Fluid》的人还看了以下文章 更多>>