Photoshop教程:打造漂亮的高光流线字效果,本例介绍运用PS制作漂亮的高光流线字特效,制作思路主要通过先用钢笔工具勾出流畅的曲线,然后描边路径,再用画笔根据路径装饰一下高光背景,最后把曲线复制并模糊变形即可。制作的时候背景颜色选择稍微深一点的色调。。。。。。。。
【 tulaoshi.com - PS 】
在学习中遇到问题请到 论坛 发贴交流!
最终效果1

最终效果2
(本文来源于图老师网站,更多请访问https://www.tulaoshi.com/ps/)
[next]
1、创建一个新文档,大小为1920 x 1200,之后设置渐变色:
(本文来源于图老师网站,更多请访问https://www.tulaoshi.com/ps/)
2、使用钢笔工具绘制如下图形
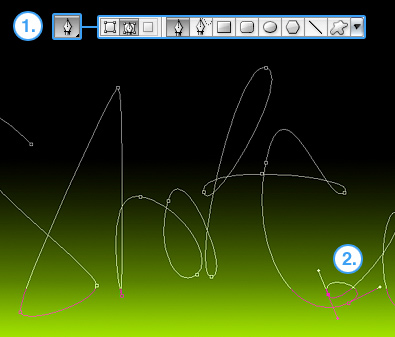
3、创建新图层,打开路径面板,描绘出文字的大体情况,然后设置画笔大小为2像素,再选择描边路径:
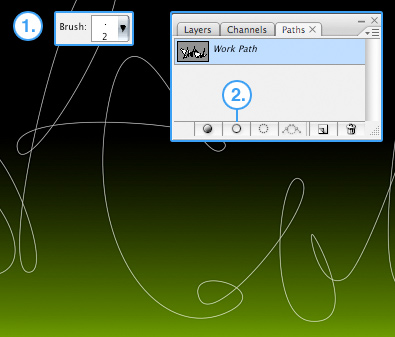
[next]
4、之后设置图层样式,选择外发光,参数设置如下图,确定后吧图层混合模式改为叠加:
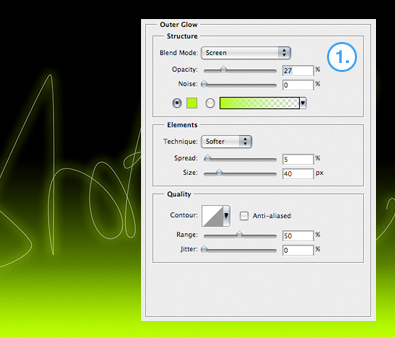
5、再背景图层上面新建一个图层,把前景颜色设置为稍亮的色调,再用画笔在文字有交点部位点上高光:
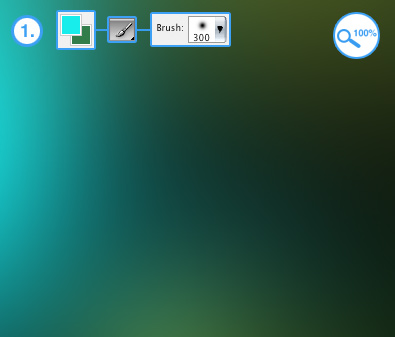
6、把线条图层复制一层,按Ctrl + T适当改变下角度,然后再执行:滤镜 模糊 高斯模糊,数值为3,确定后把图层混合模式改为叠加,完成最终效果:

来源:https://www.tulaoshi.com/n/20160129/1504793.html
看过《Photoshop教程:打造漂亮的高光流线字效果》的人还看了以下文章 更多>>