热爱ps课程设计的朋友们,无论你是ps大神还是ps菜鸟。在这里图老师为大家带来了一大波ps教程,无论你是想修图、制作各种酷炫效果。以下内容为你带来了用ps如何人物通道抠图!
【 tulaoshi.com - PS技术 】
大家好,图老师今天分享了最简单最实用的人物通道抠图教程,只要跟着图老师的教程来学习,保证你秒变ps大神!快来跟着图老师的教程一起来学习吧!
界面篇
首先我们打开photoshop软件,界面就如下图所示了:
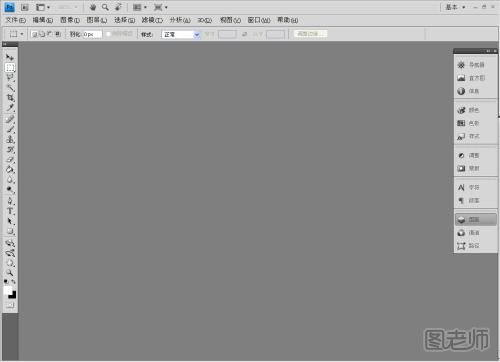
左侧的是工具箱调板,我们可以用鼠标单击相应的工具进行图片处理操作,鼠标右击可以进行某一工具选择(再使用熟练后,我们也可以按下相应的键盘键进行选择),如图:
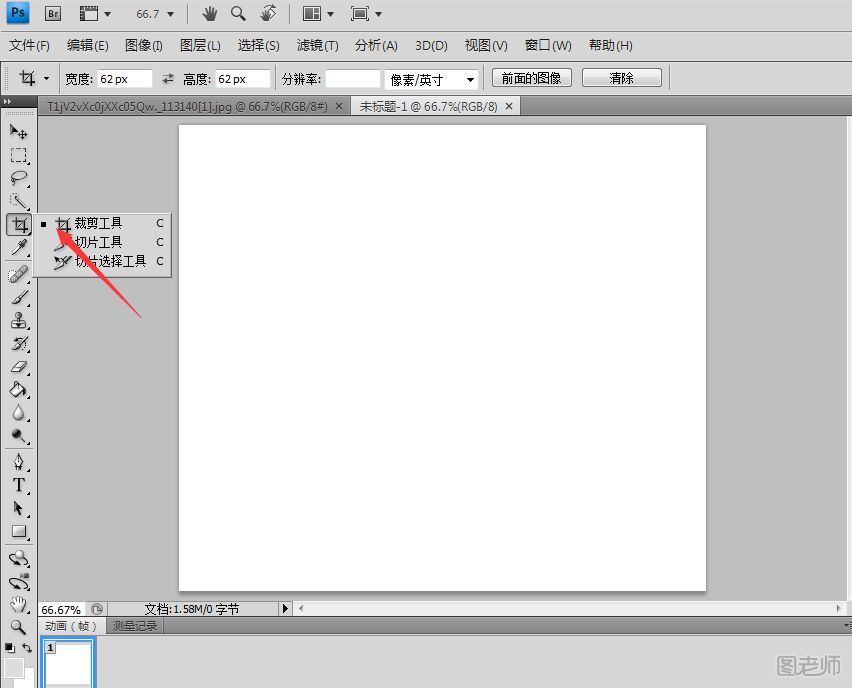
右侧的是窗口调板,我们可以点击菜单中的窗口菜单,在下拉列表中选择我们需要的窗口调板,如图:
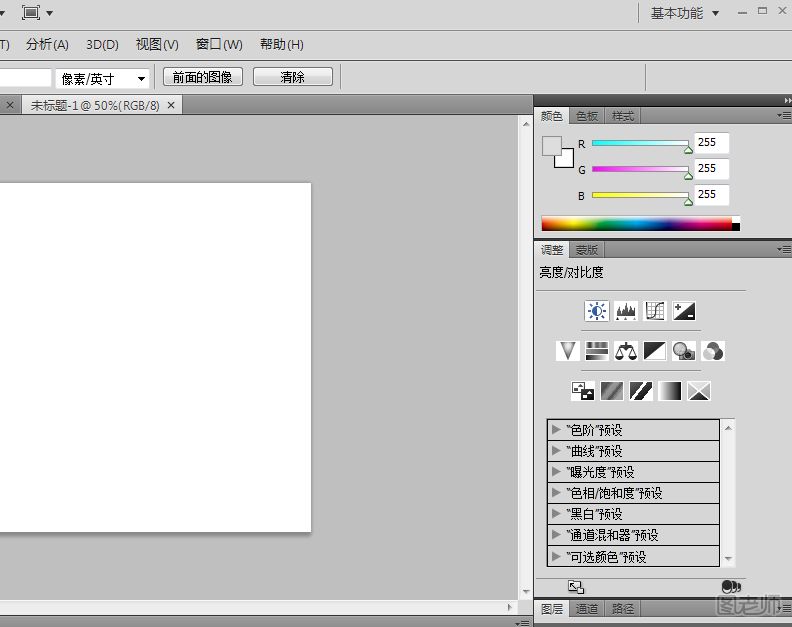
顶部的菜单栏中包含了全部photoshop常用的操作,我们不必去死记硬背,只要平时常用就会烂熟于心了。
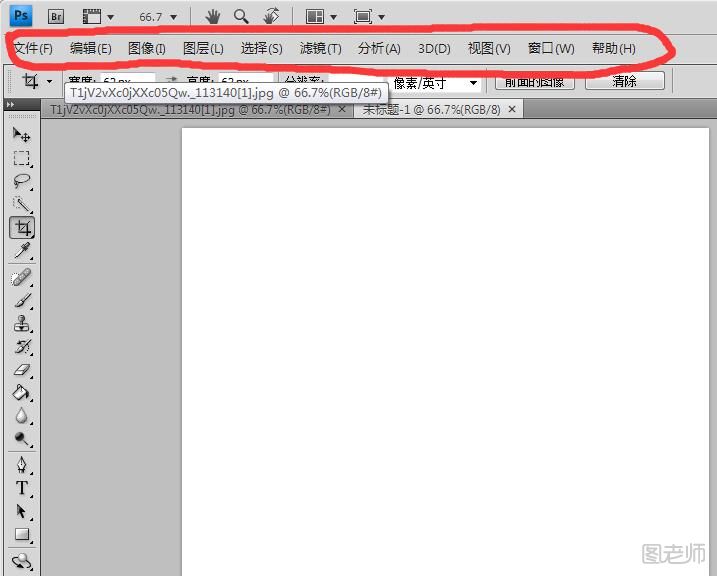
在菜单栏的下方是属性栏,显示当前我们正在使用的工具的属性,如图:
![]1HO@GGOEYFWB]G_NX@YF)Y.png ]1HO@GGOEYFWB]G_NX@YF)Y.png](https://img.tulaoshi.com/ueditor/201803/08/f73868639a578a4cbec6be98e1789e2a.jpg)
常用操作
打开一张图片,方法有三种:①使用菜单里面的打开命令;②使用快捷键Ctrl+O;③双击photoshop界面中心;④拖动想要处理的图片到photoshop中打开;⑤右键选择要处理的图片选择使用photoshop打开命令。
保存图片的方法:一般按下键盘上的快捷键Ctrl+S,或使用菜单保存命令(如果要另存的话就选择另存为选项;保存的图片可以选择任意格式,.psd是保存当前处理的所有步骤,下次打开还可以继续编辑,JPEG、png、gif格式就是处理好的图片格式)
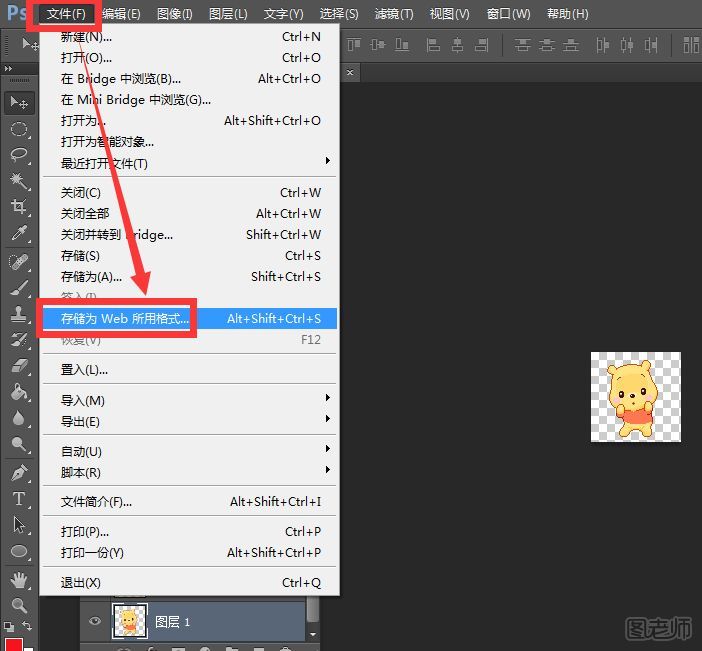
历史记录面板的用法:我们处理图片的时候可能要反复修改获得最佳的效果,那么历史记录工具就可以很方便的返回之前我们的操作状态,如图,点击要恢复的步骤,即可恢复图片:
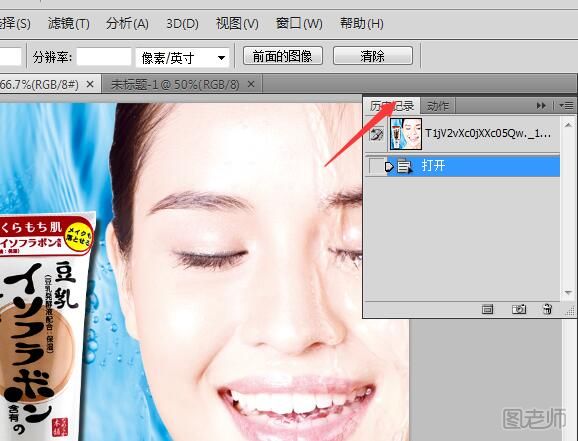
使用技巧
如图所示黑色是前景色、白色是背景色,我们可以按下键盘上的X键进行前景色和背景色的互换:
(本文来源于图老师网站,更多请访问https://www.tulaoshi.com/psjishu/)![8FKZ9G@JY`W5UA]2PK_%EFP.png 8FKZ9G@JY`W5UA]2PK_%EFP.png](https://img.tulaoshi.com/ueditor/201803/08/929465931780db53bee6dffa6a4179d5.jpg)
图片移动操作,我们打开两张图片,想要移动其中的一张到另一张中,我们可以按住键盘的Ctrl键,使用鼠标拖动一张图片到另一张图片中,如图:

我们可以在处理图片的时候按下Z键使用放大镜放大图片的细节,处理图片的时候就会容易许多,我们可以按ATL键在放大和缩小之间切换!
我们可以按住键盘上的空格键,移动图片,对于处理大型的图片还是非常方便的!
1、首先,打开你要处理的图片素材,复制图层获得“图层1副本”。
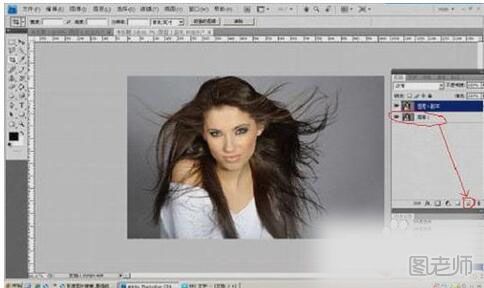
2、进入通道模式,我们选一个人物与背景颜色对比度最大的通道并复制它,得到“蓝副本”。

3、Ctrl+L调整“蓝副本”图层的色阶,增加人物头发与背景的对比度。

4、按住Ctrl键单击“蓝副本”图层,获得如图选区。
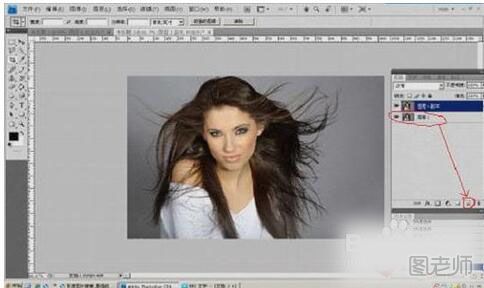
5、Shift+Ctrl+I反相“蓝副本”选区,并回到“图层”模式。

6、Ctrl+C复制“图层1副本”选区,Ctrl+V黏贴,就获得了“图层2”这样一个头发图层。

7、隐藏上一步抠好的“图层2”,在“图层1副本”中用“快速选择工具”,把人物大概区域选中。

8、Ctrl+C复制“图层1副本”选区,Ctrl+V黏贴,获得“图层3”身体部分的图层。

9、显示“图层2”和“图层3”,这样一个细节复杂的人物图像就大致抠好了。

首先新建一个图象文件(大小为500x170象素),用文字工具输入你想要输入的文字,注意输入的文字要确保足够大,这样更能把效果显现出来。当然你可以在制作完后随时改变它的大小(现在设置的字体是:submarine、200pt大小)。
通过ctrl+鼠标左键在“图层”标签上选择那个文本层,结果如图所示。保持选择新建一个图层(取名为text),选择油漆桶工具为图层text着色,颜色为淡蓝色(本例使用的颜色为#6897BB)。隐藏第一个文本层。
保持对此图层的选择转向导航栏的“通道”标签
现在用点击“通道”标签上的“将选区存储为通过”按钮,在“通道”标签的下面多出一个通道“Alpha1”,然后可以通过鼠标拖拽“Alpha1”图层到创建新层标签上复制一份此。
现在我们应该给它增添一些模糊效果了!
仍然保持选择alpha1复制层做如下几步:
滤镜-模糊-高斯模糊-8像素
滤镜-模糊-高斯模糊-6像素
滤镜-模糊-高斯模糊-3像素
滤镜-模糊-高斯模糊-1像素
好,现在返回那个图层。注意,这个时候还继续保持你选择的图层!
选择"text"层,然后进行滤镜-渲染-光照效果,使用图四显示的值。
保持选择继续以下操作:
滤镜-模糊-高斯模糊-1像素.
选择-修改-收缩-1像素.
然后按住Ctrl+Shift+I反选,然后按“delete”键,使边线更加清晰。按ctrl+d取消选区。
接下来在导航栏的图层标签上复制一份此图层,取名为“plasticwrap"。
接下来继续滤镜-艺术-塑料包装,输入值,现在再复制此图层,选择“plasticwrap副本”,把图层样式由正常改为图案叠加样式.
返回plasticwrap层,然后为此层增加一个好看的“内阴影”的效果。现在图象的最后的效果应该如此页面顶端的效果一样.
想要真正的有闪亮的塑料效果吗?
选择“plasticwrap”图层,继续图层-新调整图层-色相/饱和度,选择“与前一图层编组”复选框-ok.
在色相/饱和度对话框中选择“着色”复选框,并在相应框中输入如下值:色相:304,饱和度:100-ok.
还记得我们最早的时候做的那个文本层吗?按ctrl+鼠标左键选择原始文本层,然后在工具栏中选择“矩形工具”,通过键盘的箭头键分别向左和向下移动4个相素点,然后用ctrl+shift+鼠标左键再次点击原始文本层,现在你已经选择了文本层和它阴影部分了!.
接下来按照:编辑-合并拷贝.
然后新建一个和原始图象打下一样的图象文件-白色背景,然后选择:编辑-粘贴.
最后你要做的事情就是为这个图象增加一个好的内阴影效果,这样你就完成整个效果的制作了!

ps么取消选区
建立选区之后,在属性栏中确定为“新选区”状态,然后在选区外的画布中单击鼠标便可以取消ps选区了。
Photoshop中选区的意义是限制操作。图像中有选区存在,所有的操作几乎都是针对选区内进行的。
PS取消选区的方法有多种,根据需要随意使用任意一种即可。取消选区操作非常简单,但也是必须要掌握的基础知识。
取消选区的前提,仍然是有选区存在才能操作。执行“选择——取消选择”命令即可。
如何取消:
1、我们在选区中鼠标右键点击,然后可以看到有取消选区这一选项,我们点击选择它即可取消选区
2、有些选区是不能用上述方法取消的,比如修补工具建立的选区就不能直接用第二步的方法取消,这个时候我们可以点击如图所示的选择,然后取消选择即可
3、当然我们也可以直接在选区外的任意一点鼠标点一下,即可取消选区了
取消选区的快捷键是什么呢?
ctrl+D
(本文来源于图老师网站,更多请访问https://www.tulaoshi.com/psjishu/)ps的快捷键除此之外还有很多,一些与电脑的基本操作无异,使用快捷键能更快的进行操作,而且非常方便,不用在找功能按钮的位置了。不过,快捷键必须要我们经常使用才可以记清楚对应功能,不然很容易记混。作为修图软件,ps的效果是最佳的,它几乎可以做到不改变画质,这是别的软件所达不到的。并且功能又多又全,任何人们想要的效果都可以通过它来实现。
微信公众号搜索“图老师”或者“tulaoshi_com”加关注,图老师为大家详解更多ps制作效果。
相关内容:PS高手之路——PS制作照片下雨特效
来源:https://www.tulaoshi.com/n/20180308/2781270.html
看过《ps入门指南 ps人物通道抠图技巧》的人还看了以下文章 更多>>