设计是一门高深的学问,创意让我们的生活变得更加精彩,图老师设计创意为大家提供最前端的创意设计想法,PS抠图教程:Photoshop抠出人物飘洒发丝送给大家,角色不错就点个赞吧!
【 tulaoshi.com - 平面设计 】
今天的PS教程主要是为大家带来Photoshop如何完美抠出头发,下面先看看素材吧!
从网上下载范爷的照片。

图00
首先我说一下这个方法要用到的是什么,ps上横栏工作区中,滤镜-抽出。

图01
将图片复制一层,然后滤镜-抽出,这时会蹦出一个窗口。
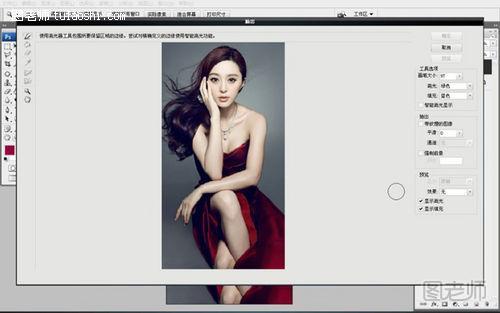
图02
第二步,在窗口右工具栏中找到抽出第二项强制前景点对勾。

图03
(本文来源于图老师网站,更多请访问https://www.tulaoshi.com/pmsj/)第三步,在窗口左侧选择吸管的图标。

图04
第四步,用吸管吸取头发的颜色,这里要注意,因为头发颜色有亮有暗,我个人建议找到头发中间色调吸取,此时前面打对勾的强制前景下面颜色会变成我吸取的这个颜色。
(本文来源于图老师网站,更多请访问https://www.tulaoshi.com/pmsj/)
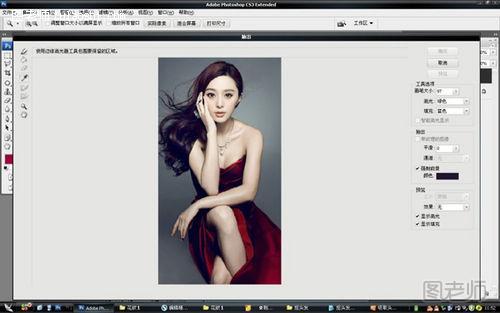
图05
第五步,颜色选好后选择窗口左侧最上面的画笔工具,在右侧可以调整画笔大小,颜色随意,看个人喜好。随后用画笔将头发涂抹,只要有头发的地方全部涂抹。
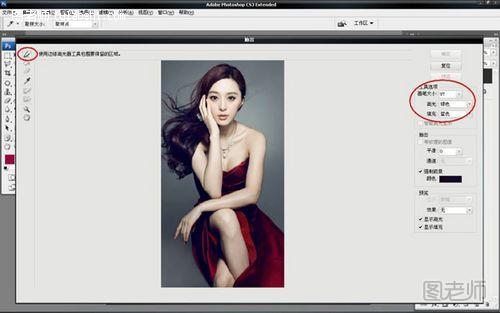
图06
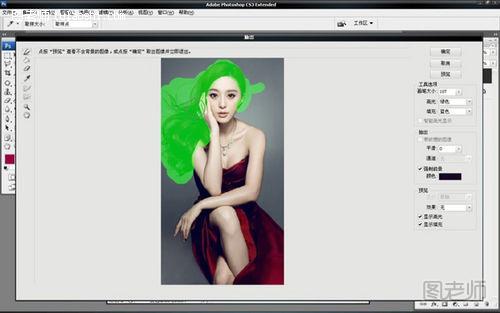
图07
来源:https://www.tulaoshi.com/n/20150209/140901.html