给自己一点时间接受自己,爱自己,趁着下午茶的时间来学习图老师推荐的Photoshop调色:清爽的青黄色,过去的都会过去,迎接崭新的开始,释放更美好的自己。
【 tulaoshi.com - PhotoShop 】
Photoshop调色:清爽的青黄色
原图

最终效果

1、用修补工具及图章工具简单去除大一点的黑斑
(本文来源于图老师网站,更多请访问https://www.tulaoshi.com/photoshop/)
2、创建可选颜色调整图层,参数设置如下图

3、创建色相/饱和度调整图层,参数设置如下图,这步是提亮皮肤颜色
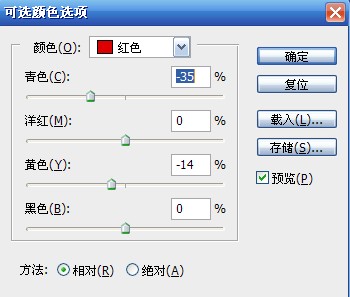
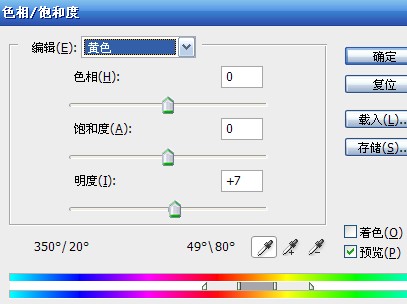
4、然后新建图层,填充这个颜色,模式排除,不透明度95%。排除的作用就是去除所选颜色,同时便会凸显其颜色的互补色,也就是黄色
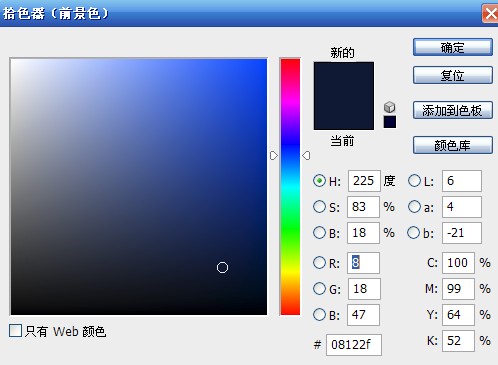
5、创建可选颜色调整图层,对蓝色进行调整,参数设置如下图。这是为了把沙发弄青点,亮点

6、创建曲线调整图层,对RGB,蓝进行调整,参数设置如下图
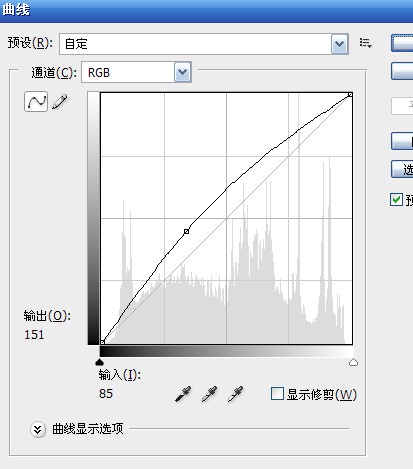

7、创建色阶调整图层,参数设置如下图。让暗部更暗,再次更加对比

8、创建色彩平衡调整图层,对高光进行调整,提亮高光,烘托整体氛围

9、新建调整图层,选黑白,模式柔光,透明度40,这也是为了去灰色,增加对比

10、全图加饱和,然后擦去头发的颜色,主要是让皮肤更健康些看着

11、创建色阶调整图层,参数设置如下图。这是为了让图片更柔和
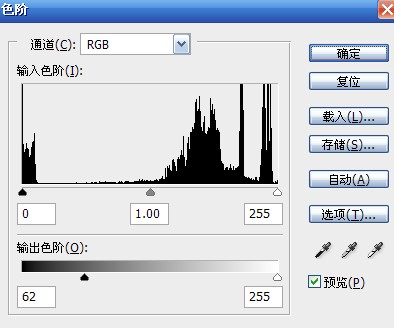
12、盖印图层,高反差保留,模式柔光,目的是锐化
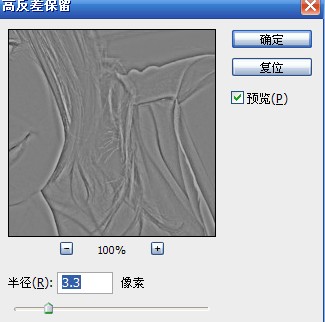
13、再调整可选色,对颜色微调

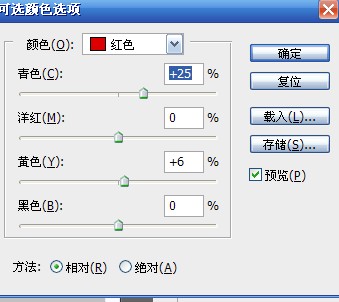

最后液化,处理细节,完成最终效果

更多知识请关注 图老师ps教程 栏目
(本文来源于图老师网站,更多请访问https://www.tulaoshi.com/photoshop/)来源:https://www.tulaoshi.com/n/20170325/2628357.html