下面,图老师小编带您去了解一下PS简单调出风景照片暗调青黄色,生活就是不断的发现新事物,get新技能~
【 tulaoshi.com - PS相片处理 】
本教程调色比较简单,主色调以青黄色为主。这种色调比较常见,调色方法也比较简单。作者调色的过程不多,也不需要太多的细节处理。



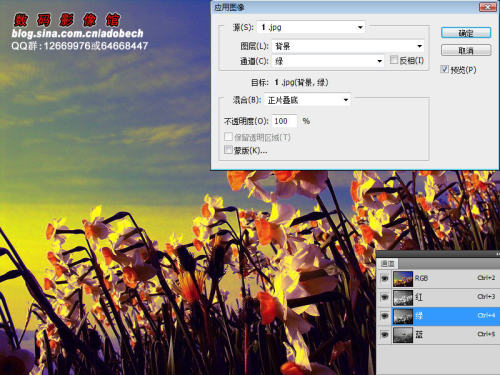



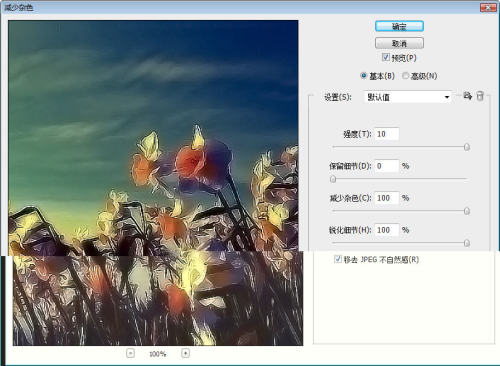


来源:https://www.tulaoshi.com/n/20160201/1525943.html
看过《PS简单调出风景照片暗调青黄色》的人还看了以下文章 更多>>