今天给大家分享的是由莫小白精心为您推荐的Photoshop把风景废片转为唯美的霞光大片,喜欢的朋友可以分享一下,也算是给莫小白一份支持,大家都不容易啊!
【 tulaoshi.com - PhotoShop 】
Photoshop把风景废片转为唯美的霞光大片
最终效果

原图

1、把原图素材大图保存到本机,打开PS软件,然后打开保存的原图素材。然后创建可选颜色调整图层,对黄色、绿色、黑色进行调整,参数及效果如下图。
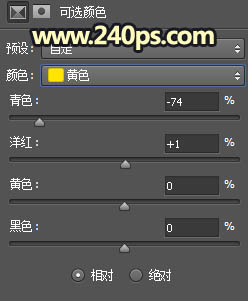
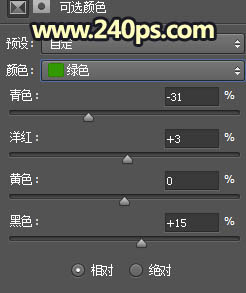
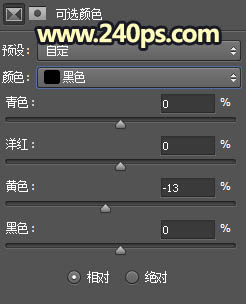

2、先来给水面部分增加霞光。把背景图层复制一层,按Ctrl + Shift + ] 置顶,进入通道面板,把蓝色通道复制一层,用透明度为30%的柔边黑色画笔把水面以外的部分涂黑;再按Ctrl + L 调整色阶,高光部分调亮,暗部压暗,效果如下图。

3、按住Ctrl + 鼠标左键点击当前通道缩略图,载入水面部分的选区;点RGB通道返回图层面板,新建一个图层,用油漆桶工具把选区填充白色,再按Ctrl + D 取消选区,效果如下图。
(本文来源于图老师网站,更多请访问https://www.tulaoshi.com/photoshop/)
Photoshop把风景废片转为唯美的霞光大片
4、把下面的天空素材大图保存到本机,再用PS打开,用移动工具拖进来。

5、按Ctrl + Alt + G 把天空素材创建剪切蒙版,再选择菜单:编辑 变换 垂直翻转,确定后调整一下位置;然后选择菜单:滤镜 模糊 高斯模糊,半径设置为8,效果如下图。

6、按Ctrl + Alt + 2 调出高光选区,再按Ctrl + Shift + I 反选得到暗部选区;然后创建曲线调整图层,对RGB,蓝色通道进行调整,参数及效果如下图。
(本文来源于图老师网站,更多请访问https://www.tulaoshi.com/photoshop/)

7、再创建曲线调整图层,对RGB、绿色、蓝色通道进行调整,参数设置如下图,确定后按Ctrl + Alt + G 创建剪切蒙版。


8、新建一个图层,把前景色设置为暗蓝色#0F121F,然后用透明度为10%的柔边画笔把水面底部区域涂暗一点,如下图。

9、把背景图层复制一层,按Ctrl + Shift + ] 置顶,进入通道面板,按照抠水面部分的方法把天空部分抠出来,转为选区后在图层面板新建一个图层,填充橙黄色,如下图。
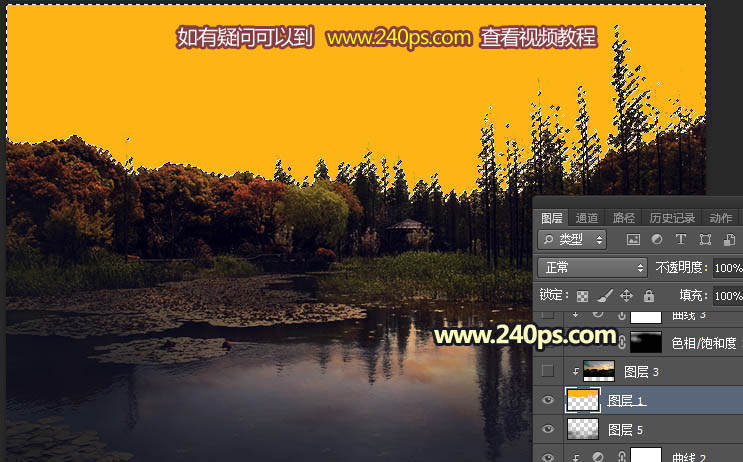
10、打开保存的天空素材大图,用移动工具拖进来,创建剪切蒙版,然后调整好位置,效果如下图。

11、创建色相/饱和度调整图层,降低全图明度,参数设置如下图,确定后创建剪切蒙版,再把蒙版填充黑色,用透明度为10%的柔边白色画笔把天空顶部区域稍微涂暗一点。
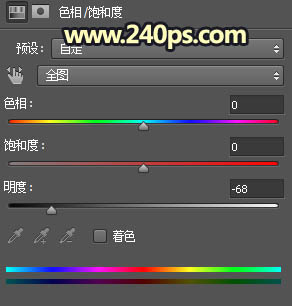

12、创建曲线调整图层,把RGB通道压暗一点,参数设置如下图,确定后创建剪切蒙版。
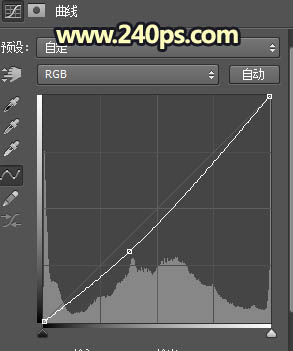

13、新建一个图层,用套索工具勾出天空与树木衔接的中心区域,得到选区后Shift + F6 羽化50个像素,然后用油漆桶工具填充橙黄色#F99844,取消选区后把混合模式改为叠加,效果如下图。

14、新建一个图层,用套索工具勾出下图所示的选区,羽化35个像素后填充同上的橙黄色,取消选区后把混合模式改为滤色,效果如下图。

15、新建一个图层,用椭圆选框工具拉出下图所示的选区,羽化45个像素后填充同上的橙黄色,取消选区后把混合模式改为滤色,效果如下图。

16、同上的方法再给图片增加一点高光,效果如下图。
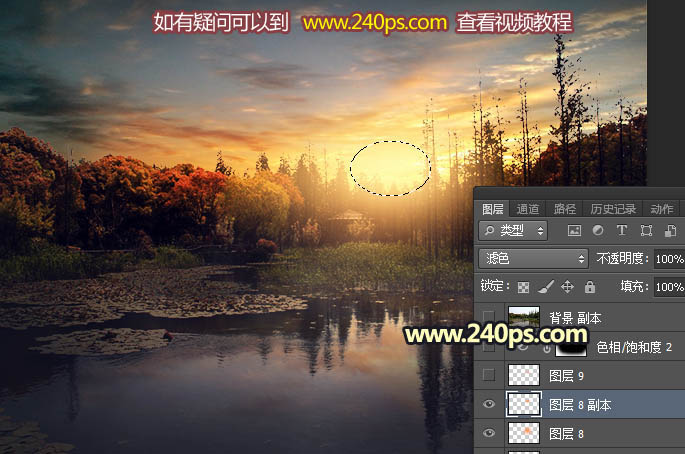
17、新建一个图层,给高光区域再增加一个光晕,效果如下图。光晕直接使用光晕笔刷,本站有现成的笔刷下载。

18、用曲线等把图片边角区域压暗一点,方法任选,效果如下图。

最终效果:

来源:https://www.tulaoshi.com/n/20170325/2628147.html
看过《PS把风景废片转为唯美的霞光大片》的人还看了以下文章 更多>>