下面是个超简单的Photosho怎么调制出漂亮的暗红色婚片教程,希望环境好精心挑选推荐,大家行行好,多给几个赞吧,希望环境好吐血跪求~
【 tulaoshi.com - PhotoShop 】
Photosho怎么调制出漂亮的暗红色婚片
原图

最终效果

1、打开原图素材,创建可选颜色调整图层,对红、黄、绿、白、中性、黑色进行调整,参数设置如图1 - 6,效果如图7。这一步把背景部分的绿色转为暗青色,黄色及其它颜色转为暗红色。
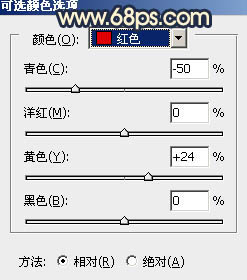
图1
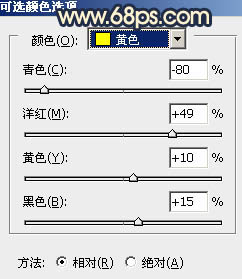
图2
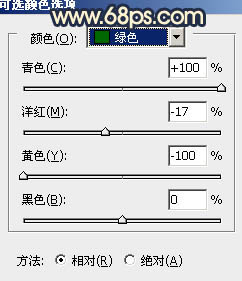
图3
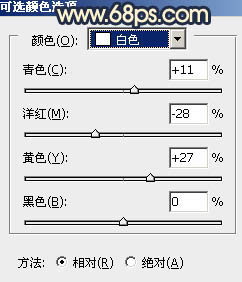
图4
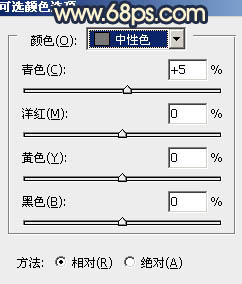
图5
(本文来源于图老师网站,更多请访问https://www.tulaoshi.com/photoshop/)(本文来源于图老师网站,更多请访问https://www.tulaoshi.com/photoshop/)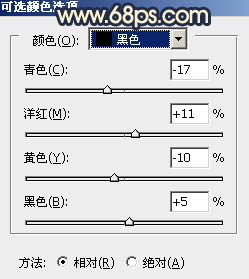
图6

图7
2、创建曲线调整图层,对蓝色进行调整,参数设置如图8,效果如图9。这一步给画面增加一些蓝色和黄色。
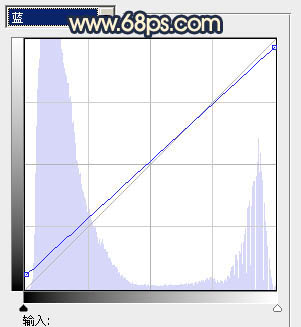
图8
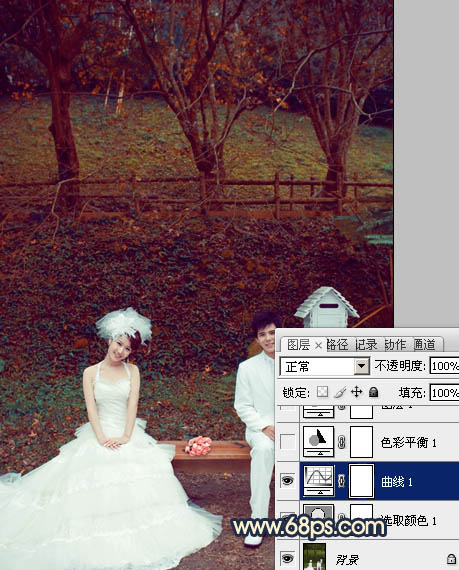
图9
3、创建色彩平衡调整图层,对阴影,高光进行调整,参数设置如图10,11,效果如图12。这一步微调暗部及高光颜色,加强图片质感。
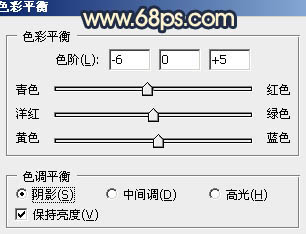
图10
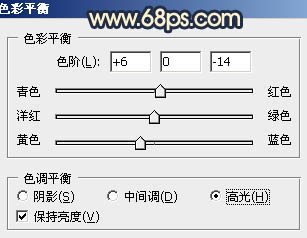
图11
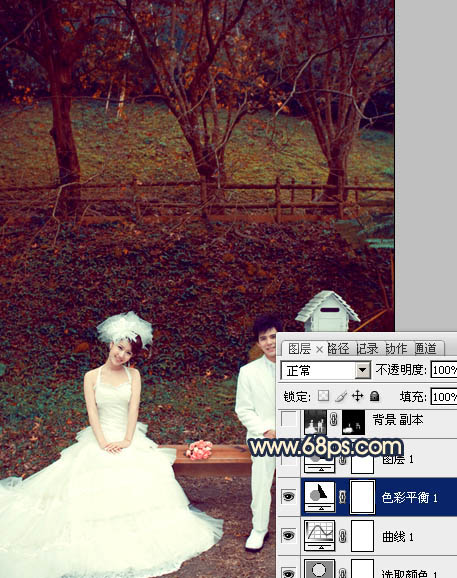
4、按Ctrl + J 把当前色彩平衡调整图层复制一层,不透明度改为:20%,效果如下图。

图13
(本文来源于图老师网站,更多请访问https://www.tulaoshi.com/photoshop/)5、把背景图层复制一层,按Ctrl + Shift + ] 置顶,按Ctrl + Shift + U 去色,按住Alt键添加图层蒙版,用白色画笔把人物衣服部分缺少细节的部分擦出来,再适当降低图层不透明度,效果如图14。这一步增加衣服部分的细节。
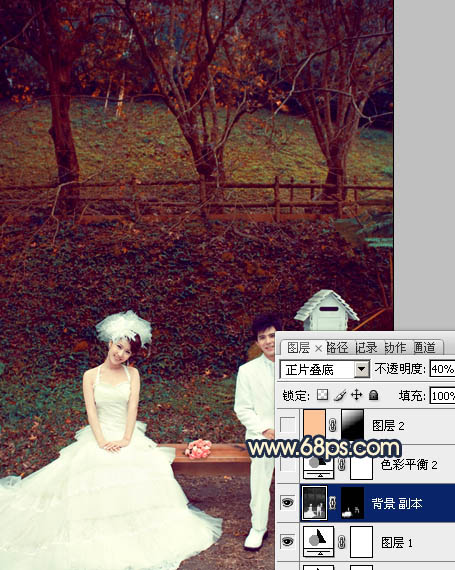
图14
6、创建色彩平衡调整图层,对阴影,高光进行调整,参数设置如图15,16,效果如图17。
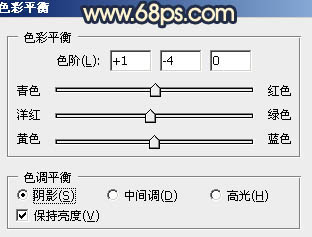
图15
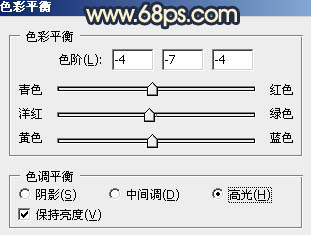
图16

图17
7、新建一个图层,按照自己的喜好,给图片增加一些高光,大致效果如下图。
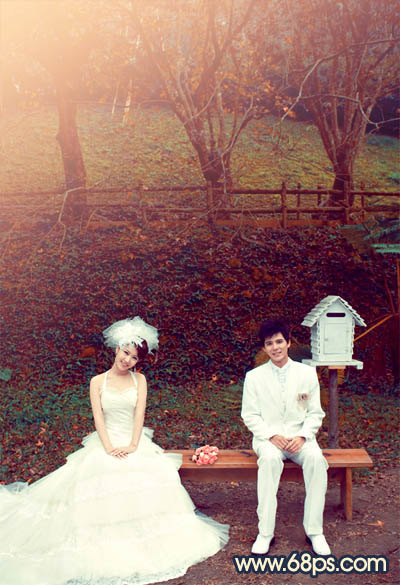
图18
8、创建可选颜色调整图层,对红色进行调整,参数设置如图19,效果如图20。这一步微调红色。
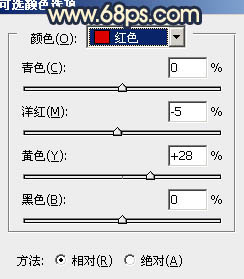
图19

图20
(本文来源于图老师网站,更多请访问https://www.tulaoshi.com/photoshop/)9、新建一个图层,按Ctrl + Alt + Shift + E 盖印图层。按Ctrl + Shift + U 去色,按住Alt键添加图层蒙版,用白色画笔把底部需要加深的部分擦出来,再适当降低图层不透明度,效果如下图。

图21
10、新建一个图层,盖印图层。执行:滤镜 模糊 高斯模糊,数值为5,确定后把图层混合模式改为柔光,不透明度改为:15%,效果如下图。

图22
11、创建色彩平衡调整图层,微调一下整体颜色,大致效果如下图。
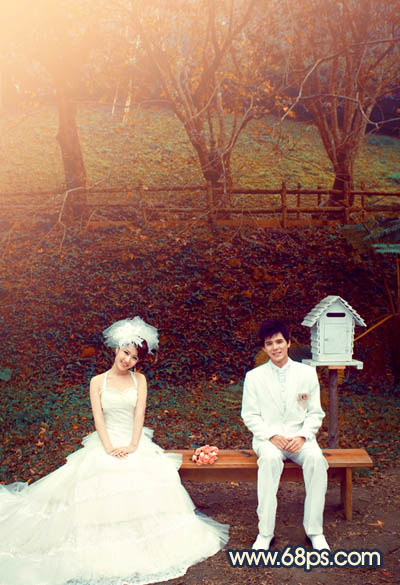
图23
最后修饰一下细节,完成最终效果。
(本文来源于图老师网站,更多请访问https://www.tulaoshi.com/photoshop/)
更多知识请关注 图老师ps教程 栏目
来源:https://www.tulaoshi.com/n/20170325/2627910.html
看过《Photosho怎么调制出漂亮的暗红色婚片》的人还看了以下文章 更多>>